Wer in Veranstaltungen Visualisierungen einsetzen will, entscheidet sich gemeinhin entweder für digitale Bilder in einer PowerPoint-Präsentation oder für einfache Zeichnungen am Flipchart. Manch einer ist auch flexibel genug, zwischen beidem nach Bedarf zu wechseln. Was mir dagegen kaum begegnet, sind handgezeichnete Bilder in PowerPoint-Präsentationen. Ist es zu aufwendig? Gibt es an irgendeiner Stelle technische Probleme? Oder benötigt man für so etwas womöglich zusätzliche Hard- und Software? Das wollte ich wissen und habe eine kleine Versuchsreihe gestartet. Dabei lag mir daran, technische „Lösungen“ zu finden, die für einen ganz normalen (juristischen) PowerPoint-Anwender ohne viel Aufwand umsetzbar sind. Das Ergebnis präsentiere ich Ihnen in diesem Beitrag.
Das Wichtigste vorab: Um einfache Strich- und Flächenzeichnungen, die Sie auf Papier angefertigt haben, in einer PowerPoint-Präsentation nutzen zu können, benötigen Sie lediglich einen Scanner. Die eingescannten Zeichnungen lassen sich direkt in die Präsentation einfügen und dort bearbeiten. Richtig viel Gestaltungsspielraum haben Sie dabei nicht, die Ergebnisse sind aber durchaus vorzeigbar. Wer seine Zeichnungen optisch mit einem Schatten aufwerten will, kommt dagegen nicht ohne ein gesondertes Bildbearbeitungsprogramm und Grafiktablett aus.
Nachfolgend erläutere ich die einzelnen Arbeitsschritte vom Anfertigen der Zeichnung auf Papier bis zur Bildbearbeitung in PowerPoint. Dabei möchte ich Ihnen vor allem zeigen, was möglich ist, wenn Sie nur einen Scanner zur Hand haben. Anschließend gehe ich aber auch noch auf die etwas aufwendigere Variante „Zeichnungen mit Schatten“ ein. Die Darstellung erhebt keinen Anspruch auf Vollständigkeit, im Gegenteil: Ich beschränke mich bewusst auf das Scannen als Digitalisierungsmöglichkeit und stelle auch nur die Bildbearbeitungsvarianten in PowerPoint vor, die ich selbst nutzen würde. Außerdem gehe ich – bis auf die erwähnte Schatten-Variante – nicht weiter auf die Funktionen und Werkzeuge ein, die Ihnen ein Bildbearbeitungsprogramm zur Optimierung Ihrer Zeichnungen bietet.
Tipp: Falls Sie über ein touchfähiges Tablet und einen digitalen Stift verfügen, können Sie Ihre Zeichnungen auch direkt in PowerPoint anfertigen. Mehr dazu im Beitrag Skalierbare Icons in PowerPoint zeichnen, speichern und wiederverwenden.
Für das Experiment habe ich eine Folie zur Gefährdungsbeurteilung aus einem Online-Seminar für Betriebsräte ausgewählt. Mein Ziel war, die Bilder auf dieser Folie durch eigene Zeichnungen zu ersetzen. In der Praxis haben Sie natürlich in der Regel keine solche „Vorlage“, sondern planen Ihre Folien gleich mit den handgefertigten Zeichnungen.

Zeichnung anfertigen
Wenn ich in diesem Beitrag von handgezeichneten Bildern spreche, meine ich stets einfache schwarze Strich- und Flächenzeichnungen, die das Ziel verfolgen, Visualisierungsideen in reduzierte Darstellungen von Personen und Gegenständen zu übersetzen.
Wichtig ist zunächst, dass Sie Ihre Zeichnung in einer ausreichenden Größe anfertigen. Beim Einscannen erzeugen Sie nämlich ein Pixelbild von Ihrer Zeichnung. Das bedeutet zum einen, dass Sie das Bild nicht beliebig vergrößern können, ohne dass es pixelig wird. Zum anderen sind handgezeichnete Linien ohnehin nicht gestochen scharf, sondern fransen je nach Stift(führung) und Papier aus. Diesem Effekt lässt sich dadurch entgegenwirken, dass man die Originalfassung der Zeichnung für die digitale Präsentation verkleinert. Nach meinen bisherigen Erkenntnissen kann man sich grob daran orientieren, dass eine Strichzeichnung, welche (mehr oder weniger) eine ganze 4:3-Folie füllen soll, flächenfüllend auf ein DIN-A4-Blatt gezeichnet werden sollte (Achtung: Folien- und Papierformat sind nicht identisch). Ist der Plan dagegen, mit dem Bild maximal eine Folienhälfte zu füllen, genügt eine Zeichnung im DIN-A5-Format.
Außerdem sollten die Konturen so dick sein, dass man sie trotz Verkleinerung des Bildes am Ende noch gut erkennen kann. Auch der „richtige“ Stift spielt also eine Rolle. Meine Empfehlung ist, mindestens einen dicken schwarzen Filzstift, z. B. den FineOne von Neuland, wenn nicht sogar einen Flipchartmarker zum Zeichnen zu nutzen. Das zwingt Sie praktischerweise auch gleich dazu, Ihre Zeichnungen sehr einfach zu halten. Mehr ist auf dem kleinen Blatt nämlich gar nicht möglich. Enthält der Stift schwarze Tinte auf Wasserbasis, müssen Sie nicht einmal bei ausgemalten Flächen Sorge haben, dass die Farbe durch das Blatt durchdrückt.
Für mein Folienbeispiel habe ich mich zunächst bei beiden Zeichnungen im DIN-A5-Format auf die schwarze Kontur beschränkt und anschließend noch eine Version mit flächigen Personen ausprobiert (siehe linke Zeichnung im Foto unten).

Zeichnung einscannen
Scannen Sie anschließend die Zeichnungen einzeln als TIFF-Dateien mit einer Auflösung von 300 dpi ein (Dokumenttyp: Dokument, Farbmodus: Schwarzweiß). Die Dokumentgröße richtet sich nach dem Format der Zeichnung.
Mit den genannten Grundeinstellungen konnte ich gut arbeiten, ohne die Bilddateien vor der Integration in die Präsentation noch durch ein externes Bildbearbeitungsprogramm zu schicken. Damit ist aber keineswegs ausgeschlossen, dass auch andere Wege zum Ziel führen.
Als Hintergrundinformation: TIFF als Dateityp und der Farbmodus Schwarzweiß haben sich als nützlich erwiesen, wenn man in PowerPoint später den weißen Hintergrund der Zeichnung entfernen möchte (dazu unten). Bei der Auflösung habe ich erst mit 200 dpi gearbeitet, sah dann aber im Vergleich zur Variante mit 300 dpi, dass die Qualität der Zeichnung bei 300 dpi doch sichtbar besser ist. Von einer noch höheren Auflösung würde ich abraten, weil die Bilder dann die Präsentationsdatei unnötig vergrößern und je nach Anzahl der Bilder u. U. sehr schwerfällig machen.
Beim Zeichnen und Einscannen heißt es also im Ergebnis, einerseits durch große Vorlagen, dicke Konturen und eine hohe Auflösung die technische Qualität des Bildes in der Projektion sicherzustellen. Auf der anderen Seite muss man aber auch die Dateigrößen im Auge behalten. Beachten Sie in diesem Zusammenhang, dass Sie auch in PowerPoint Einfluss auf die Größe der Bilddateien nehmen können: zum einen in den Grundeinstellungen (Datei > Optionen > Erweitert > Bildgröße und -qualität) und zum anderen über die Bildbearbeitung (Bild markieren, Format > Bilder komprimieren).
Zeichnung in die Präsentation einfügen
In PowerPoint fügen Sie das eingescannte Bild über Einfügen > Bilder in die Präsentation bzw. die konkrete Folie ein. Das Programm bietet verschiedene Werkzeuge an, mit denen Sie das Bild anschließend an der gewünschten Stelle auf der Folie einpassen und bearbeiten können.
Bild zuschneiden
Nehmen wir zunächst an, dass der Hintergrund, auf den Sie die Zeichnung legen wollen, weiß ist, also die gleiche Hintergrundfarbe hat wie der Hintergrund der Zeichnung). Hier kann es schon reichen, dass Sie die Ränder des Bildes mit dem Zuschneiden-Werkzeug abschneiden bzw. ausblenden (Bild markieren, Format > Zuschneiden > Zuschneiden). Wenn Sie die Funktion ausgewählt haben, erscheinen an den Ecken und Seiten des Bildes schwarze Balken, die Sie mit gedrückter linker Maustaste zur Bildmitte hin verschieben können, um das Rechteck zu verkleinern.

In meinem Beispiel haben die Kästen, in welche die Bilder eingepasst werden sollen, abgerundete Ecken. Für diesen Zuschnitt markiert man das Bild und geht über Format > Zuschneiden zunächst auf Auf Form zuschneiden und klickt in der Formenauswahl auf das Rechteck mit den abgerundeten Ecken. Erst anschließend wählt man das Zuschneiden-Werkzeug aus (Bild markieren, Format > Zuschneiden > Zuschneiden). Wenn Sie Ihre Zeichnung z. B. nicht nur mit abgerundeten Ecken, sondern außerdem quadratisch zuschneiden möchten, wählen Sie nach der Auswahl der Form noch Format > Zuschneiden > Seitenverhältnis > 1:1 und schneiden das Bild erst dann zu.
Weißen Hintergrund des Bildes entfernen
Eine zweite Möglichkeit der Einpassung wird insbesondere dann interessant, wenn Sie die Zeichnung auf einen farbigen Hintergrund legen möchten. Sie können sie aber natürlich auch bei weißem Hintergrund einsetzen und sich so das Zuschneiden ersparen. Markieren Sie das Bild und gehen Sie auf Format > Farbe > Transparente Farbe bestimmen und klicken Sie anschließend auf den weißen Hintergrund im Bild. So stellen Sie die schwarzen Konturen der Zeichnung frei und sorgen für einen transparenten Bildhintergrund.
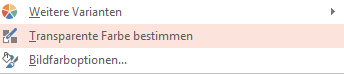
An einer anderen Folie mit demselben Bildmotiv sieht man, wie das Ergebnis aussieht:

Das gleiche Ergebnis können Sie auch über das Freistellen-Werkzeug in PowerPoint erzielen (Bild markieren > Format > Freistellen). Dieser Weg ist jedoch etwas aufwendiger, deshalb empfehle ich, in unserem Fall der handgezeichneten Konturen lieber die transparente Farbe auszuwählen.
Beachten Sie, dass die Funktion Transparente Farben bestimmen nur dann einwandfrei funktioniert, wenn Sie Ihre Zeichnung in Schwarzweiß einscannen und als TIFF oder BMP speichern. Bei Graustufenscans werden die Ergebnisse dagegen schlecht. Das liegt daran, dass neben den Farben Schwarz und Weiß weitere (fürs Auge unsichtbare) Grauwerte existieren, die das Programm beim Auswählen des weißen Hintergrunds nicht erkennt und folglich auch nicht löschen kann. So bleiben Flecken in der sonst transparenten Fläche zurück. Wenn Sie mit einem gesonderten Bildbearbeitungsprogramm arbeiten und von der Möglichkeit Gebrauch machen wollen, die Bilddateien kleinerzurechnen, können Sie die Zeichnung auch als PNG abspeichern. Bei sauber erstellten PNGs funktioniert die Transparenzfunktion in PowerPoint gut, nicht dagegen bei PNGs, die aus PowerPoint heraus erstellt werden.
Zeichnung neu einfärben
Ich weiß nicht, wie es Ihnen geht, aber mir sagten die handgezeichneten Konturen für sich genommen noch nicht so richtig zu. Also habe ich überlegt, welche einfachen (!) Möglichkeiten es gibt, die Bilder etwas ansprechender zu gestalten. Die erste Idee war, die Figuren (oder auch andere Teile des Bildes, je nach Motiv) schwarz auszumalen, also nicht nur mit Konturen, sondern auch mit Flächen zu arbeiten. Hier das Ergebnis:

Das gefällt mir schon besser, allerdings kommt das Schwarz durch die Flächen auch sehr massiv daher. Beheben lässt sich das aber leicht durch die praktische Funktion Bild neu einfärben (Bild markieren > Format > Farbe). Unter der Überschrift Neu einfärben stehen Ihnen hier diverse Farbvarianten zur Verfügung:
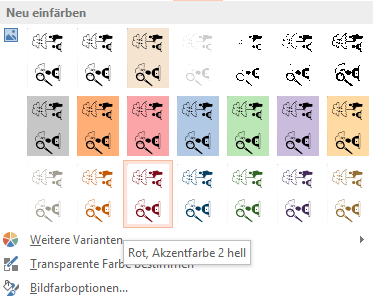
Wie Sie sehen, bezieht die mittlere Zeile den Bildhintergrund mit ein. Das setzt voraus, dass dieser noch vorhanden ist. Sie dürfen ihn also nicht zuvor transparent gestellt haben. Ist der Hintergrund noch vorhanden, sind Sie bei der Farbauswahl auch nicht auf die angezeigten Möglichkeiten beschränkt, sondern können über den Menüpunkt Weitere Varianten auch eine andere Farbe auswählen. Die Zeichnung bleibt in diesem Fall allerdings immer schwarz. Das einzige, was sich verändert, ist die Hintergrundfarbe. Will man – wie ich – nur die Farbe der Zeichnung selbst verändern, ist die unterste Zeile der Farbvarianten interessant. Im Idealfall finden Sie hier eine Farbe, die zu Ihrem Corporate Design passt. Voraussetzung ist allerdings, dass Ihre Präsentation zuvor mit Ihren persönlichen Designfarben bestückt wurde. Wie Sie vielleicht wissen, kann man im Master eigene Farbpaletten zusammenstellen.
Nehmen wir an, dass die von Ihnen verwendete Farbpalette nicht Ihre Wunschfarbe für die Zeichnungen enthält. Wie können Sie dann Einfluss auf die Farbvarianten der untersten Zeile nehmen? Gehen Sie auf Ansicht > Folienmaster > Farben. Vielleicht reicht es schon, wenn Sie hier eine andere Farbpalette auswählen. Reicht es nicht, klicken Sie unter der Auswahl der Farbpaletten auf Farben anpassen. In dem erscheinenden Fenster können Sie nun selbst Farben auswählen. Für die untere Zeile der Farbvarianten unter der Funktion Neu einfärben müssen Sie eine der Akzentfarben verändern. Geben Sie dem Farbprofil einen Namen und speichern Sie es ab. Ab sofort steht Ihnen in der allgemeinen Farbauswahl und auch bei den Farbvarianten der Bildbearbeitung Ihre Wunschfarbe zur Verfügung. Sie können nun also die Farbe Ihrer Zeichnung anpassen:

Bis hierher habe ich Ihnen drei Varianten für Handgezeichnetes in PowerPoint vorgestellt, für die Sie neben den PowerPoint-Werkzeugen nur einen Scanner benötigen: Sie können bloß die Konturen zeichnen und einscannen, Teile des Bildes zusätzlich schwarz ausmalen und einscannen und haben schließlich die Möglichkeit, das Bild in PowerPoint neu einzufärben.
Diese drei Varianten würde ich persönlich für eine Präsentation in Erwägung ziehen. Das heißt aber nicht, dass es nicht noch mehr Möglichkeiten gibt. So können Sie z. B. auch farbige Zeichnungen einscannen oder Ihre Zeichnungen schon auf dem Papier mit einem Schatten versehen. Das Problem bei farbigen Zeichnung ist allerdings, dass Sie Ihre Corporate-Design-Wunschfarben wahrscheinlich nicht als Filzstifte zur Hand haben. Sie werden also über die Zeichnung selbst kein optimales Farbergebnis erzielen. Hinzu kommt, dass sich die Farben durch das Scannen der Zeichnung je nach Scanner und Einstellungen verändern können. Oder sie werden weniger kräftig dargestellt: Ein grauer Schatten, der in der Zeichnung gut aussieht, ist im eingescannten Bild möglicherweise nur noch zu erahnen. Auch deshalb empfehle ich, Schatten lieber nachträglich am Computer in die Zeichnungen einzufügen. Ein weiterer Grund ist, dass Sie Zeichnungen mit Schatten nicht mehr als Schwarzweiß-Dokument einscannen können, sondern zum Graustufen-Scan greifen müssen, der – wie erwähnt – die Möglichkeit ausschließt, in PowerPoint den weißen Hintergrund sauber aus der Zeichnung zu entfernen.
Zeichnung mit Schatten versehen
Für diese Variante benötigen Sie ein Grafiktablett und Bildbearbeitungssoftware.
Wer Erfahrung mit Sketchnotes und Flipchartzeichnungen hat, weiß, wie stark sich eine Zeichnung verändert, wenn sie mit einem Schatten versehen wird. Selbst wenn die Zeichnung selbst noch so simpel und mit ungeübter Hand gezeichnet ist – der Schatten sorgt dafür, dass sie dennoch gut aussieht. Diesen Effekt möchte man sich natürlich auch gern zunutze machen, wenn man Zeichnungen in eine Präsentation einfügt. Wie gesehen, ist es aber wahrscheinlich eher keine gute Idee, die Schatten bereits auf dem Papier zu setzen und mit einzuscannen. Auch helfen die in PowerPoint zur Verfügung stehenden Schatten nicht weiter. Sie lassen sich zwar auf die (idealerweise von ihrem Hintergrund befreite) Zeichnung anwenden, entsprechen aber nicht den Schatten, die man händisch setzen würde. Also bleibt nur, die Schatten in einem Bildbearbeitungsprogramm hinzuzufügen. Hierzu benötigt man ein Grafiktablett und natürlich geeignete Software.
Ich selbst nutze zur Bildbearbeitung Photoshop. Es gibt aber auch diverse andere Programme, mit denen Sie Schatten hinzufügen können. Wichtig ist nur, dass das Programm das Arbeiten mit Ebenen vorsieht und über ein Pinselwerkzeug verfügt. In PowerPoint können Sie ebenfalls zeichnen (die Stiftfunktion wird aktiv, sobald Sie das Grafiktablett in Betrieb nehmen), das Programm stellt aber keine Ebenen zur Verfügung. Sie können die Schatten also nicht schwungvoll zeichnen und hinter die Konturen legen, sondern müssen sehr sorgfältig arbeiten und aufpassen, dass Sie keine Linie mit Ihren Schatten übermalen. Das ist eher unpraktikabel und deshalb nicht zu empfehlen.
So fügen Sie die Schatten in Photoshop ein (ich arbeite mit einer älteren Programmversion, von daher kann es sein, dass es in neueren Versionen Abweichungen gibt):
- Wählen Sie unter Bild > Modus zunächst Graustufen aus.
- Durch einen Doppelklick auf den Hintergrund im Ebenenfenster ändern Sie den Hintergrund in eine Ebene.
- Markieren Sie nun mit dem Zauberstab-Werkzeug den weißen Hintergrund des Bildes. Werden Teile der weißen Fläche nicht erfasst, können Sie dies über Auswahl > Ähnliches auswählen ändern. Ist alles markiert, klicken Sie auf die Entfernen-Taste.
- Nun fügen Sie im Ebenenfenster eine neue Ebene für die Schatten ein und ziehen diese unter die Konturenebene.
- Markieren Sie die noch leere Schattenebene und zeichnen Sie mithilfe des Grafiktabletts und dem Pinsel-Werkzeug graue Schatten in Ihre Zeichnung.
- Speichern Sie das Bild als PNG-Datei mit Transparenzen ab.
Meine Beispieldatei mit Schatten:

Achtung: Die Schatten dürfen nicht zu hell sein. Je nach Beamer sind hellgraue Flächen in der Projektion nämlich unter Umständen nicht zu sehen. Die Schatten also lieber etwas dunkler zeichnen, als man sie auf auf Papier eigentlich zeichnen würde. Noch dunklere Schatten sind gefragt, wenn Sie die Zeichnung auf einen farbigen Hintergrund legen wollen. Auch hierzu ein Beispiel:

Die Schatten-Variante im farbigen Look
Abschließend noch eine Gestaltungsvariante, die mir persönlich am besten gefällt und unmittelbar an die vorige Variante anknüpft:

Ich habe hier lediglich die oben beschriebene Funktion Bild neu einfärben auf die Datei mit Schatten angewendet. Es ist also nur ein Mausklick mehr.
Fazit
Für mich waren es nach ersten zögerlichen Versuchen, die lange her sind, die ersten Experimente mit handgezeichneten Bildern in PowerPoint – und ich muss sagen: Ich bin im Ergebnis positiv überrascht, wie weit man allein mit einem Scanner als zusätzlicher Hardware kommt. Vor allem die Möglichkeit, den Hintergrund des Bildes in PowerPoint zu entfernen, ist super, jedenfalls für Präsentationen, wie ich sie erstelle. Im Vergleich zu meiner digital erstellten Beispielfolie wirkt die handgezeichnete Variante natürlich sehr schlicht und es fehlt die Möglichkeit, Teile des Bildes farblich hervorzuheben. Auf der anderen Seite bieten eigene Zeichnungen die Chance, einen wirklich individuellen Stil in die Präsentation zu bringen, der auffällt, weil kaum jemand Vergleichbares probiert, schon gar kein:e Jurist:in. Ich denke sogar, dass er positiv auffällt, selbst wenn man denkt, nicht zeichnen zu können, denn das Handgemachte ist gerade sehr gefragt und hat seinen ganz eigenen Charme. Insgeheim werden Ihre Kolleginnen und Kollegen wahrscheinlich sogar neidisch darauf sein, dass Sie sich als Jurist:in überhaupt ans Zeichnen herantrauen, wo es doch sonst üblich ist, Textfolien aneinanderzureihen.
Natürlich bedeuten viele Folien mit vielen handgezeichneten Bildern aber auch einige Arbeit, zumal mein Favorit, die Variante mit Schatten, nur über die externe Bildbearbeitung zu akzeptablen Ergebnissen führt. Hinzu kommt, dass sich nicht für jeden die Anschaffung eines Grafiktabletts lohnt, mit dessen Bedienung man sich im Übrigen auch erst anfreunden muss. Anders als bei der Nutzung eines Flipcharts haben Sie dafür wiederum die Chance, Handgezeichnetes einzusetzen, ohne live in der Veranstaltung zum Stift greifen zu müssen. Es hat also alles seine Vor- und Nachteile. Für mich jedenfalls ein Weg, den ich weiterverfolgen werde – nicht für Präsentationen, sondern auch für meine Schaubilder, die ich überwiegend in PowerPoint erstelle.
