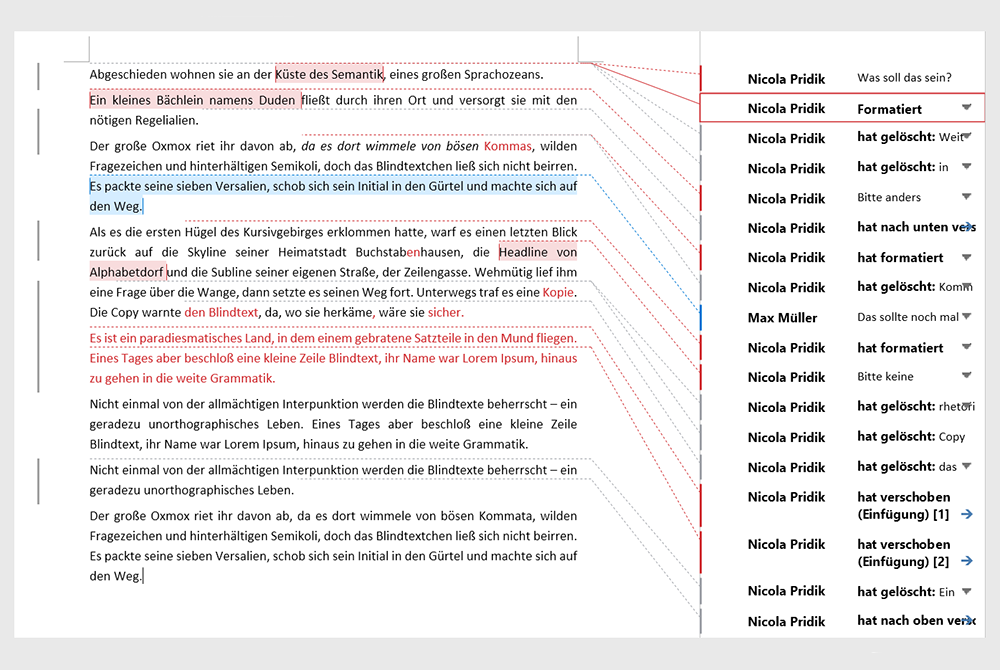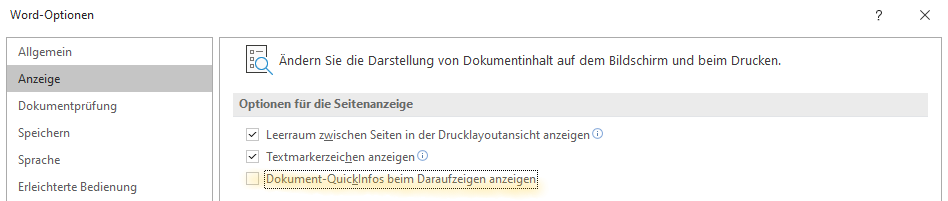Vielleicht haben Sie es als Autor*in auch schon erlebt: Sie erhalten ein überarbeitetes Manuskript für eine Fachpublikation aus dem Lektorat zurück, öffnen die Datei und werden förmlich erschlagen von rotem Text und einem Rand voller Änderungen. Abgesehen von der persönlichen Kränkung, die man auch erst mal wegstecken muss, bleibt die Frage: Wo, um Himmels willen, soll man da anfangen mit der Durchsicht und wie den Überblick behalten? Die gute Nachricht ist: Sie sind nur wenige Klicks davon entfernt, die Kontrolle über Ihr Werk zurückzuerlangen. Was genau zu tun ist, erfahren Sie in diesem Beitrag.
Ausgangspunkt der folgenden Überlegungen ist folgende sehr einfache Erkenntnis:
Es ist allein von den Word-Einstellungen auf Ihrem Rechner abhängig, wie Ihnen die protokollierten Änderungen in einem Text angezeigt werden. Die Person, die die Änderungen eingefügt hat, kann die Darstellung nicht beeinflussen. Sie kann lediglich entscheiden, welche ihrer Änderungen überhaupt von Word protokolliert werden.
Sie müssen also nicht mit dem leben, was Sie beim Öffnen Ihres Textdokuments sehen, sondern können die Anzeige der Änderungen Ihren Bedürfnissen entsprechend anpassen. Diese Bedürfnisse sind in der Regel folgende: Sie wollen möglichst nur die für Sie relevanten Änderungen sehen, und zwar so, dass nachvollziehbar ist, was sich wo geändert hat. Zugleich wollen Sie aber auch den geänderten Text als solchen im Zusammenhang lesen können. Schauen wir also, welche Möglichkeiten Ihnen Word bietet.
Die ersten sechs Tipps betreffen Einstellungen, die Sie vor der Durchsicht des Textes vornehmen sollten. Da Word sich nur einen Teil der Einstellungen merkt, kümmern Sie sich am besten darum, wenn Sie Ihr Textdokument gerade geöffnet haben, um mit der Durchsicht zu beginnen. Kontrollieren Sie dabei als erstes, ob die Ansicht Markup:alle (Registerkarte Überprüfen > Gruppe Nachverfolgung > Anzeige zur Nachverfolgung) eingestellt ist. Im siebten Tipp geht es dann um das Vorgehen bei der Durchsicht selbst.
Für alle, die es eilig haben: Am Schluss des Beitrags fasse ich meine Tipps noch mal in Form einer Kurzanleitung zusammen.
Die technischen Angaben beziehen sich auf die aktuelle Word-Version für Windows (Abo Microsoft 365), dürften aber im Wesentlichen auch für die Versionen 2013, 2016 und 2019 gelten.
1. Lassen Sie sich gelöschten Text inline anzeigen
Zunächst empfehle ich, die Sprechblasen am Rand von gelöschtem und verschobenem Text zu befreien: In der Folge wird es nämlich nicht nur deutlich übersichtlicher am Rand, Sie haben auch einen besseren Überblick, wo sich der Text geändert hat.
Übersichtlicher wird es am Rand, weil Textlöschungen gerne auch mal umfangreicher ausfallen. Dann ist der Rand im Nu mit Text gefüllt, nur weil ein längerer Absatz an eine andere Stelle verschoben wurde. Vor allem aber häufen sich die Sprechblasen am Rand zuweilen nur deshalb, weil einzelne Buchstaben, Leerzeichen, Kommas und Füllwörter entfallen sind, worüber konsequent und unerbittlich jeweils mit einer Sprechblase informiert wird. Textlöschungen beanspruchen also viel Platz am Rand, sind aber häufig gar nicht weiter relevant in dem Sinne, dass Sie ernsthaft über die Annahme oder Ablehnung der Änderung nachdenken müssten.
Beispiel für einen Text mit diversen Textlöschungen am Rand:
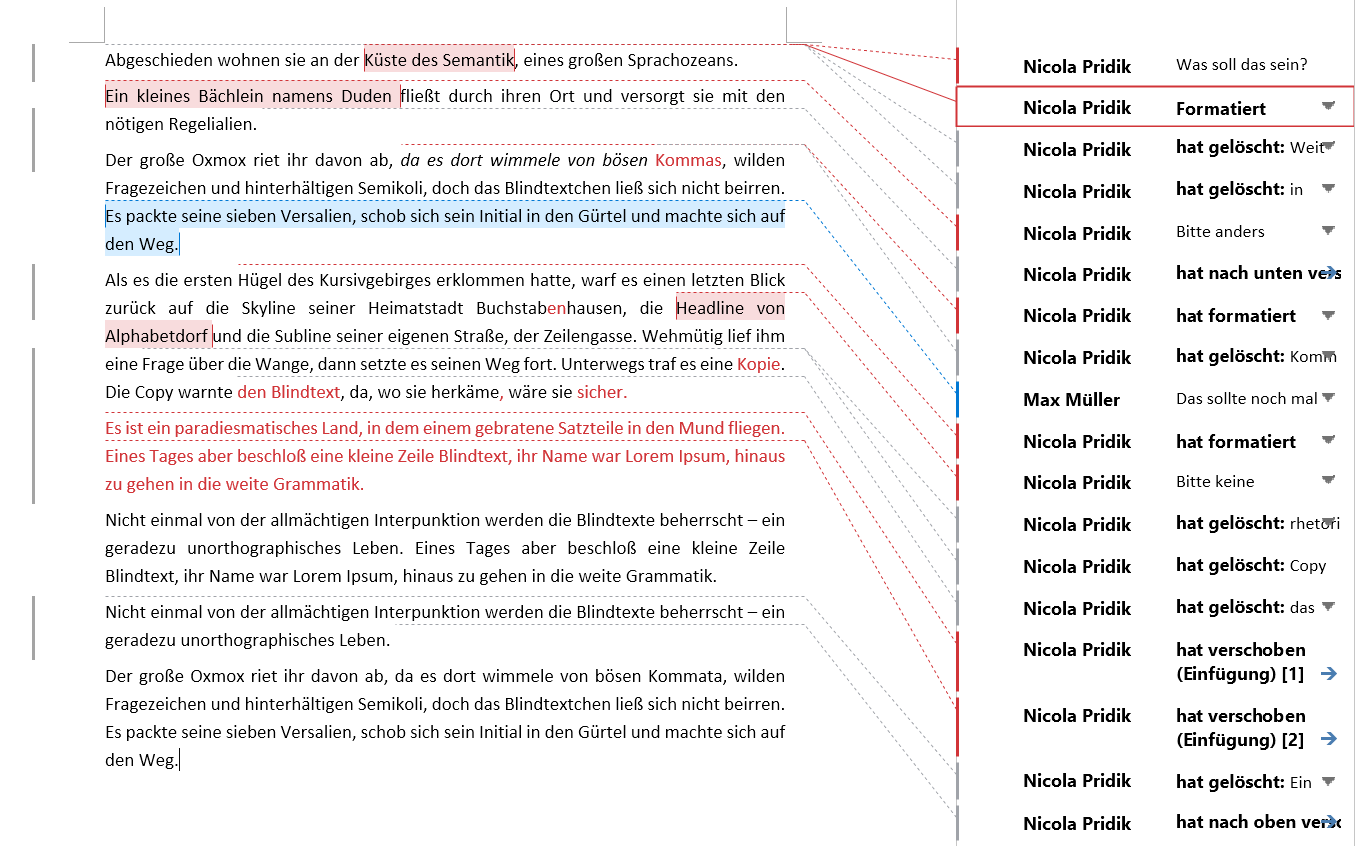
Nur wie finden Sie heraus, ob die Sprechblasen wichtige oder unwichtige Löschungen enthalten? Dafür müssten Sie wissen, wo genau der Text entfallen ist. Dieser Kontext fehlt ihn leider bei der Anzeige am Rand. Die Sprechblasen sind zwar durch eine Linie mit der jeweiligen Textstelle verbunden, es ist aber trotzdem mühsam, jedes gestrichene Wort seinem früheren Standort zuzuordnen. Wird der Platz am Rand knapp, haben Sie zusätzlich das Problem, dass gelöschter Text in Sprechblasen nicht mehr vollständig angezeigt wird. Wirklich gut arbeiten können Sie mit den Sprechblasen für gelöschten Text also nicht. Die Alternative ist, sich den Text inline anzeigen zu lassen. Dafür müssen Sie folgendes Häkchen setzen:
Registerkarte Überprüfen > Gruppe Nachverfolgung > Markup anzeigen > Sprechblasen > Nur Kommentare und Formatierungen in Sprechblasen anzeigen
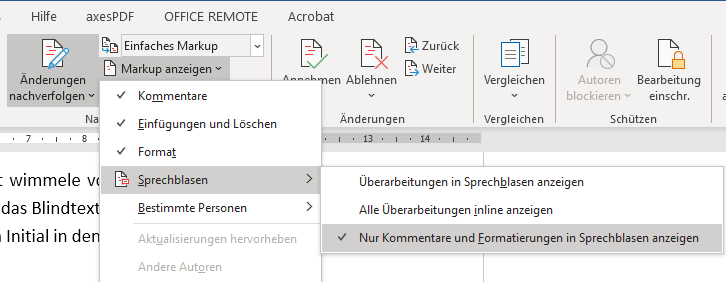
Der Haken an Tipp 1 ist ohne Frage, dass die Anzeige von gelöschtem Text innerhalb des geänderten Textes den Lesefluss stört. Dieses Problem lässt sich aber dadurch abmildern, dass Sie den gelöschten Text optisch in den Hintergrund treten lassen. Die hellgraue Farbe wirkt insofern Wunder:
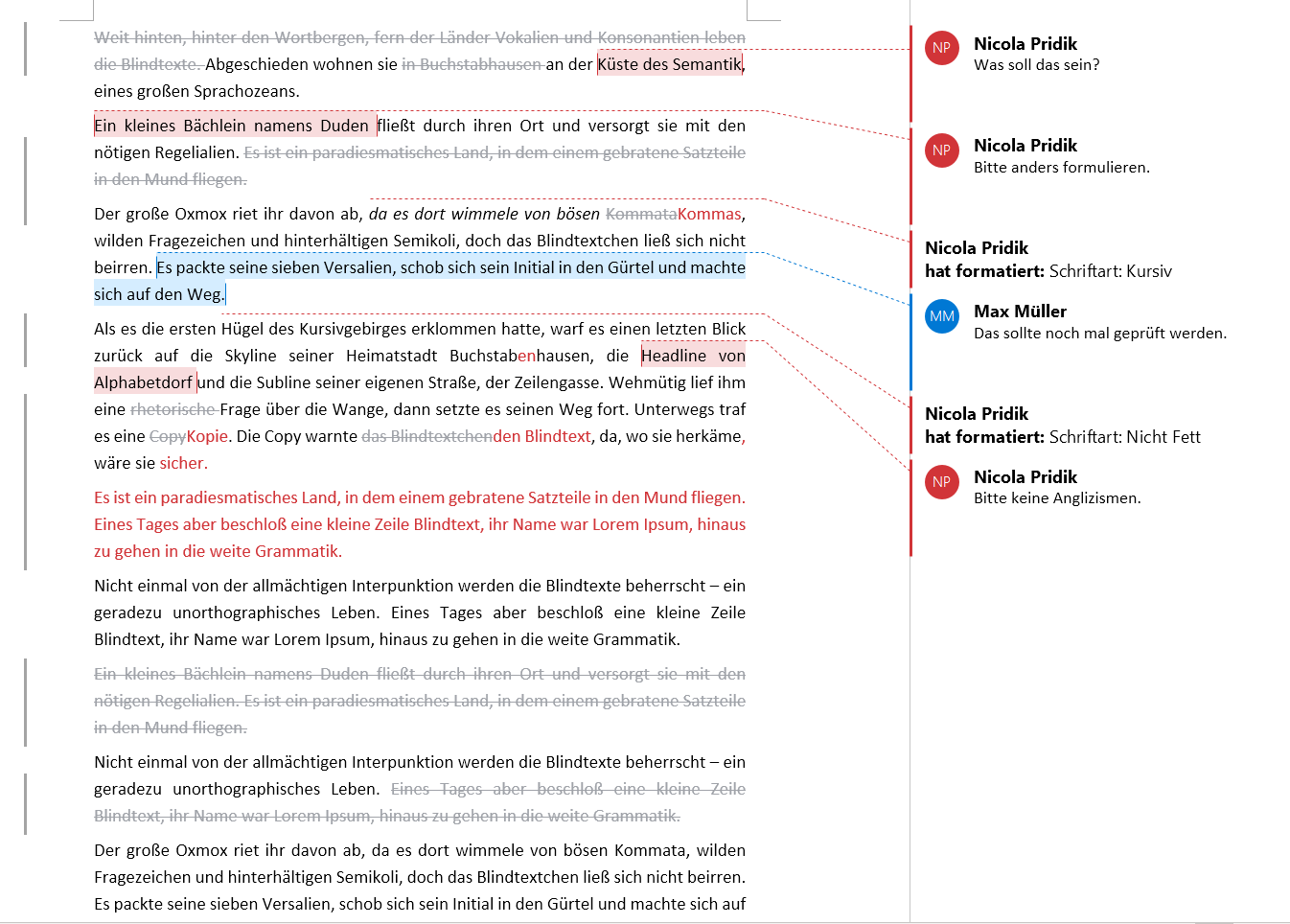
Welche Einstellungen dafür erforderlich sind, erfahren Sie im nächsten Tipp.
2. Lassen Sie gelöschten Text optisch in den Hintergrund treten
Wenn Sie sich gelöschten Text innerhalb des Textes hellgrau anzeigen lassen, sehen Sie sehr gut, was wo gelöscht und ggf. durch eine andere Formulierung ersetzt wurde, können aber gleichzeitig den geänderten Text im Zusammenhang lesen. Zugegeben: Den ganzen Text so lesen zu müssen, wäre sicherlich kein Vergnügen. Das steht Ihnen aber auch nicht bevor. Vielmehr werden Sie nur bei ausgewählten Textstellen mit der Anzeige konfrontiert sein. Dazu mehr im siebten Tipp.
Empfohlen sei, zusätzlich die Formatierung Durchgestrichen zu wählen, um keinen Zweifel daran zu lassen, dass der hellgraue Text wegfallen wird.
Die Einstellungen nehmen Sie in den erweiterten Optionen zum Nachverfolgen von Änderungen vor:
Registerkarte Überprüfen > Gruppe Nachverfolgung > Option zum Nachverfolgen über den kleinen Pfeil in der rechten unteren Ecke der Gruppe öffnen > Erweiterte Optionen > Vornahme der im folgenden Screenshot gelb markierten Einstellungen
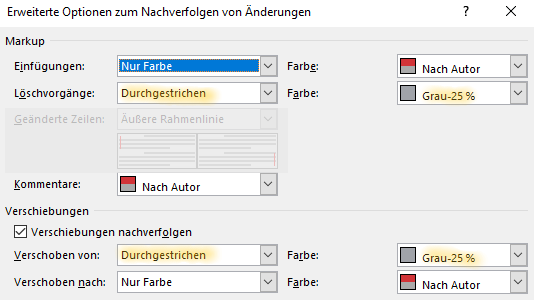
Wie Sie sehen, unterscheide ich bei meinen Einstellungen nicht zwischen Textlöschungen und Textverschiebungen, obwohl das ja eigentlich eine wichtige Information ist, ob Textpassagen komplett weggefallen sind oder nur ihren Standort gewechselt haben. Der Grund ist folgender: Beim Experimentieren mit der Nachverfolgung von verschobenem Text wurde mir dieser mehrfach als gelöscht und neu eingefügt angezeigt und nicht als verschoben. Daraus kann ich nur schließen, dass die Unterscheidung nicht zuverlässig arbeitet. Oder sie ist nur auf bestimmte Fälle beschränkt, die sich mir bisher nicht erschlossen haben. Fakt ist: Solange man nicht sicher weiß, wie die Nachverfolgung von Verschiebungen in Word arbeitet, sind Irritationen vorprogrammiert. Zudem setzt die Anzeige von Verschiebungen natürlich voraus, dass diese überhaupt protokolliert wurden (das Häkchen bei Verschiebungen nachverfolgen bei der Bearbeitung also gesetzt war), was man in der Regel auch nicht weiß. Deshalb habe ich für mich entschieden, mir verschobenen Text lieber von vornherein genauso anzeigen zu lassen wie gelöschten und eingefügten Text.
Nebenbei bemerkt: Wenn die Anzeige von Textverschiebungen einwandfrei funktionieren würde, hätte es sogar einen Vorteil, wenn Sie sich den verschobenen Text in Sprechblasen anzeigen lassen würden, denn dort wird ausdrücklich vermerkt, dass es sich um eine Textverschiebung handelt und es gibt sogar einen kleinen blauen Pfeil, mit dem Sie zu der Stelle springen können, wo der Text gelöscht bzw. neu eingefügt wurde:

3. Blenden Sie alle Formatänderungen aus
Noch übersichtlicher wird es am Rand, wenn Sie alle Formatänderungen ausblenden. Keine Sorge: Die geänderten Formate selbst werden Ihnen in der Ansicht Markup:alle immer angezeigt. Was Sie vorerst ausblenden können und sollten, ist die Information, dass die aktuell angezeigten Formate ggf. auf einer Änderung beruhen, also im Ausgangstext so nicht vorhanden waren. Sehen Sie für die Überprüfung der Formatänderungen lieber bei Bedarf einen gesonderten Arbeitsschritt vor, wenn Sie die anderen Änderungen soweit abgearbeitet haben. In der Regel werden Sie sich den Arbeitsschritt allerdings ganz schenken können. Inhaltlich interessant und relevant sind Formatänderungen nämlich im Wesentlichen nur dort, wo sie mit einer Änderung der Textstruktur einhergehen, wo also z. B. eine andere Überschriftenformatvorlage angewendet wurde, weil sich für einen Textabschnitt die Überschriftenebene geändert hat. Derartige Änderungen bekommen Sie aber schon deshalb mit, weil sich an besagten Stellen in der Regel die Nummerierung der Überschrift ändert (die alte entfällt, die neue kommt hinzu) und vielleicht zusätzlich noch eine neue Überschrift hinzukommt und/oder eine alte wegfällt, die Änderungen also bereits als Einfügungen/Löschungen angezeigt werden. Somit reduzieren sich die für Sie relevanten Informationen zu Formatänderungen auf (vermutlich wenige) Auszeichnungen im Text.
Um alle Formatänderungen auszublenden, gehen Sie auf Überprüfen > Gruppe Nachverfolgung > Markup anzeigen und entfernen im aufgeklappten Menü das Häkchen bei Format. (Wenn Sie später die Formatänderungen gesondert überprüfen wollen, blenden Sie alle anderen Änderungen aus und nur die Formatänderungen ein.)
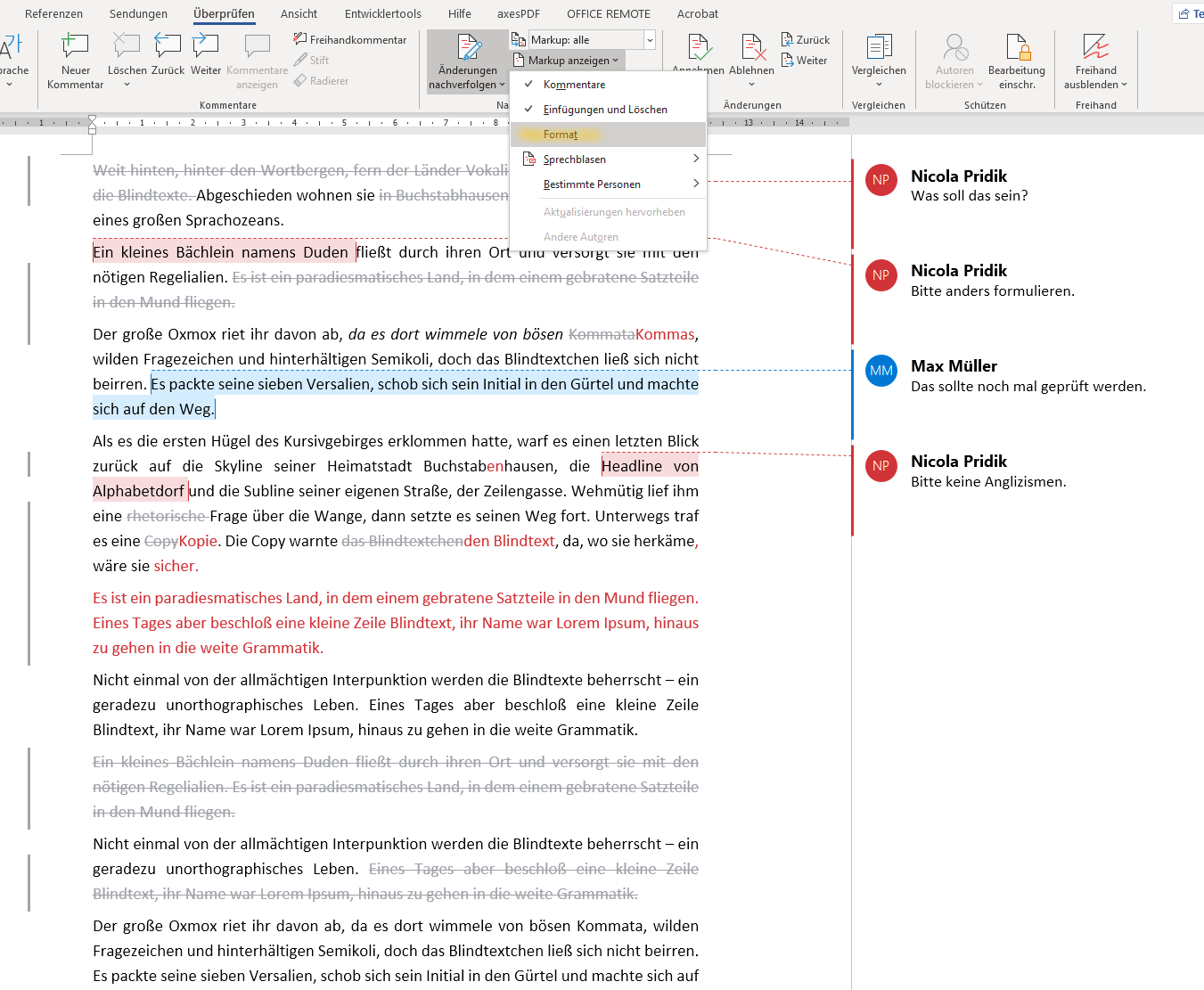
Auf einen weiteren Vorteil der ausgeblendeten Formatänderungen gehe ich unten beim siebten Tipp ein.
4. Schaffen Sie Orientierung durch Farben
Word gibt Ihnen in den erweiterten Optionen zum Nachverfolgen von Änderungen außerdem die Möglichkeit, Änderungen farblich zu kennzeichnen. Davon sollten Sie Gebrauch machen, denn Sie können einzelne Änderungen bei der Durchsicht dann schneller einordnen. Wenn Sie beispielsweise an den im folgenden Screenshot gelb markierten Stellen Nach Autor auswählen, sehen Sie den Änderungen aufgrund ihrer Farbe sofort an, wer sie vorgenommen hat. Diese Einstellung ist z. B. interessant, wenn Ihr Text nicht nur lektoriert, sondern außerdem von einer Person auf fachliche Richtigkeit geprüft wurde.
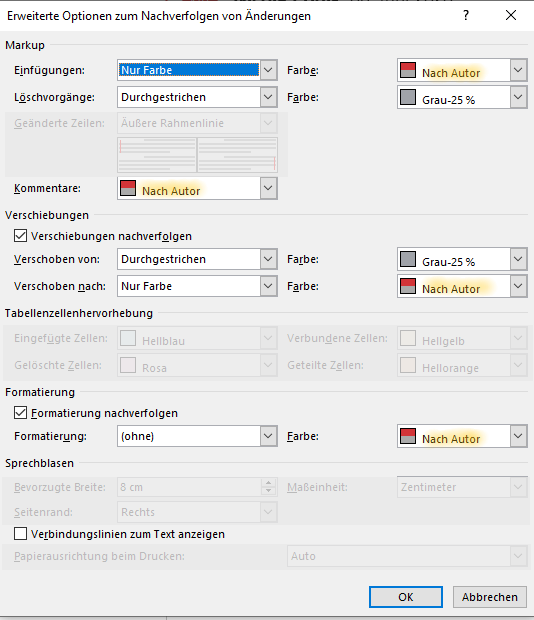
Es ist nicht möglich, einzelnen Personen eine bestimmte Farbe zuzuordnen. Es wird nur sichergestellt, dass jede bearbeitende Person (Autor) automatisch eine andere Farbe zugewiesen bekommt. Im nächsten Screenshot sehen Sie, wo sich die Autorenfarben bei den obigen Einstellungen auswirken:
- an der Sprechblasenmarkierung (senkrechter Strich am rechten Rand)
- an den Verbindungslinien zum Text
- am Autorenkürzel in Kommentaren (farbiger Kreis)
- an der flächigen Markierung für Kommentare im Text und
- an eingefügtem Text (in meinem Beispiel der rote Text)
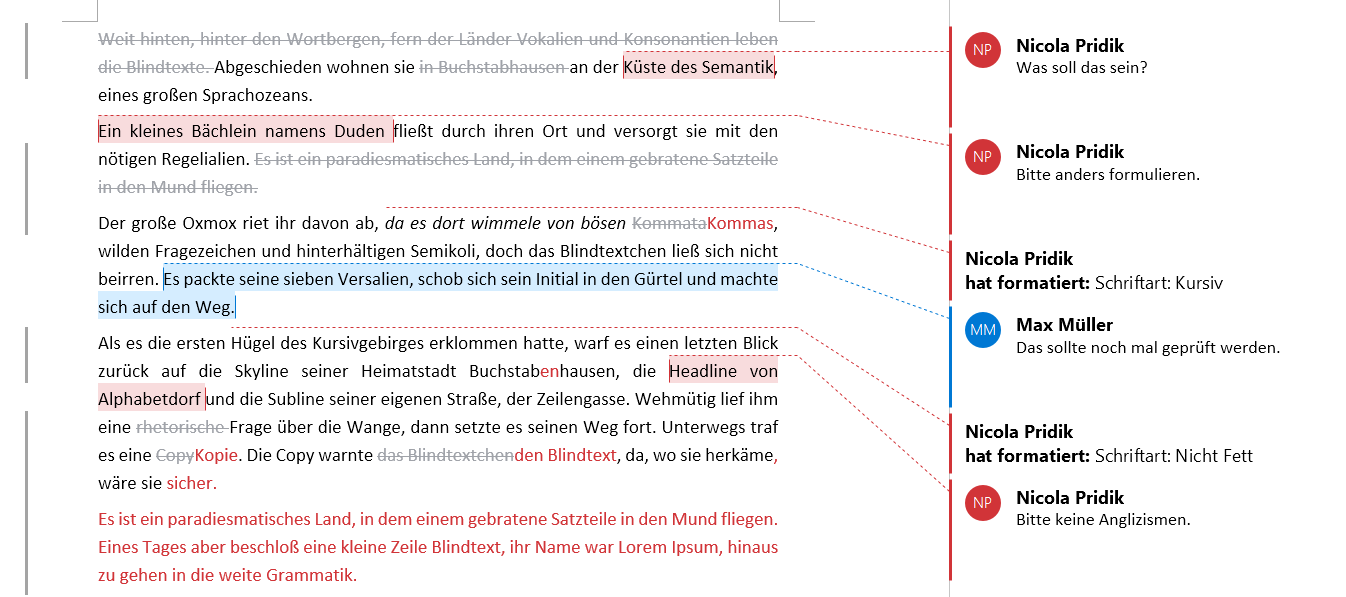
Auch Formatierungen im Text können Sie sich (wenn Sie sie denn eingeblendet haben) mit der Farbe der Person anzeigen lassen, die die Formatierungen vorgenommen hat. Im obigen Text wäre die kursive Textpassage im dritten Absatz dann z. B. rot eingefärbt, weil ich (NP mit der Kennfarbe rot) die Formatierung vorgenommen habe. Ich selbst finde das jedoch missverständlich, weil man nicht ohne Weiteres sieht, ob die Kennzeichnung auf eine Änderung hindeutet oder ob es sich um die Formatierung selbst handelt. Oder ist es gar neu eingefügter Text, der zusätzlich kursiv gesetzt wurde? Deshalb habe ich in den erweiterten Optionen unter dem Punkt Formatierung im ersten Auswahlmenü (ohne) ausgewählt:

In den anderen Fällen wird in dem entsprechende Auswahlmenü jeweils Nur Farbe angezeigt. Diese Einstellung bedeutet: Die Änderung als solche ist nur mit der Farbe des jeweiligen Bearbeiters gekennzeichnet. Reicht Ihnen diese Anzeige nicht, können Sie – wie bei dem durchgestrichenen hellgrauen Text – noch eine weitere Formatierung ergänzen. Die Farbe der Bearbeiterin bleibt trotzdem erhalten, wenn rechts im Dialogfeld Nach Autor ausgewählt ist.
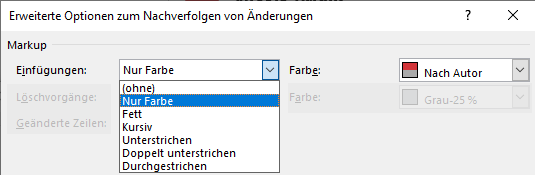
Wenn Ihr Text ohnehin nur die Änderungen einer einzigen Person enthält oder Sie Ihren Blick auf bestimmte Arten von Änderungen lenken wollen, können Sie im Dialogfeld auch eine bestimmte Farbe für bestimmte Arten von Änderungen auswählen, die unabhängig vom jeweiligen Bearbeiter ist. Ist Ihnen beispielsweise besonders wichtig zu erfahren, wo Text hinzugekommen ist, ist es ratsam, bei den Auswahlmenüs für Einfügungen und Verschiebungen nach jeweils statt Nach Autor eine besonders auffällige Farbe auswählen. Das verstärkt auch noch mal den Kontrast zu den durchgestrichenen hellgrauen Textpassagen. Häufig ist es ja so, dass auf letztere unmittelbar eine Textergänzung folgt, weil der gestrichene Text durch eine andere Formulierung ersetzt wurde, wie der folgende Screenshot zeigt (hier ist der rote Text allerdings die Bearbeiterfarbe):

Wurde der Text von mehr als einer Person bearbeitet und wollen Sie trotzdem eingefügten Text personenunabhängig in einer auffälligen Farbe sehen, besteht noch die Möglichkeit, bei Bedarf die Anzeige der Änderungen auf eine bestimmte bearbeitende Person zu beschränken, um zu erfahren, wer welche Ergänzungen vorgenommen hat.
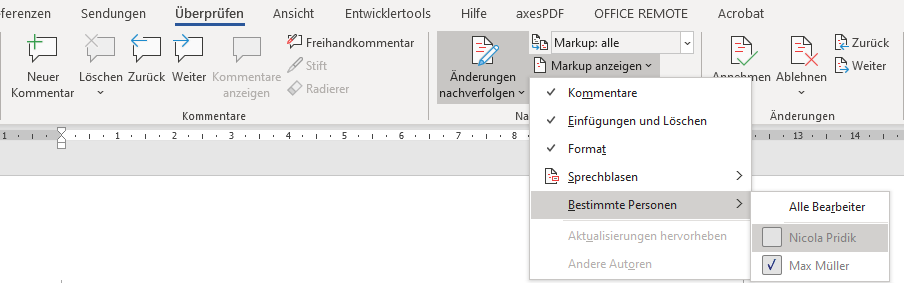
5. Schalten Sie die Verbindungslinien zum Text aus
Es ist nur eine Kleinigkeit, die aber dennoch die Augen entlastet: Schalten Sie die Verbindungslinien zwischen Text und Sprechblasen am Rand aus. Oder genauer: Lassen Sie sie im Seitenrand neben dem Text enden. Den Unterschied sehen Sie, wenn Sie die Linien in den folgenden beiden Screenshots miteinander vergleichen.
Mit Verbindungslinien:
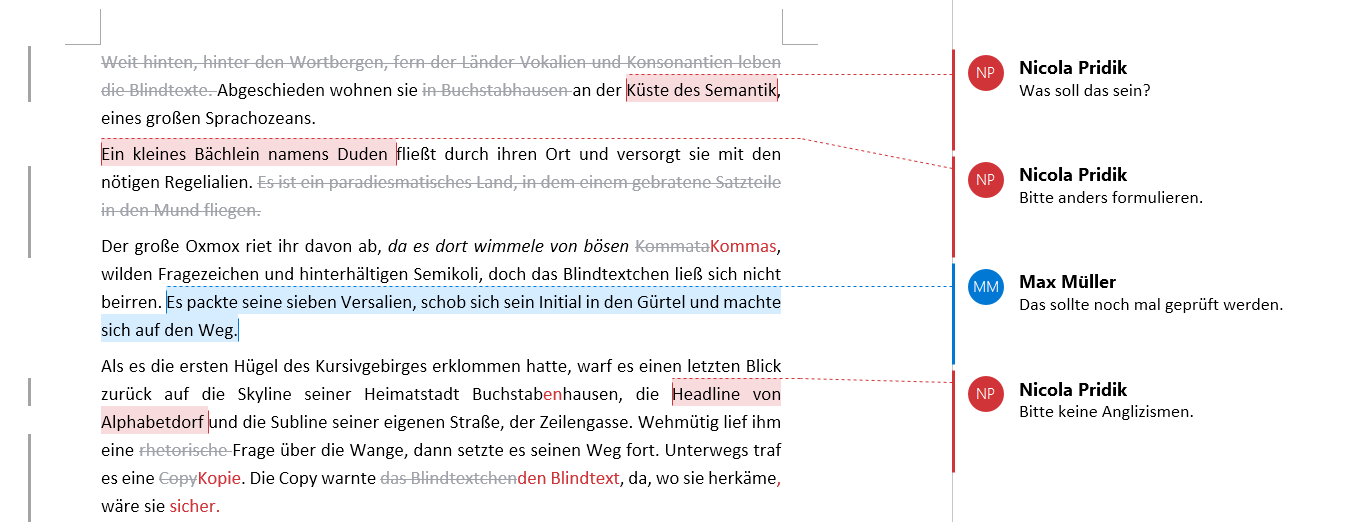
Mit gekürzten (ausgeblendeten) Verbindungslinien:
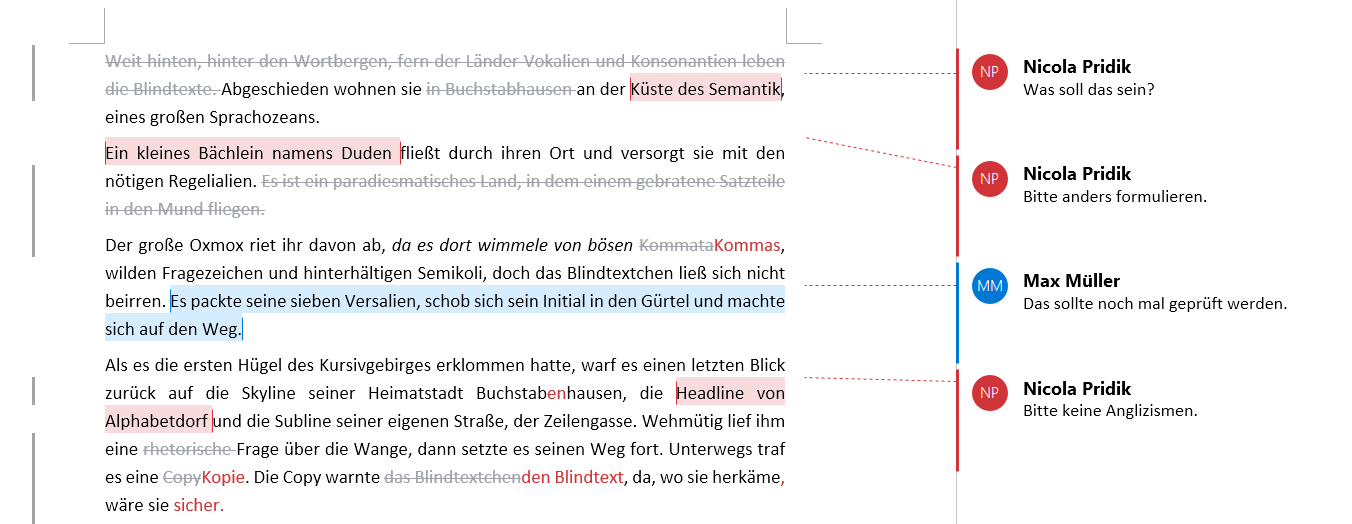
Natürlich ist es gut, wenn Sprechblasen und geänderte Textstellen miteinander verbunden sind. Sie müssen aber nicht immer alle Verbindungen sehen, zumal bei vielen Änderungen im Text die gestrichelten Linien überall sind und keiner bestimmten Stelle mehr zugeordnet werden können. Es genügt vielmehr, wenn die Linie in ihrer vollen Länge dann angezeigt wird, wenn Sie sich mit einer konkreten Änderung befassen und deshalb mit der Maus über die Sprechblase am Rand fahren. Klicken Sie in die Sprechblase hinein, wird außerdem die geänderte Stelle im Text markiert. Im folgenden Beispiel habe ich in die Sprechblase geklickt, die auf die kursive Formatierung hinweist. Die Folge ist, dass die entsprechend geänderte Stelle im Text grau unterlegt angezeigt und die (nun nicht mehr gestrichelte) Verbindungslinie bis zu dieser Stelle verlängert wird. Bei Formatänderungen erscheint außerdem ein kleines Menü mit der Formateinstellung:
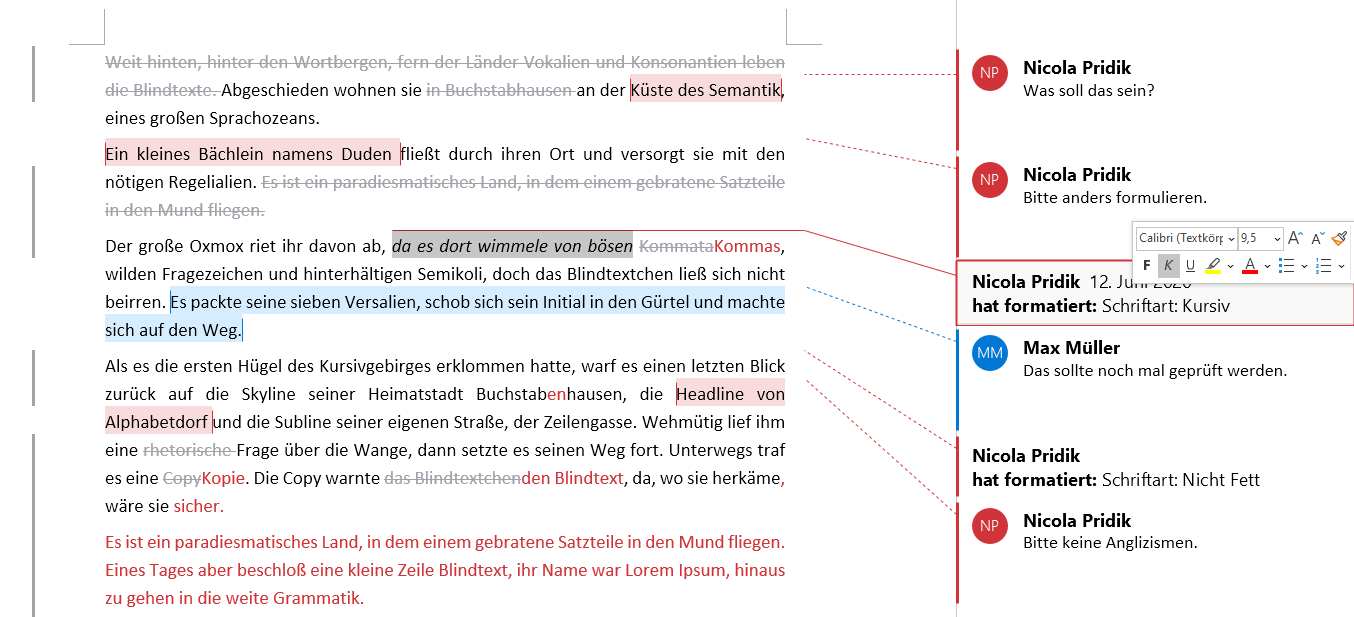
Und so lassen Sie die Verbindungslinien vor dem Text enden:
Registerkarte Überprüfen > Gruppe Nachverfolgung > Option zum Nachverfolgen über den kleinen Pfeil in der rechten unteren Ecke der Gruppe öffnen > Erweiterte Optionen > Sprechblasen > das Häkchen bei Verbindungslinien zum Text anzeigen entfernen

Übrigens: Alle Einstellungen, die Sie in den erweiterten Optionen zum Nachverfolgen von Änderungen vornehmen, merkt Word sich und wendet sie ab sofort auf alle Dokumente mit protokollierten Änderungen an. Die Häkchen für die (Nicht-)Anzeige von Änderungen (Formatänderungen ausblenden, Sprechblasen reduzieren) müssen Sie dagegen bei jeder Textdurchsicht neu setzen bzw. entfernen.
6. Schalten Sie die QuickInfos zu Änderungen aus
Bei vielen Änderungen können sie einen wahnsinnig machen: Die QuickInfos mit detaillierten Informationen zu den Änderungen, die aufpoppen, wenn Sie mit der Maus über den Text fahren:

Sicher kann es Situationen geben, in denen die Infos auch mal nützlich sind. Eigentlich erhalten Sie aber alle nötigen Informationen auch über die Sprechblasen am Rand oder sehen sie direkt im Text. Für den Hinweis auf die Textverschiebung in meinem Beispiel gilt wiederum: Eigentlich ist es eine wichtige Information. Und sie wäre auch als Pop-up hilfreich, wenn Sie sich gegen die Anzeige von verschobenem Text in Sprechblasen entscheiden. Leider nur arbeitet die Nachverfolgung von Änderungen nicht zuverlässig. Sie werden also mit großer Wahrscheinlichkeit auch auf gelöschten Text stoßen, bei dem Sie erst später zufällig beim konzentrierten Lesen erfahren, dass er lediglich verschoben wurde.
Ich empfehle deshalb, die QuickInfos abzustellen.
Mit Umsetzung der ersten sechs Tipps ist alles soweit vorbereitet, dass Sie mit der Durchsicht Ihres Textes beginnen können.
7. Lesen Sie das geänderte Dokument in der Ansicht Einfaches Markup
Für die Durchsicht eines lektorierten Textes mit sehr vielen Änderungen empfehle ich die Ansicht Einfaches Markup, und zwar mit angezeigten Kommentaren (siehe Button Kommentare anzeigen):
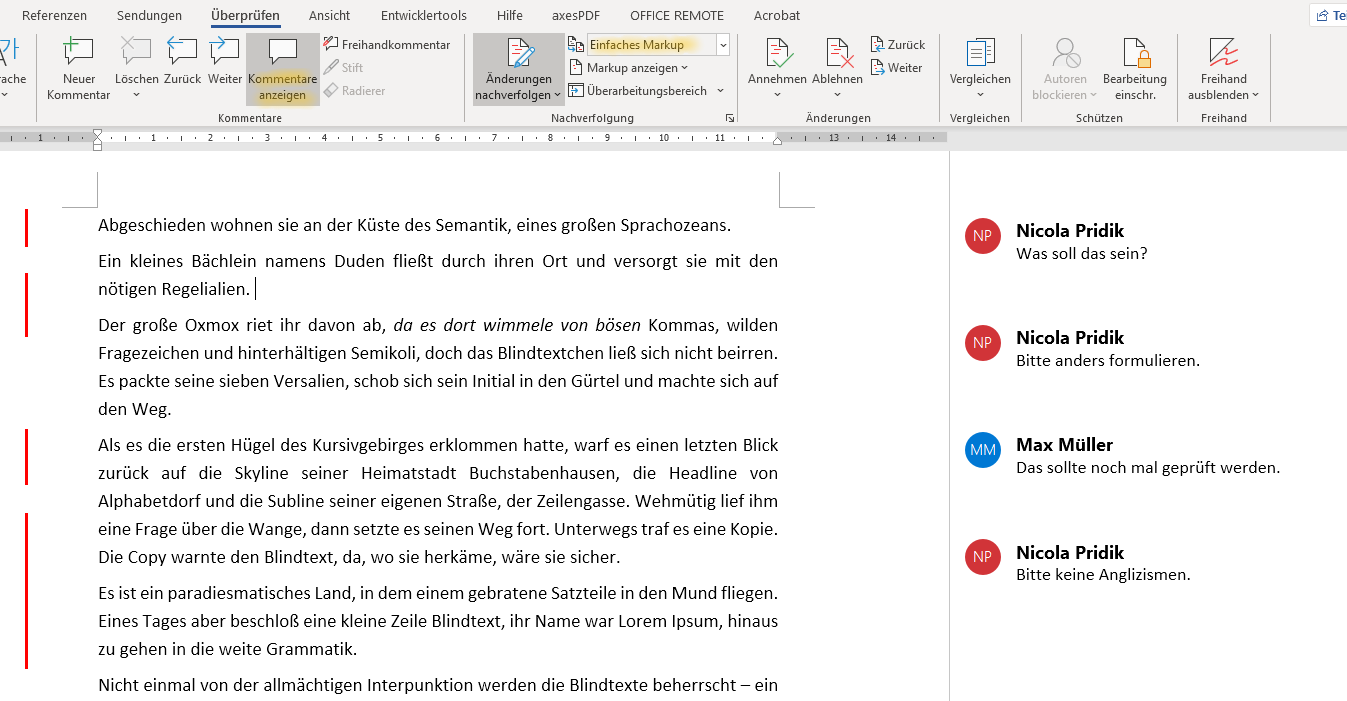
Hier lesen Sie den Text in der geänderten Fassung, haben die Kommentare im Blick und sehen anhand der roten Striche neben dem Text, wo etwas geändert wurde. Wenn Sie die Formatänderungen ausgeblendet haben, so wie oben empfohlen, wissen Sie darüber hinaus, dass an den Stellen mit den roten Strichen Text gelöscht bzw. hinzugefügt wurde. So haben Sie eine gewisse Grundorientierung und können dennoch unbehelligt von Änderungsanzeigen den überarbeiteten Text lesen. Auf welche Textstelle sich ein Kommentar bezieht, wird Ihnen angezeigt, wenn Sie mit der Maus über den Kommentar fahren:

Alles schön und gut, aber sind die ganzen Einstellungen oben nicht überflüssig, wenn man am Ende den Text gar nicht in der Ansicht Markup:alle liest? Nein, sind sie nicht, denn die Ansicht Einfaches Markup empfehle ich nur als Grundeinstellung für die Durchsicht des Textes. Sie haben jederzeit die Möglichkeit, über einen Klick auf einen der roten Striche am Rand in die Ansicht mit allen Änderungen zu wechseln, um Änderungen bei Bedarf im Detail nachvollziehen zu können. Leider funktioniert dieser Wechsel nach dem Alles-oder-nichts-Prinzip. Wenn Sie Details sehen wollen, werden also immer alle Änderungen angezeigt. Deshalb ist es gut, wenn Sie mit den oben empfohlenen Einstellungen dafür gesorgt haben, dass Text und Rand auch in der Ansicht mit allen Änderungen übersichtlich bleiben.
Zudem fragen Sie sich vielleicht, was Ihnen die Durchsicht eines geänderten Dokuments bringt, wenn Sie die Änderungen im Detail in der Standardeinstellung gar nicht sehen. Die Überlegung dahinter ist folgende:
In der Ansicht Einfaches Markup müssen Sie den geänderten Text noch mal komplett lesen, denn nur so finden Sie heraus, wo Ihnen etwas nicht gefällt und Sie eine Änderung deshalb ablehnen wollen. Sie schauen also nach vorne und haben das Ziel eines guten Textes vor Augen. In der Ansicht mit allen Änderungen ist das tendenziell anders, denn hier sehen Sie vor allen Dingen, dass Ihr Ausgangstext auf den Kopf gestellt wurde. Dieser Blickwinkel ist daher nicht selten von negativen Emotionen begleitet. Das wiederum kann dazu führen, dass Sie geneigt sind, Änderungen zu hinterfragen und eigene Formulierungen zu verteidigen. Vor allem aber ist Ihr Fokus ein anderer: Sie lesen nämlich eher nicht den aktuellen Text im Zusammenhang (schließlich ist der Text ja von Ihnen), sondern haben vor allem die geänderten Textstellen im Blick. So erfahren Sie nicht, was aus Ihrem Text nun eigentlich im Ganzen geworden ist. Das wäre aber erforderlich, um auch als Autor*in sagen zu können: Genau so möchte ich den Inhalt formuliert haben. Für ein gutes Ergebnis reicht es nämlich nicht, nur an einzelnen Formulierungen oder Sätzen zu schrauben. Damit der Text wirklich rund wird, muss man auch den jeweiligen Kontext im Blick haben.
Zuweilen kann außerdem ein Wechsel in den Ausgangstext (Ansicht Original) nützlich sein:
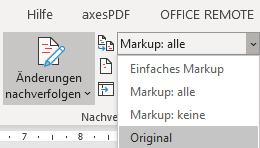
Dann nämlich, wenn Sie die ursprüngliche Formulierung noch mal im Zusammenhang lesen wollen.
Bevor Sie die Ansicht wechseln, sollten Sie den Cursor an der Stelle im Text platzieren, um die es Ihnen geht. Dann finden Sie die richtige Textstelle im Originaltext schneller wieder, denn die Cursorposition bleibt auch dann erhalten, wenn sich der Text stark verändert hat.
Während der Durchsicht lehnen Sie nur Änderungen ab, die Ihnen nicht (!) zusagen. Alle verbleibenden Änderungen können Sie ganz am Schluss mit einem Klick auf Alle Änderungen annehmen aus dem Dokument entfernen. Bevor Sie das tun, sollten Sie allerdings absolut sicher sein, dass sich keine – auch keine ausgeblendeten – Änderungen mehr im Text befinden, die Sie noch überprüfen wollten (z. B. die Formatänderungen).
Zum Schluss die obigen Ausführungen noch mal als Kurzanleitung:
Kurzanleitung
- Textdokument mit protokollierten Änderungen öffnen
- Markup anzeigen: Nur Kommentare und Formatierungen Sprechblasen anzeigen
- Markup anzeigen: Formatänderungen ausblenden
- In den erweiterten Optionen zum Nachverfolgen von Änderungen folgende Einstellungen vornehmen:
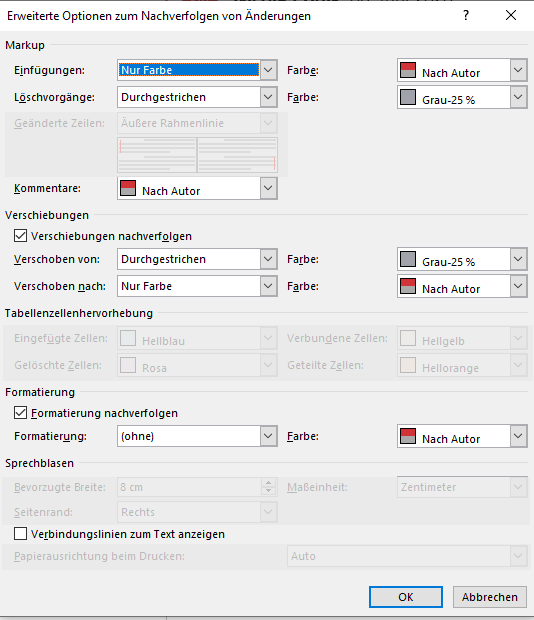
- In den Word-Optionen unter Anzeige die QuickInfos ausblenden.
- Durchsicht in der Ansicht Einfaches Markup mit Anzeige der Kommentare: bei Bedarf alle Änderungen oder den Originaltext anzeigen lassen;
nur nicht gewollte Änderungen ablehnen - Markup anzeigen: ggf. ausgeblendete Änderungen einblenden, prüfen und nicht gewollte Änderungen ablehnen
- Alle verbleibenden Änderungen am Schluss in einem Schwung annehmen (Alle übernehmen)
Die Einstellungen, die Sie im 4. und 5. Schritt vornehmen, bleiben auch dann erhalten, wenn Sie Word schließen.