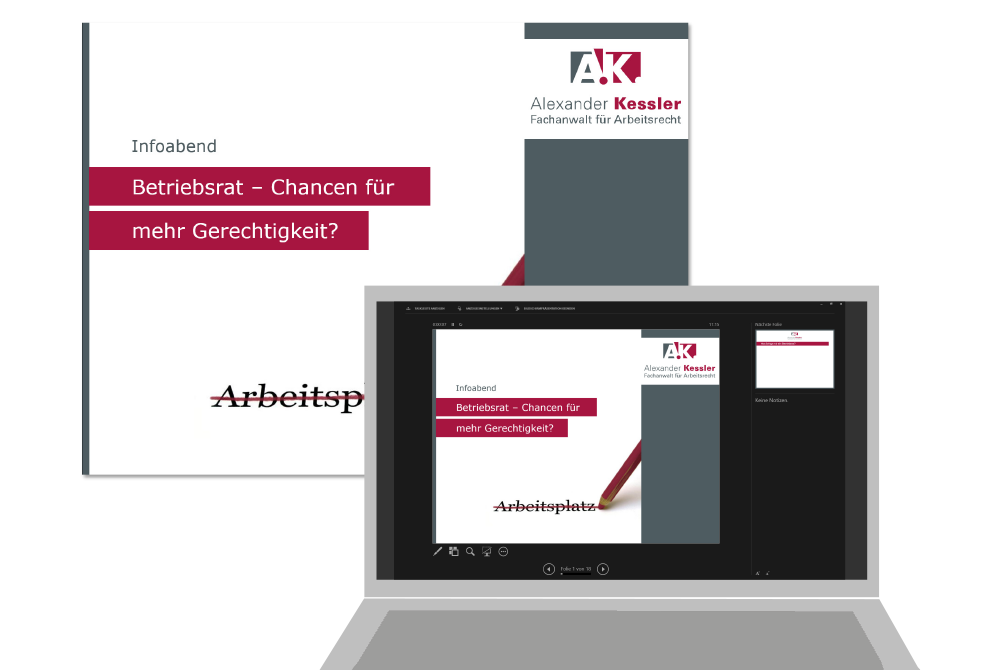In PowerPoint können Sie unter jeder Folie Stichpunkte zu den präsentierten Inhalten notieren. Für die Vorbereitung des Vortrags ist das eine große Hilfe, denn Ihre Notizen sind beim Bearbeiten der Präsentation immer verfügbar. Außerdem haben Sie die Möglichkeit, sie gemeinsam mit der jeweiligen Folie auszudrucken. Doch was müssen Sie tun, wenn Sie Ihre Stichpunkte außerdem als Gedankenstütze in der Vortragssituation auf Ihrem Bildschirm sehen möchten? Die Antwort ist denkbar einfach: Nutzen Sie die Referentenansicht! So haben Sie auch Zugriff auf einige weitere Funktionen, die während des Vortrags nützlich sein können.
Der Beitrag stammt ursprünglich aus dem Jahr 2013 und wurde zuletzt im Juli 2021 überarbeitet. Die technischen Angaben beziehen sich auf PowerPoint 2013, es werden aber auch Besonderheiten bei neueren PowerPoint-Versionen berücksichtigt.
Eine Präsentation, zwei Bildschirme
Die Referentenansicht ist eine Form der Bildschirmpräsentation, die speziell für die Vortragssituation entwickelt wurde. Das Besondere an dieser Situation ist in technischer Hinsicht, dass das Notebook an einen Beamer angeschlossen ist und damit über einen zweiten Bildschirm verfügt. Dies macht sich die Referentenansicht zunutze: Während Sie auf dem Hauptbildschirm Ihre Folien präsentieren, steuern Sie über den Notebook-Bildschirm die projizierte Präsentation.
Referentenansicht mit einem einzigen Bildschirm testen: Anders als noch in den Vorgängerversionen können Sie die Referentenansicht seit PowerPoint 2013 auch ohne Beamer oder zweiten Bildschirm an Ihrem Rechner testen: Starten Sie die Bildschirmpräsentation über Bildschirmpräsentation > Gruppe Bildschirmpräsentation starten > Von Beginn an und klicken Sie dann mit der rechten (!) Maustaste auf den Bildschirm. Es erscheint ein Kontextmenü, mit dem Sie die Referentenansicht einschalten können.
Was Sie in der Referentenansicht sehen
An die Wand projizieren Sie immer eine Folie – unabhängig davon, ob Sie mit der Referentenansicht arbeiten oder nicht. Diese projizierte Folie wird Ihnen auch großformatig in der Referentenansicht auf Ihrem Notebook-Bildschirm angezeigt. Schließlich sollen Sie sich während Ihres Vortrags nicht ständig zur Wand umdrehen müssen, um das zu sehen, was Ihr Publikum gerade sieht. Zusätzlich werden auf der rechten Seite Ihre Vortragsnotizen und darüber ein Vorschaubild der nächsten Folie angezeigt, so wie sie in der Projektion erscheinen wird, also ohne Folieninhalte, die Sie erst per Animation einblenden werden:
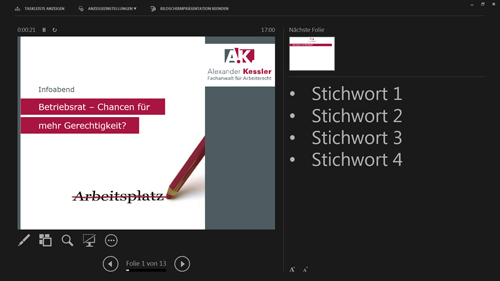
Wie Sie dem Text in der Referentenansicht eine sichtbare Struktur geben, erfahren Sie im Beitrag So strukturieren Sie Ihre Vortragsnotizen in PowerPoint.
Die einzelnen Bereiche der Referentenansicht können Sie in der Größe Ihren Bedürfnissen anpassen. Während in dem Screenshot oben die nächste Folie nur sehr klein angezeigt wird, sehen Sie in dem nächsten Screenshot unten eine stark vergrößerte Version dieses Bereichs, der freilich zulasten der Sichtbarkeit Ihrer Notizen geht. Um eine derartige Veränderung vorzunehmen, fahren Sie mit der Maus über die feinen weißen Trennlinien der Bereiche. Verändert sich der Mauszeiger zu einem Doppelpfeil, können Sie die Linien mit gedrückter linker Maustaste verschieben. Bei den Vortragsnotizen lässt sich außerdem die Schriftgröße verändern. Klicken Sie dafür (ggf. mehrfach) auf das große oder kleine A am unteren Rand des Notizenbereichs.
Bei animierten Folien ist rechts statt der nächsten Folie der nächste Animationsschritt zu sehen (siehe dazu den folgenden Screenshot). Wenn Sie Ihre Folien aus didaktischen Gründen schrittweise aufbauen, behalten Sie so immer den Überblick, was als nächstes „dran“ ist. Die nächste Folie wird erst dann angezeigt, wenn alle Animationsschritte ausgeführt sind.
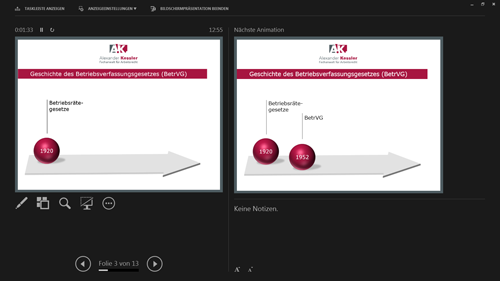
Schließlich gibt es über der linken Folie zur Orientierung zwei Zeitmesser. Rechts wird die aktuelle Uhrzeit angezeigt. An dieser Uhr können Sie sich orientieren, wenn Sie zu einer bestimmten Uhrzeit mit dem Vortrag fertig sein wollen. Wurde dagegen vom Veranstalter eine bestimmte Redezeit vorgegeben (z. B. 20 Minuten), ist die Uhr auf der linken Seite für Sie interessant. Sie misst die Zeit, die seit dem Start der Bildschirmpräsentation vergangen ist. Nun fangen Sie in diesem Moment aber meist nicht an zu reden. Vielmehr vergeht bis dahin noch etwas Zeit, weil das Publikum erst Platz nehmen muss oder der Veranstalter Sie erst vorstellt. Deshalb ist praktisch, dass Sie die Uhr über das Pausen-Symbol anhalten und mit dem Symbol rechts wieder auf Null setzen können:
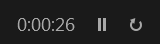
Wenn Sie Ihre Vortragszeit messen wollen, müssen Sie folglich daran denken, die Uhr bei Vortragsbeginn neu zu starten.
Wie viele Folien Sie noch vor sich haben, können Sie der Anzeige unter der linken Folien entnehmen.
Nützliche Tools für Ihre Präsentation
Unter der linken Folie stellt Ihnen das Programm verschiedene Werkzeuge und Funktionen zur Verfügung, die Ihnen in der Vortragssituation eine Hilfe sein können. Freilich sind sie das nur, wenn Sie den Umgang damit vorher üben. Auch ist zu empfehlen, sich vorher zu überlegen, an welcher Stelle im Vortrag der Einsatz welches Tools nützlich sein könnte.

Alle Folien anzeigen: Stellen Sie sich vor, nach Ihrem Vortrag stellt Ihnen jemand eine Frage, die Sie zwingt, eine bereits gezeigte Folie erneut aufzurufen. Oder Sie wollen spontan ein paar Folien auslassen, um Ihren Vortrag an einer anderen Stelle fortzusetzen. Wie finden Sie in einem solchen Fall die gesuchte Folie, ohne dass Ihr Publikum Ihnen bei der Suche zuschaut? Sie klicken auf das Symbol Alle Folien anzeigen und wählen aus der Übersicht die fragliche Folie aus. Das alles bekommt Ihr Publikum nicht mit. Während Sie suchen, sieht es die zuletzt projizierte Folie, die in der Folienübersicht übrigens farbig umrandet ist (siehe unten Folie 10):
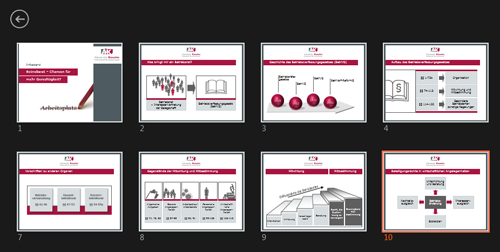
Sie können also trotz der vorher festgelegten Abfolge Ihrer Folien während des Vortrags flexibel und für Ihr Publikum unsichtbar zwischen den Folien hin- und herspringen. Falls Sie Ihre Folien in Abschnitte gegliedert haben, werden Ihnen auch diese in der Übersicht angezeigt.
Falls Sie Ihre Folien schrittweise aufbauen, beachten Sie bei der Navigation Folgendes: Animationen werden nur einmal angezeigt. Wenn Sie also eine animierte Folie aufrufen, die Sie schon gezeigt haben, ist sofort der gesamte Folieninhalt sichtbar. (Voraussetzung ist, dass Sie die Präsentation zwischenzeitlich nicht beenden!) Umgekehrt gilt: Animationsschritte, die Sie noch nicht vorgeführt haben, gehen nicht verloren, wenn Sie zwischendurch eine andere Folie aufrufen. Müssen Sie also während des Aufbaus einer Folie spontan eine andere Folie aufrufen, um einen angesprochenen Punkt noch einmal zu erklären, rufen Sie diese andere Folie einfach auf. Danach wechseln Sie auf dem gleichen Weg (alle Folien anzeigen) zur ersten, bisher nur teilweise aufgebauten Folie zurück und setzen die Präsentation dieser Folie mit dem nächsten Animationsschritt fort.

Folienausschnitt vergrößern: Mit der Lupe können Sie in die Folie hineinzoomen und Ausschnitte vergrößern. Besonders flexibel ist das Werkzeug nicht, aber vielleicht kann es Ihnen mal nützlich sein, wenn die Schrift an einer Stelle zu klein geraten ist oder Sie den Blick Ihres Publikums auf ein Detail lenken wollen. Wenn Sie in Pixelbilder, z. B. Fotos, hineinzoomen wollen, stellen Sie unbedingt sicher, dass deren Auflösung groß genug ist, sonst wird das Bild beim Hineinzoomen unscharf. Bei Schrift und Vektorgrafiken stellt sich das Problem nicht. Wenn Sie das Symbol anklicken, erscheint auf der Folie ein weißes Rechteck und der Rest der Folie ist ausgegraut. Schieben Sie das Rechteck mit der Maus auf den Folienausschnitt, den Sie vergrößern möchten. Die Vergrößerung aktivieren Sie anschließend mit einem Klick auf die linke Maustaste. Mit einem erneuten Klick auf das Lupensymbol gelangen Sie zurück in die Ausgangssituation. Anstatt auf die Lupe zu klicken können Sie auch (bis zu dreimal) die Plustaste auf der Tastatur betätigen, um in die Folie hineinzuzoomen. Den passenden Ausschnitt legen Sie dann erst anschließend fest. Egal ob Sie die Lupe oder Plustaste wählen: Den vergrößerten Ausschnitt ändern Sie während der Präsentation, indem Sie in der Referentenansicht mit gedrückter linker Maustaste über die linke Folie fahren (beim Schieben ist der Mauszeiger eine Hand) oder die Pfeiltasten auf der Tastatur betätigen.
Komfortabler ist das Hineinzoomen in Folien für Anwender:innen von PowerPoint 2019 und Abonnent:innen von Office 365. Sie sind nicht auf die spontane Nutzung der Lupe in der Referentenansicht angewiesen, sondern können die Vergrößerung eines Folienausschnitts bereits im Vorfeld planen und über den Folienübergang Morphen realisieren.

Schwarzen Bildschirm einschalten: Wenn Sie bei Ihrem Vortrag eine PowerPoint-Präsentation zeigen, hat das den Nachteil, dass Ihr Publikum die meiste Zeit des Vortrags nicht Sie als Redner:in anschaut, sondern seinen Blick auf die projizierten Folien richtet und Sie dazu aus dem Off sprechen hört. Das gilt umso mehr, je dunkler der Raum ist, denn das Auge schaut automatisch auf die beleuchtete Projektionsfläche. Gibt es aber gerade gar nichts an der Wand zu sehen, weil Sie über ein Thema sprechen, für das Sie keine Folien vorbereitet haben (nicht alles eignet sich für eine Visualisierung) oder sollen zwischendurch auch mal die Teilnehmer Ihrer Veranstaltung aktiv werden, sollten Sie mit dem nebenstehenden Bildschirmsymbol das Licht an der Wand ausknipsen. Das tun Sie natürlich nicht wirklich. Das Licht des Beamers bleibt an, nur die Projektionsfläche wird schwarz. Mit einem nochmaligen Klick auf das Symbol geht das Licht an der Wand wieder an. In dunklen Räumen sollten Sie allerdings vorab sicherstellen, dass das Licht im Raum eingeschaltet wird, wenn Sie den Bildschirm auf Schwarz stellen, sonst sitzen Sie mit dem Publikum am Ende im Dunkeln.

Laserpointer und Stifte nutzen: Hinter dem ersten Symbol in der Leiste verbergen sich Tools, mit denen Sie entweder sichtbar auf bestimmte Folieninhalte Bezug nehmen, sie spontan mit einem Stift markieren oder mit einem Textmarker hervorheben können. Von praktischer Bedeutung ist vor allem der Laserpointer. Er sorgt dafür, dass ein roter Punkt auf der Folie erscheint, den Sie mit der Maus bewegen können. Auch sog. Presenter, mit denen Sie die Präsentation per Fernbedienung steuern können, bieten meist eine entsprechende Funktion. Es könnte allerdings sein, dass der rote Punkt in der Referentenansicht für das Publikum besser zu sehen ist. Das müssten Sie vorab mal ausprobieren.
Wenn Sie während Ihres Vortrags auf der Folie etwas markieren oder hervorheben wollen, nutzen Sie den Stift oder Textmarker. Die Farbe können Sie vorher auswählen (erst Stift oder Marker anklicken, dann das Menü erneut öffnen und die Farbe unter dem Menüpunkt Freihandfarbe wählen). Der Textmarker erzeugt einen breiten, nicht deckenden Strich, der Stift einen dünnen, deckenden Strich. Einzelne Markierungen entfernen Sie mit dem Radiergummi im Menü, alle Markierungen per Klick auf den Menüpunkt Alle Freihand auf Folie löschen. Der Radiergummi ist im Menü aktiv, wenn es mindestens eine Markierung gibt, der Menüpunkt Alle Freihand auf Folie löschen, wenn es mehr als eine Markierung gibt. Doch keine Sorge: Sie müssen sich nicht während Ihres Vortrags mit dem Löschen Ihrer Markierungen beschäftigen: Wenn Sie die Bildschirmpräsentation beenden, wird PowerPoint Sie fragen, ob Sie die Freihandanmerkungen behalten oder verwerfen wollen.

Zielgruppenorientierte Präsentation starten: Hinter dem letzten Symbol verbirgt sich eine Menü, über das Sie insbesondere eine zielgruppenorientierte Präsentation starten können. Falls Sie nicht wissen, was das ist: Für Referenten, die zu ein und demselben Thema vor unterschiedlichen Zielgruppen sprechen, kann es sehr umständlich sein, für jeden Vortrag eine neue Präsentation erstellen und Folien hin und her kopieren zu müssen. Deshalb bietet PowerPoint die Möglichkeit, das gesamte Material zu einem Thema in einer einzigen Datei zu speichern und anschließend innerhalb dieser Datei Folien für bestimmte Gelegenheiten bzw. vor einer bestimmten Zielgruppe zusammenzustellen. Diese Zusammenstellungen nennt man zielgruppenorientierte Präsentationen. Nähere Informationen finden Sie im Beitrag PowerPoint-Folien zum selben Thema für verschiedene Zielgruppen zusammenstellen.
Im Screenshot unten sehen Sie, wie das Menü aussieht, über das Sie eine zielgruppenorientierte Präsentation aufrufen. Die Menüpunkte erscheinen nur bzw. sind nur dann aktiv, wenn Ihre Präsentationsdatei mindestens eine zielgruppenorientierte Präsentation enthält.
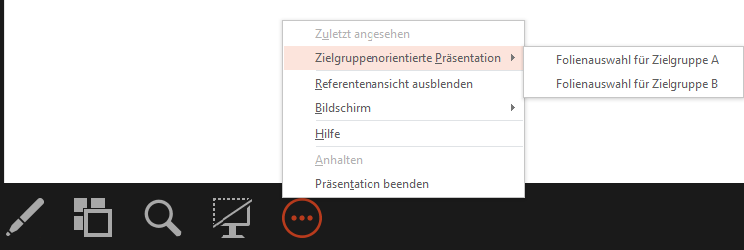

Zurückkehren zur Zoomfolie: Abonnieren Sie Office 365 oder verfügen Sie über PowerPoint 2019, steht Ihnen die sog. Zoomfunktion in PowerPoint zur Verfügung, über die ich in dem verlinkten Beitrag informiere. Wenn Sie davon Gebrauch machen, hat dies zur Folge, dass es noch ein weiteres Icon mit einem kleinen Dreieck in der Referentenansicht gibt. Es erscheint immer dann, wenn Sie von der Ausgangsfolie per Zoomfunktion auf eine andere Folie gelangt sind, und ermöglicht Ihnen, auf die Ausgangsfolie zurückzukehren.
Referentenansicht starten
Wenn Sie beim Vortrag Ihr eigenes Notebook verwenden, setzen Sie vor dem Vortrag in PowerPoint unter dem Reiter Bildschirmpräsentation bei Referentenansicht ein Häkchen und wählen darüber bei Bildschirm die Einstellung automatisch aus. Falls Sie mit einem älteren Notebook arbeiten, vergewissern Sie sich in den Systemeinstellungen, ob Ihr Rechner die Arbeit mit zwei Bildschirmen unterstützt. Bei neueren Notebooks ist das Standard.
Im Vortragsraum müssen Sie jetzt nur noch Ihr Notebook mit dem Beamer verbinden und die Präsentation starten. PowerPoint erkennt automatisch, dass Sie zwei Bildschirme zur Verfügung haben und zeigt auf Ihrem Notebook-Bildschirm die Referentenansicht an und über den Beamer die projizierte Folie. Wird trotz Häkchen bei der Referentenansicht auf beiden Bildschirmen die erste Folie Ihrer Präsentation angezeigt, klicken Sie mit der rechten Maustaste auf die Folie und wählen im erscheinenden Menü die Referentenansicht aus. Sollte die Zuordnung der Bildschirme falsch sein, haben Sie in der Referentenansicht die Möglichkeit, sie zu ändern: Klicken Sie am oberen Rand auf Anzeigeeinstellungen und wählen Sie im erscheinenden Menü den Punkt Referentenansicht und Bildschirmpräsentation vertauschen (nur aktiv, wenn ein zweiter Bildschirm angeschlossen ist):

Möchten Sie Ihr Publikum mit einer Titelfolie begrüßen, können Sie diese einblenden und mit Beginn des Vortrags zur nächsten Folie klicken. Wollen Sie keine Titelfolie einblenden, rufen Sie die erste Folie auf und schalten den schwarzen Bildschirm ein (siehe oben), sodass noch keine Projektion an der Wand zu sehen ist. Mit Beginn des Vortrags schalten Sie den schwarzen Bildschirm wieder aus. Empfohlen sei, die Präsentation auch mit Einschalten des schwarzen Bildschirms zu beenden. Wenn Ihnen das Schwarzschalten des Bildschirms umständlich erscheint, können Sie Ihrer Präsentation auch eine schwarze Folie voranstellen und sie mit einer schwarzen Folie beenden. Der Effekt ist im Ergebnis derselbe.
Ein Tipp zum Schluss
Haben Sie es auch schon erlebt, dass der Referent oder ein Helfer des Veranstalters zum Aufrufen der Präsentation erst PowerPoint öffnet und dann für das ganze Publikum sichtbar in zig Ordnern nach der passenden Präsentationsdatei sucht? Es ist der eigentlich ungewollte Blick hinter die Kulissen … Die gute Nachricht ist: Sie können derartigen Einblicken auf einfache Art und Weise vorbeugen, indem Sie Ihre Präsentationsdatei als ppsx-Datei speichern. Diese Datei packen Sie auf einen Stick und legen sie vor Ihrem Vortrag auf den Desktop des Notebooks, das Sie während des Vortrags nutzen werden. (Wenn Sie Ihr eigenes Notebook beim Vortrag verwenden, brauchen Sie den Stick natürlich nicht. Sorgen Sie dann aber dafür, dass auf dem Desktop nur die Präsentationsdatei liegt und sonst nichts.) Der Vorteil des Dateityps ist, dass Sie die Datei nun mit einem Doppelklick direkt vom Desktop aus in der Bildschirmpräsentationsansicht öffnen können. Sie müssen nicht mal PowerPoint öffnen. Sollte die Referentenansicht nicht automatisch starten, klicken Sie mit der rechten (!) Maustaste auf die erste Folie und im erscheinenden Menü auf Referentenansicht. Auch wenn Sie am Ende Ihres Vortrags die Präsentation mit der Esc-Taste beenden, landen Sie wieder auf dem Desktop (wenn Sie sich nicht für das Schwarzschalten des Bildschirms entscheiden).
Und was ist, wenn Sie in letzter Sekunde vor dem Vortrag doch noch etwas an Ihrer Präsentation ändern wollen? Kein Problem. Sie können die ppsx-Datei bei Bedarf ganz normal in PowerPoint öffnen und bearbeiten.