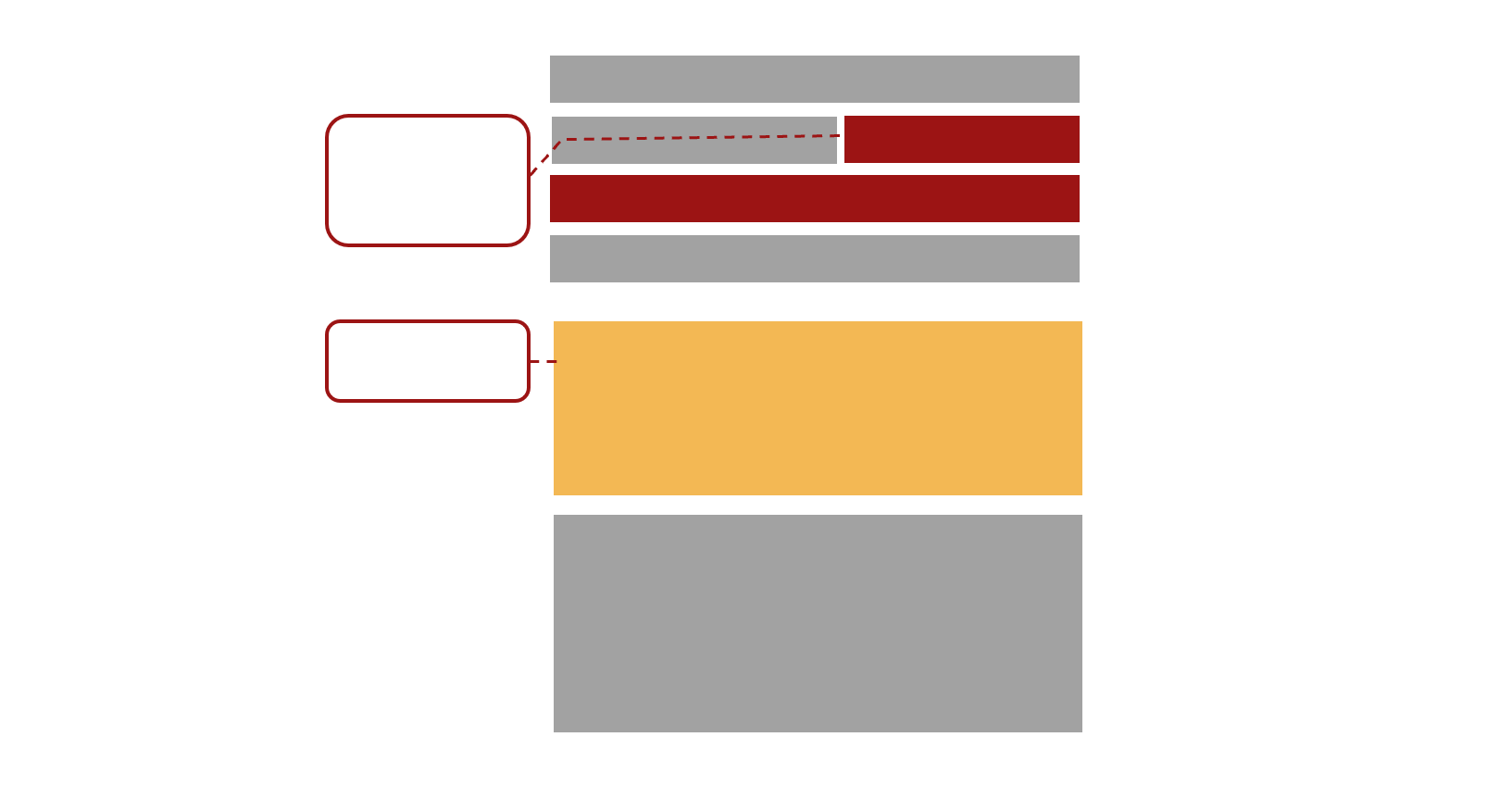Dass Sie protokollierte Änderungen in einem Word-Dokument per Mausklick annehmen oder ablehnen können, wissen Sie. Doch wie gehen Sie bei der Durchsicht des Textes am besten vor? Welche Einstellungen sind hilfreich? Und wie stellen Sie sicher, dass das Dokument am Ende definitiv frei von Anmerkungen ist? Antworten finden Sie in diesem Beitrag. Dabei wird teilweise nach Texten mit wenigen und mit vielen Änderungen unterschieden.
1. Ist der Änderungsmodus noch eingeschaltet?
Bei der Durchsicht des überarbeiteten Textes werden Sie unter Umständen selbst auch noch einmal Hand an den Text anlegen. Bevor Sie das tun, müssen Sie sich überlegen, ob Ihre Änderungen als solche sichtbar sein sollen oder nicht. Ganz gleich, zu welchem Ergebnis Sie kommen: Sie sollten erkennen können, ob die Protokollierung der Änderungen noch eingeschaltet ist, und wissen, wie Sie die Einstellung ändern können.
Am einfachsten ist es, wenn Sie sich den Schriftzug Änderungen nachverfolgen in der Statusleiste am unteren Bildschirmrand anzeigen lassen. Dann sehen Sie mit einem Blick auf die Leiste, ob der Änderungsmodus eingeschaltet ist, denn dahinter steht jeweils ein Ein oder Aus:

Ist in Ihrer Statusleiste noch kein entsprechender Text zu finden, klicken Sie mit der rechten Maustaste auf die Leiste. In dem erscheinenden Menü markieren Sie die Funktion Änderungen nachverfolgen. Von nun an steht der Schriftzug auch in Ihrer Statusleiste. Ein- und Ausschalten können Sie die Funktion, indem Sie auf den Schriftzug klicken.
2. Was für Änderungen möchten Sie bei der Durchsicht sehen ?
a) Bei Texten mit wenigen Änderungen
Ist die Anzahl der Änderungen überschaubar, können Sie sich gleich alle Änderungen anzeigen lassen. Klappen Sie also auf der Registerkarte Überprüfen in der Gruppe Nachverfolgung das Menü bei Markup anzeigen auf und setzen Sie bei Kommentare, Einfügungen und Löschen sowie Format einen Haken:
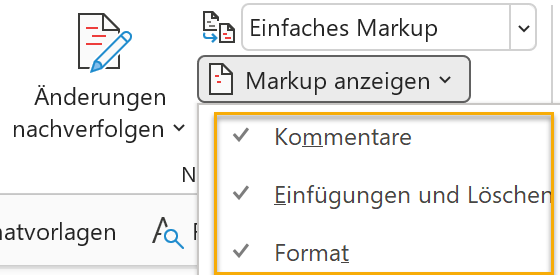
b) Bei Texten mit vielen Änderungen
Gibt es sehr viele Änderungen in Ihrem Dokument, empfiehlt es sich, das Häkchen bei Format zunächst zu entfernen, denn Formatänderungen sind in der Regel nur dann relevant, wenn sie mit einer Änderung der Textstruktur einhergehen und diese Änderung werden Sie auch auf andere Weise mitbekommen, z. B. weil sich die Nummerierung von Überschriften ändert oder Überschriften hinzukommen oder wegfallen. Alternativ schauen Sie sich in einem gesonderten Durchgang am Schluss ausschließlich die Formatänderungen an.
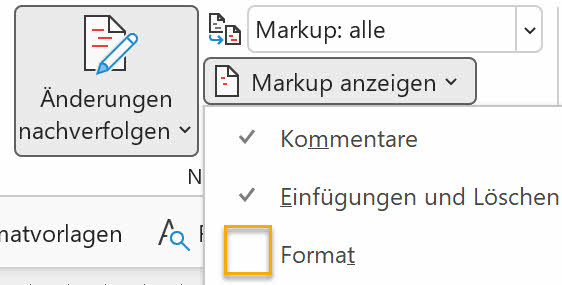
Auf diese und die noch folgenden Einstellungen bei Texten mit vielen Änderungen geht der Beitrag Änderungen nachverfolgen: 7 Tipps für die Durchsicht lektorierter Fachtexte in Word ausführlich ein.
3. Wie und wo sollen die Änderungen angezeigt werden?
Die Änderungen können im Text oder am Rand angezeigt werden. Steuern können Sie dies, indem Sie auf der Registerkarte Überprüfen > Gruppe Nachverfolgung > Markup anzeigen > Sprechblasen eine von drei Möglichkeiten für die Anzeige am Rand auswählen. Ich empfehle die dritte Einstellung:
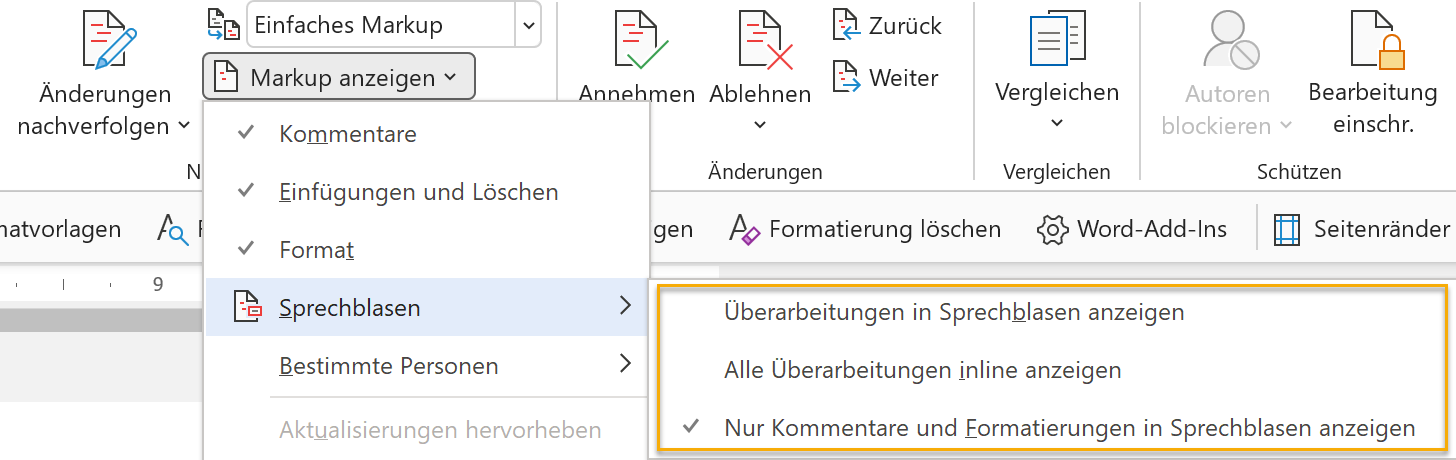
Werden nur Kommentare und Formatierungen in Sprechblasen angezeigt, heißt das zugleich, dass ergänzter und gestrichener Text innerhalb des Textes anzeigt wird. Das macht es leichter, diese Änderungen nachzuvollziehen. Zugegebenermaßen kann das Lesen des Textes mit den gestrichenen Textpassagen aber auch mühsam werden. Damit das nicht passiert, lassen Sie gelöschten und verschobenen Text am besten optisch in den Hintergrund treten, indem Sie ihn grau einfärben. Einstellen lässt sich das in den erweiterten Optionen zum Nachverfolgen von Änderungen. Außerdem empfiehlt es sich, am gleichen Ort die Anzeige der Verbindungslinien zwischen den geänderten Textstellen und den Sprechblasen am Rand auszustellen.
Das Dialogfeld mit den erweiterten Optionen öffnen Sie, indem Sie auf der Registerkarte Überprüfen in der Gruppe Nachverfolgung auf den kleinen Pfeil in der rechten unteren Ecke klicken und im erscheinenden Dialogfeld auf den Button Erweiterte Optionen:
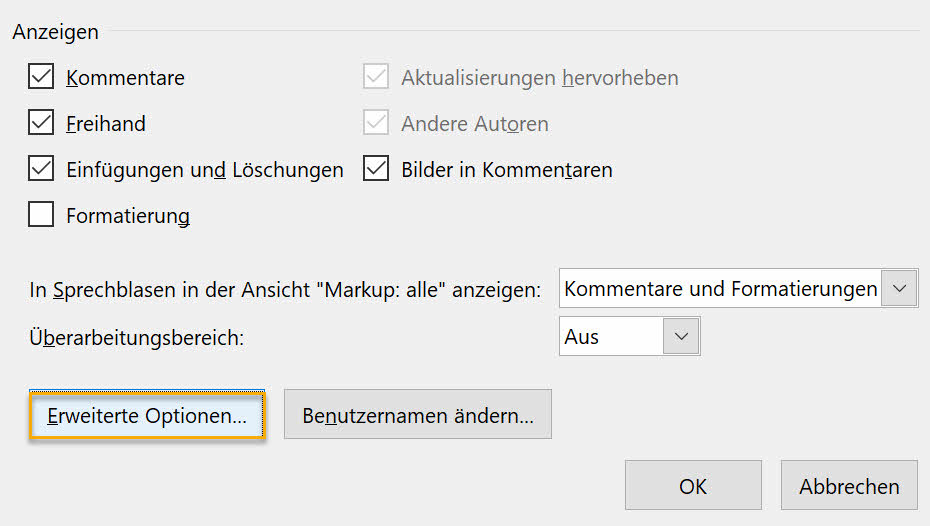
Entscheidend sind die folgenden Einstellungen:
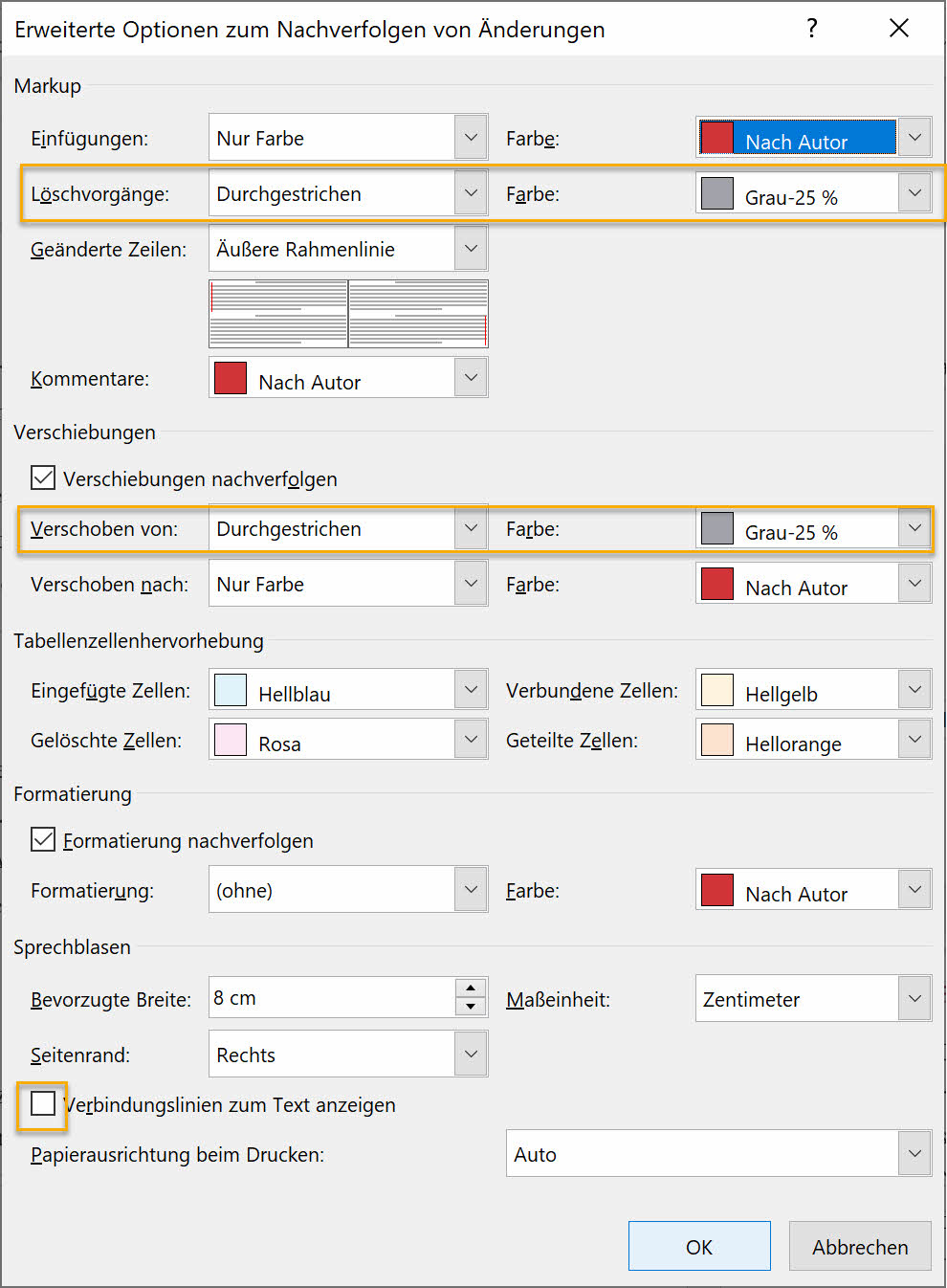
Ich empfehle außerdem, die QuickInfos auszustellen, die aufpoppen, wenn Sie bei der Anzeige aller Änderungen mit der Maus über geänderte Textstellen fahren. Wechseln Sie dazu in die Word-Optionen und entfernen Sie unter Anzeige > Optionen für die Seitenanzeige das Häkchen bei Dokument-Quickinfos beim Daraufzeigen anzeigen:
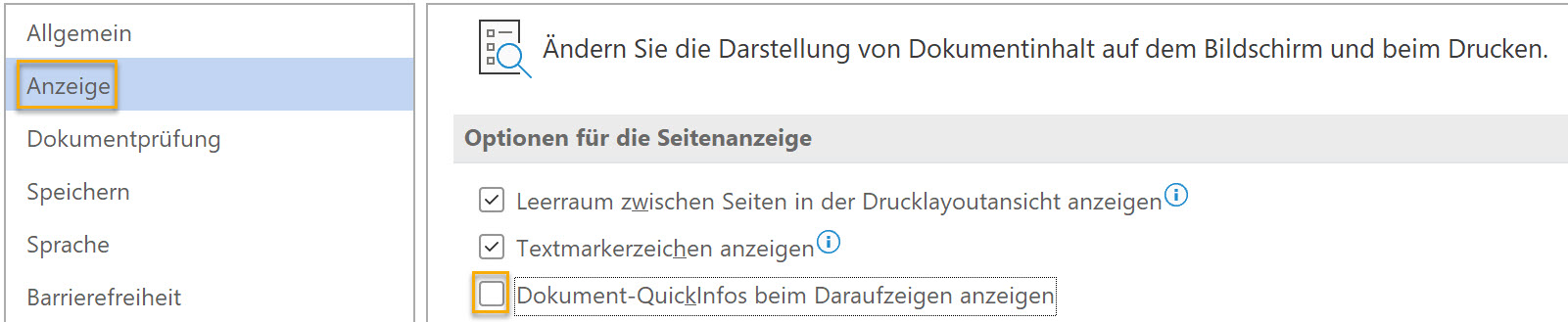
Die Einstellungen in den erweiterten Optionen und die deaktivierten Quickinfos bleiben auch dann erhalten, wenn Sie Word schließen.
4. In welcher Ansicht möchten Sie die Änderungen verfolgen?
a) Bei Texten mit wenig Änderungen
Bei Texten mit wenig Änderungen wählen Sie am besten die Anzeige Markup: alle für die Durchsicht. Das bedeutet, dass Sie alle Änderungen bei der Durchsicht im Detail sehen können.
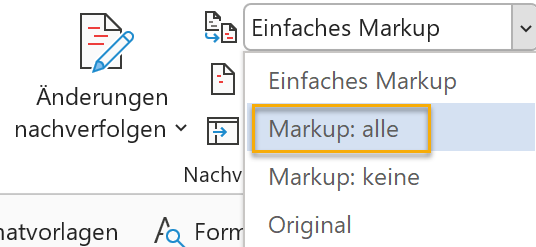
b) Bei Texten mit vielen Änderungen
Enthält Ihr Text sehr viele Änderungen, empfiehlt es sich, nicht jede Änderung im Detail nachzuvollziehen, weil dies ein mühsames Unterfangen werden kann. Stattdessen sollten Sie den Text in der überarbeiteten Fassung lesen und sich nur bei Bedarf die Änderungen im Detail anzeigen lassen. Was Sie dagegen direkt im Blick haben sollten, ist der Wortlaut eventueller Kommentare. Nehmen Sie deshalb am besten die folgenden Einstellungen auf der Registerkarte Überarbeiten vor:

Beim einfachen Markup wird Ihnen neben dem Text mit senkrechten roten Linien anzeigt, wo etwas geändert wurde:

Wollen Sie die Änderungen sehen, genügt ein Klick auf die rote Linie. Mit einem nochmaligen Klick auf die Linie blenden Sie die Änderungen wieder aus. Achten Sie dabei auf die Auswahl im Menü Anzeige der Überarbeitung, so sehen Sie, dass Sie mit den Klicks zwischen der Anzeige einfaches Markup und Markup: alle wechseln.
Das Menü Anzeige der Überarbeitung ermöglicht Ihnen, zwischen unterschiedlichen Ansichten Ihres Textes mit und ohne Änderungen zu wechseln. Die Änderungen als solche bleiben dabei stets erhalten. Das bedeutet zugleich: Wenn Sie keine Änderungen/Korrekturen in einem Text sehen, heißt das nicht zwangsläufig, dass er keine Anmerkungen enthält. Vielmehr kann es sein, dass die Änderungen lediglich ausgeblendet sind.
Beginnen Sie nun mit der Durchsicht des Textes.
5. Änderungen annehmen und ablehnen
a) Bei Texten mit wenig Änderungen
Über die Registerkarte Überprüfen > Gruppe Änderungen können Sie sich von einer Änderung zur nächsten hangeln. Wollen Sie nur navigieren, tun Sie dies mit den Schaltern Zurück und Weiter. Wollen Sie außerdem Änderungen annehmen oder ablehnen, klicken Sie auf die gleichnamigen Schaltflächen links daneben. Sie müssen die Menüs dort nicht aufklappen. Wenn Sie auf die Icons klicken, wird die aktuelle Änderung angenommen bzw. ablehnt und das Programm springt automatisch zur nächsten Änderung.
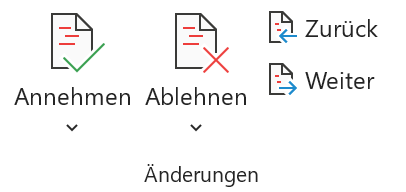
b) Bei Texten mit vielen Änderungen
Bei Texten mit vielen Änderungen können Sie die Anzahl der Klicks verringern, indem Sie über die obigen Schaltflächen nur Änderungen ablehnen, die Sie nicht im Text belassen wollen. Alle anderen Änderungen lassen Sie zunächst im Text und nehmen Sie am Ende mit einem Klick an, indem Sie das Menü bei Annehmen aufklappen und dort den Punkt Alle Änderungen annehmen auswählen:
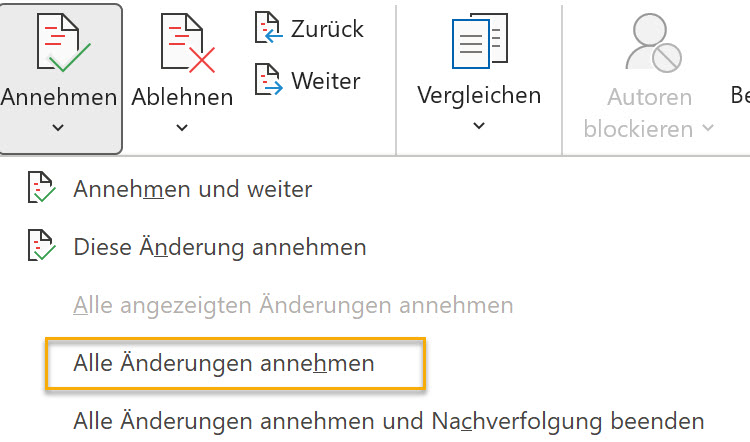
6. Kommentare bearbeiten
Die Kommentare bearbeiten Sie während der Durchsicht des Textes. Ich führe den Punkt hier nur aus Gründen der Übersichtlichkeit gesondert auf, zumal er für Texte mit wenigen und vielen Änderungen gleichermaßen gilt.
Bei Kommentaren sind drei Reaktionen möglichen:
Wollen Sie der kommentierenden Person antworten, klicken Sie innerhalb des Kommentars auf Antworten:
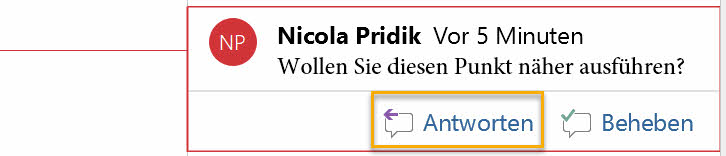
Wollen Sie den Kommentar löschen, setzen Sie den Cursor in den Kommentar oder markieren den Kommentar und klicken dann auf der Registerkarte Überprüfen in der Gruppe Kommentare auf Löschen:
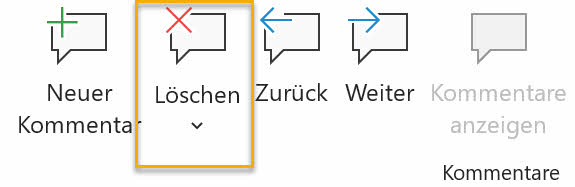
Die dritte Möglichkeit betrifft den Fall, dass Kommentare am Rand stehenbleiben sollen, obwohl sie abschließend bearbeitet wurden. Das kann z. B. dann sinnvoll sein, wenn mehrere Personen an einem Text arbeiten, denn so bleibt für alle nachvollziehbar, warum sich Textstellen geändert haben und wer was dazu gesagt hat. Für diese Fälle gibt es die Funktion Beheben innerhalb des Kommentars:
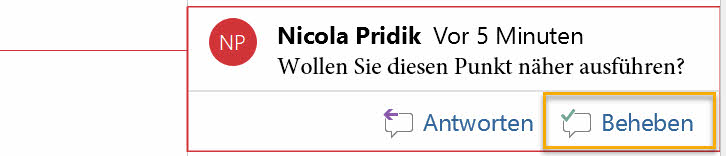
Sie sorgt dafür, dass der Kommentar zwar sichtbar bleibt, aber ausgegraut erscheint.
7. Alle Überarbeitungsspuren beseitigt?
Besonders bei langen Texten mit vielen Korrekturen und ständigem Hin und Her zwischen verschiedenen Personen befinden sich manchmal am Ende noch Korrekturen oder Kommentare im Text, obwohl die Personen, die das Dokument bearbeitet haben, davon ausgehen, alles sorgfältig durchgesehen zu haben. Die Folgen sind unangenehm, denn Sie geben womöglich Texte mit Korrekturen zur Publikation frei oder verschicken sie an Menschen, die eigentlich nur den finalen Text bekommen sollen. Um solche peinlichen Situationen zu vermeiden, sind ganz am Schluss der Textbearbeitung die folgenden zwei Bearbeitungsschritte zu empfehlen:
Stellen Sie zunächst über die Navigationsmöglichkeiten in der Gruppe Änderungen (Registerkarte Überprüfen) sicher, dass Sie alle Änderungen aufgerufen haben.
Wechseln Sie dann auf die Seite Informationen, die Sie über die Registerkarte Datei erreichen und klicken Sie dort auf die Schaltfläche Auf Probleme überprüfen:
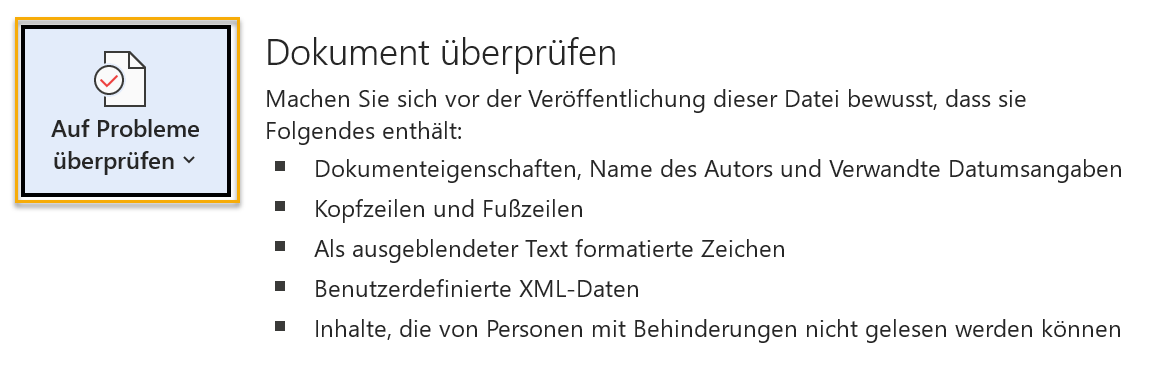
Wenn Sie im erscheinenden Menü den Punkt Dokument prüfen wählen, öffnet sich das folgende Dialogfeld, in dem Sie ganz oben ein Häkchen bei Kommentare, Überarbeitungen und Versionen setzen:
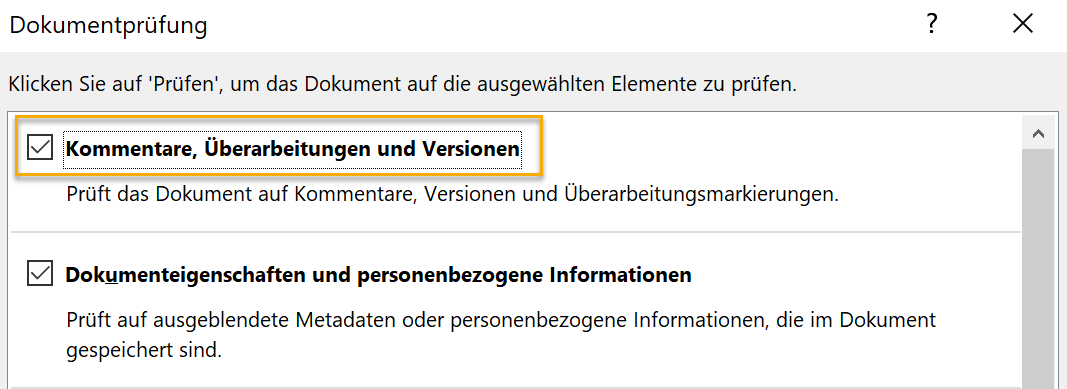
Dann klicken Sie unten im Dialogfeld auf Prüfen. Befinden sich noch Änderungen im Text, wird das Programm Ihnen dies mit einem roten Ausrufezeichen anzeigen. Um die Änderungen zu löschen, klicken Sie auf die Schaltfläche Alle entfernen.
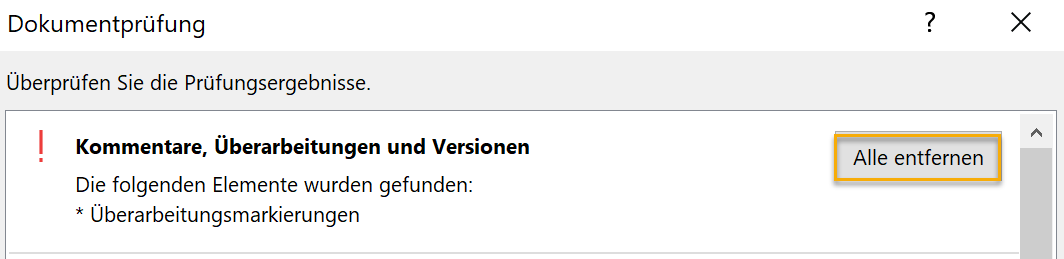
Nun sind definitiv alle Überarbeitungsspuren beseitigt und Sie können Ihr Dokument bedenkenlos weiterreichen.
Die Checkliste in Kurzform:
- Änderungsmodus nach Bedarf ein- oder ausstellen (Statusleiste)
- Änderungen welcher Art sollen sichtbar sein? (einstellen bei Markup anzeigen)
- Wie und wo sollen die Änderungen angezeigt werden? (nur Kommentare und Formatierungen in Sprechblasen)
- Anzeigeansicht der Markups für die Durchsicht wählen (bei wenigen Korrekturen: Markup: alle; bei vielen Korrekturen: einfaches Markup + Kommentare anzeigen, vorab Einstellungen in den erweiterten Nachverfolgungs-Optionen vornehmen und in den Word-Optionen die Quickinfos ausstellen)
- Änderungen annehmen oder ablehnen (bei vielen Änderungen nur nicht gewollte Änderungen bei der Durchsicht ablehnen und die restlichen am Schluss mit einem Klick annehmen)
- Kommentare bearbeiten: antworten, löschen oder beheben
- Überarbeitungsspuren beseitigen (Navigation in der Gruppe Nachverfolgung testen und Datei > Informationen > Auf Probleme überprüfen)