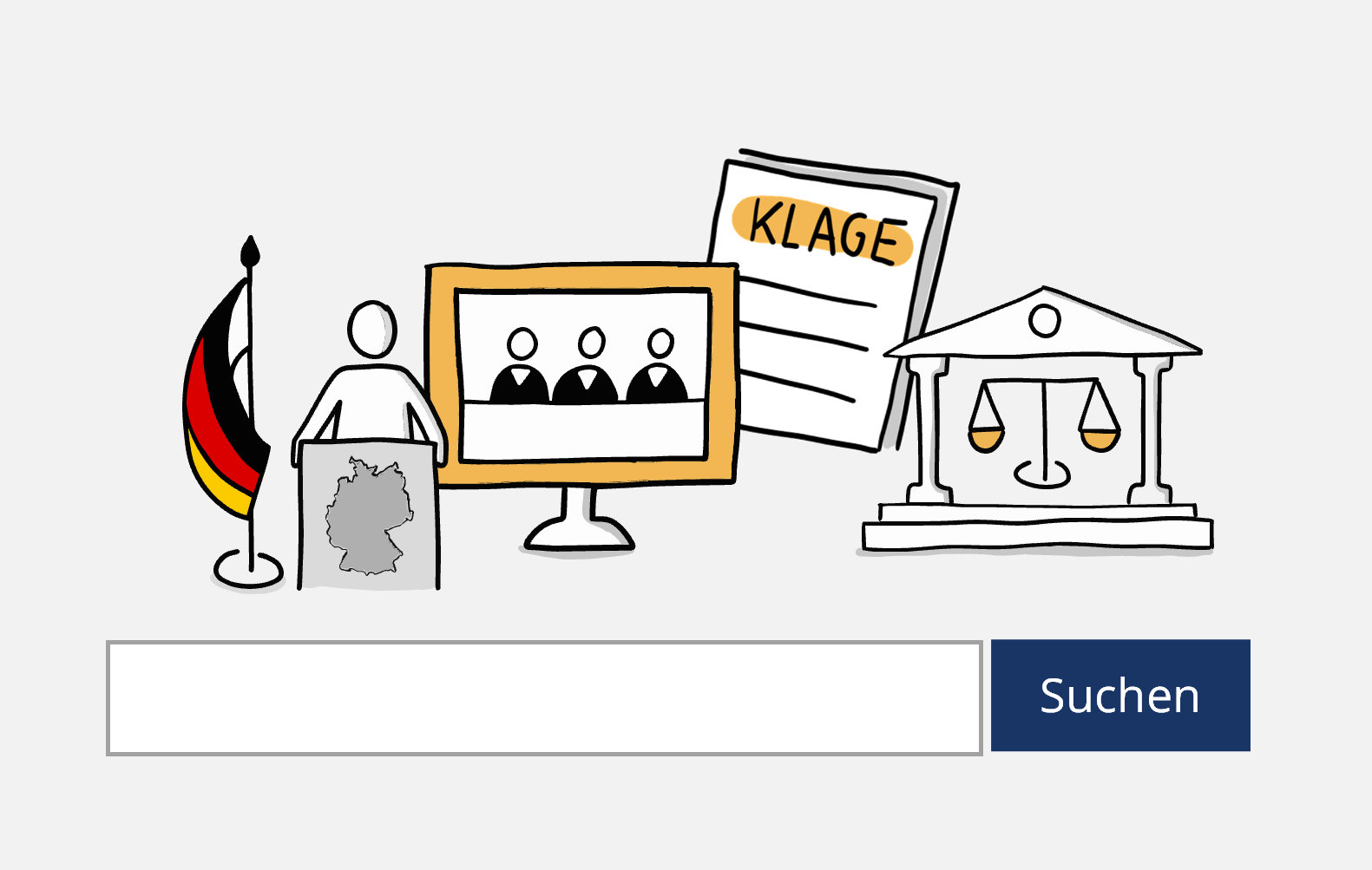Mit meiner Bilddatenbank möchte ich Sie dazu ermuntern, rechtliche Inhalte zu visualisieren. Das gilt insbesondere für rechtliche Inhalte auf PowerPoint-Folien, ganz gleich, ob Sie die Folien für Präsentationen nutzen oder Dokumente daraus erstellen. Alle Motive liegen als PNG mit weißem Hintergrund vor. In diesem Beitrag erfahren Sie, wie Sie die Bilder dank einiger Bearbeitungsmöglichkeiten in PowerPoint dennoch flexibel einsetzen können und bekommen nebenbei vielleicht auch die eine oder andere Visualisierungsidee.
Die Domain bildvokabeln-recht.de führt Sie direkt zur Datenbank.
Bitte beachten Sie, dass eine Änderung der Bildmotive nicht erlaubt ist. Sie dürfen lediglich die Farben anpassen. Zudem ist stets eine Quellenangabe erforderlich, wenn Sie die Zeichnungen nutzen. Was Sie sonst noch wissen sollten, steht in den (sehr kurz gehaltenen) Nutzungsbedingungen.
1. Entfernen Sie den weißen Hintergrund
Wollen Sie eine Zeichnung auf einer farbigen Fläche platzieren, wird Sie der weiße Hintergrund stören (siehe unten das erste Bild in der Galerie). Dieses Problem lösen Sie, indem Sie die Farbe Weiß in der Bilddatei transparent stellen. Wie sich das in meinem Beispiel auswirkt, sehen Sie im zweiten Bild:
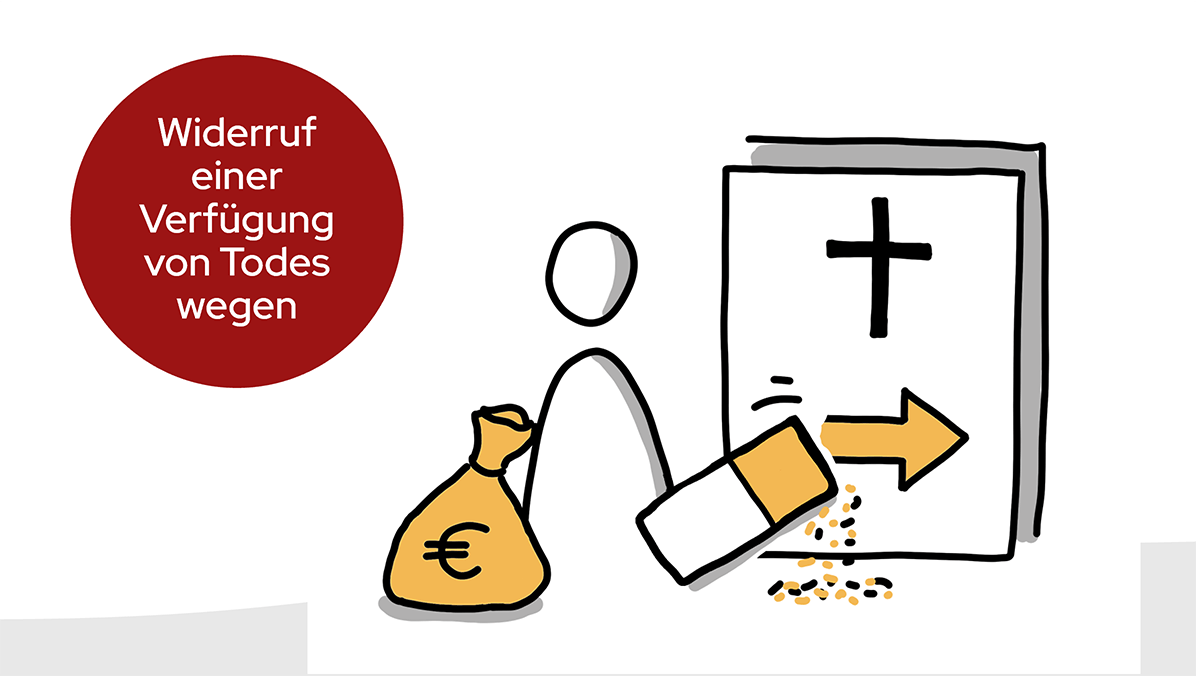
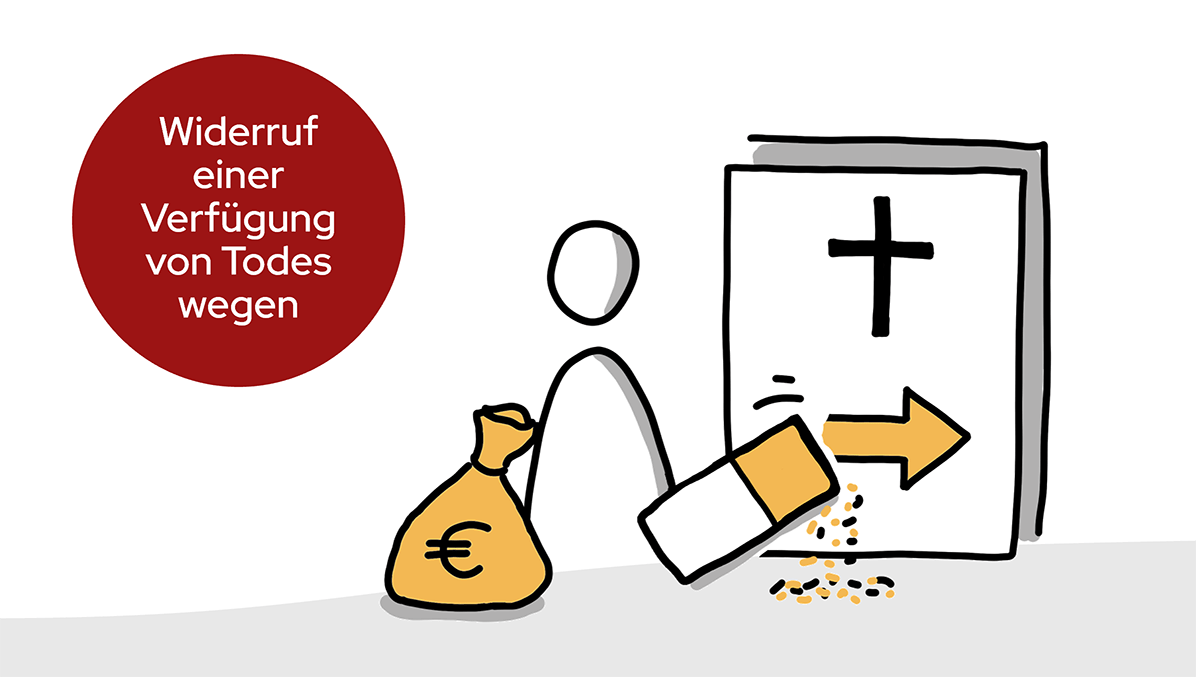
Die entsprechende Funktion finden Sie nach Markieren des Bildes auf der Registerkarte Bildformat > Gruppe Anpassen > Farbe im Aufklappmenü ganz unten:
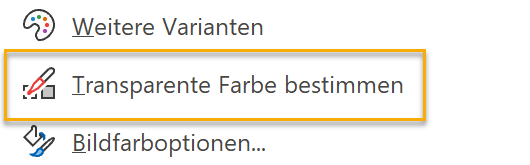
Klicken Sie auf den Menüpunkt und dann auf eine weiße Stelle innerhalb der Zeichnung. Die weiße Farbe verschwindet daraufhin aus der gesamten Zeichnung.
Achtung: Die Funktion arbeitet nicht so sauber, wie es auf den ersten Blick scheint. Sehen können Sie das allerdings nur, wenn die Farbfläche, auf der Sie die Zeichnung platziert haben, dunkler ist. Dann ist deutlich zu erkennen, dass die Übergänge zwischen Kontur und Flächen innerhalb der Zeichnung fleckig und unscharf sind (vgl. dazu auch den Beitrag Sketchnotes für PowerPoint-Folien erstellen: Was ist zu beachten?). Wenn Sie die Funktion nutzen wollen, platzieren Sie die Zeichnungen also ausschließlich auf sehr hellen Flächen.
2. Färben Sie die Flächen weiß ein
Wenn Sie die Farbe Weiß in der Zeichnung transparent gestellt haben, sind Sie nicht nur deren Hintergrund los: Auch weiße Flächen innerhalb der Zeichnung verschwinden. Das kann dazu führen, dass sich die Zeichnung nicht mehr ausreichend von der farbigen Fläche abhebt, auf der Sie sie platziert haben, oder auf dieser zumindest etwas trüb daherkommt. Auch kann es sein, dass der Hintergrund an Stellen durchscheint, an denen er nicht durchscheinen sollte. In dem folgenden Beispiel sind darüber hinaus insbesondere bei den Schatten im Hut die verschwommenen Ränder zu sehen, die durch das Transparentstellen entstanden sind. Das Grau ist also definitiv schon zu dunkel.

Beheben lassen sich die genannten Probleme mit einem Schlag dadurch, dass Sie eine weiße Flächenform hinter die Zeichnung legen, die durch die Außenkonturen der Zeichnung begrenzt wird: Klicken Sie dafür auf der Registerkarte Einfügen > Gruppe Illustrationen auf Formen und wählen Sie die Freihandform aus:
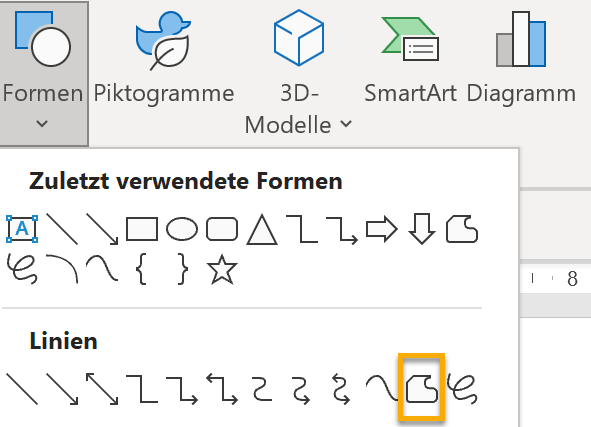
Dann fahren Sie entweder mit einem digitalen Stift die Außenkontur der Zeichnung ab oder setzen mit der Maus je nach Verlauf der Außenkonturen wenige oder viele Punkte auf die Kontur, indem Sie diese mehrfach anklicken. Haben Sie den Ausgangspunkt der Umrandung erreicht, schließt sich die Konturlinie automatisch zu einer Form. Alternativ erzeugen Sie die Form durch einen Doppelklick. Das Ergebnis sieht dann ungefähr so aus, wie das erste Bild in der Galerie unten. Markieren Sie die Freihandform mit der rechten Maustaste und legen Sie sie über den gleichnamigen Punkt im Kontextmenü in den Hintergrund. Auch die Füllfarbe lässt sich über das Kontextmenü ändern und ein eventueller Rahmen entfernen.
Wie das Ergebnis in meinem Beispiel aussieht, zeigt das zweite Galeriebild:


In den bisherigen Beispielen habe ich die Bilder relativ großformatig eingesetzt. Sind die Zeichnungen trotzdem noch gut zu erkennen, können Sie natürlich auch mehrere Zeichnungen auf einer Folie unterbringen, z. B. in einer Anordnung wie der folgenden:
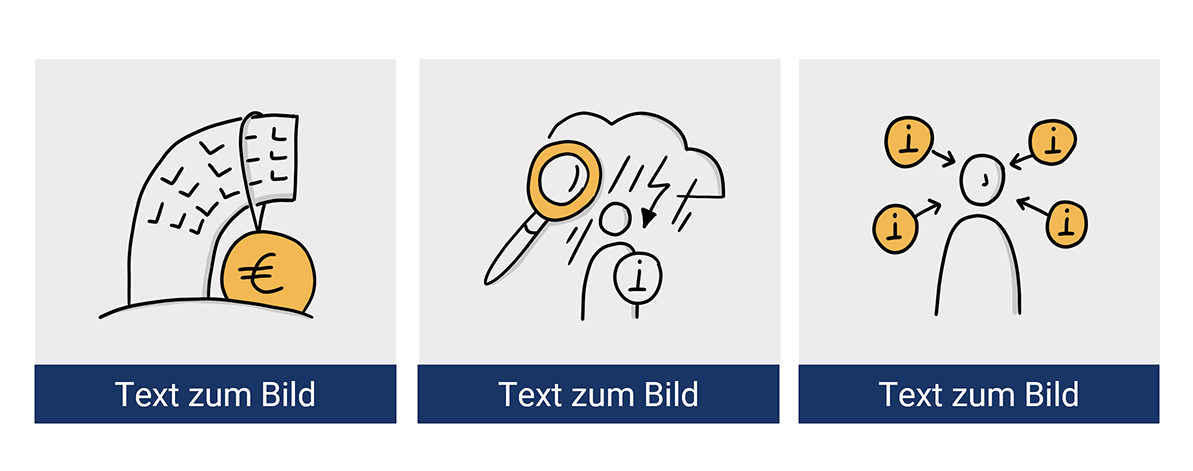
3. Schneiden Sie die Zeichnungen zu
Eine weitere Möglichkeit besteht darin, die Zeichnungen mit ihrem weißen Hintergrund auf eine Form oder Vektorgrafik zu legen. Nachfolgend habe ich z. B. eine Zeichnung auf einem Computerbildschirm platziert. Bei so einer Verwendung wird es meist erforderlich sein, die Bilddatei zuzuschneiden. So soll die Zeichnung in meinem Beispiel nicht nur unten angeschnitten zu sehen sein (zweites Galeriebild), der weiße Hintergrund der Zeichnung überdeckt auch an den anderen Seite die Bildschirmgrafik im Hintergrund, wenn ich die Zeichnung formatfüllend auf den Bildschirm legen will.
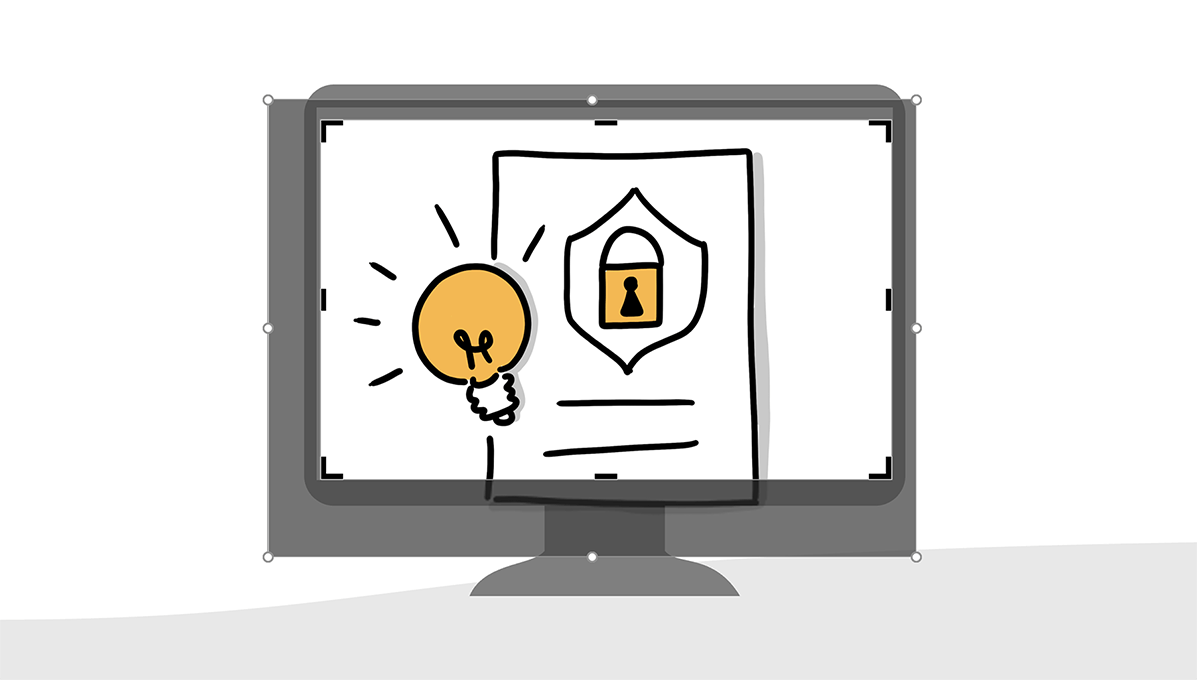
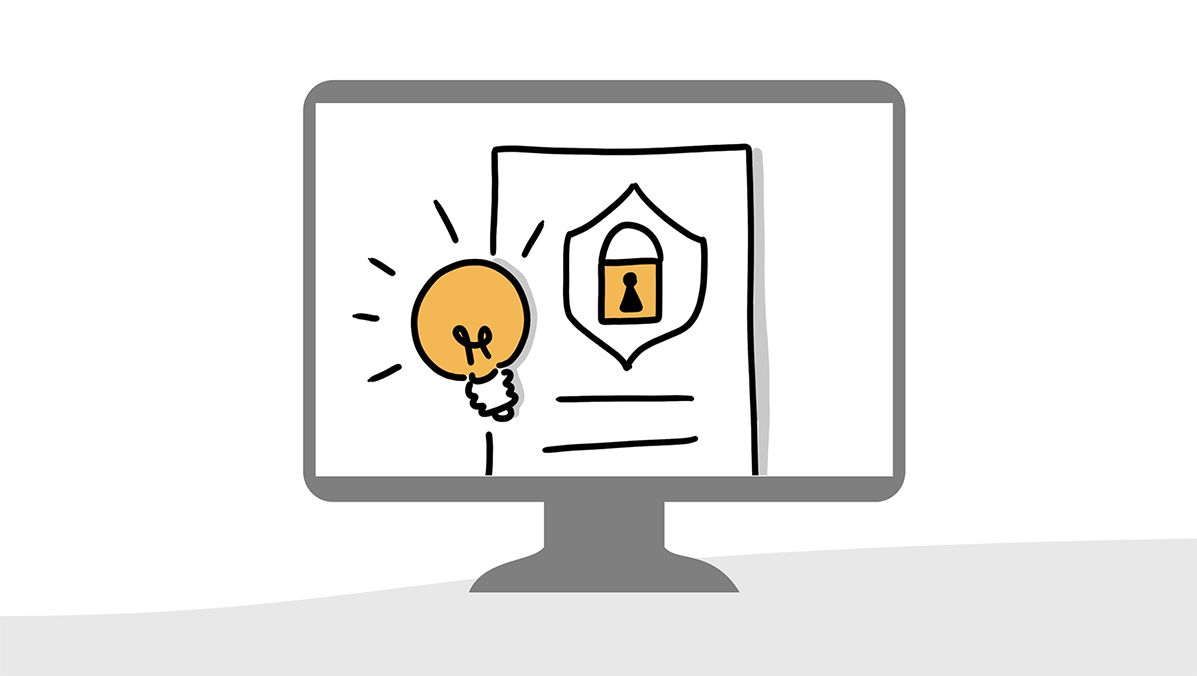
Um das Bild zurechtzustutzen, markieren Sie es, gehen auf Bildformat > Gruppe Größe > Zuschneiden, klappen das Menü auf und wählen dort nochmals Zuschneiden:
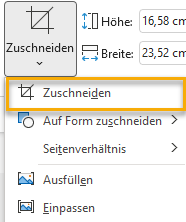
In den Ecken der Bilddatei und auf ihren Kanten sind nun kleine schwarze Winkel bzw. Balken zu sehen. Die können Sie mit der Maus greifen und verschieben und so das Bild zuschneiden. Die ausgeblendeten Bereiche des Bildes sind anschließend grau hinterlegt (s. o. das erste Galeriebild). Beenden Sie die Bearbeitung, indem Sie neben das Bild klicken.
Die abgeschnittenen Bereiche der Bilddatei sind nach dem Zuschnitt zwar nicht mehr sichtbar, aber noch vorhanden. Das bedeutet: Sie können den ursprünglichen Zustand des Bildes wiederherstellen. Dafür markieren Sie das Bild und gehen auf Bildformat > Gruppe Anpassen > Bild zurücksetzen > Bild zurücksetzen. Solange Sie noch an der PowerPoint-Datei arbeiten, ist es ratsam, sich diese Möglichkeit offenzuhalten. Anders sieht es aus, wenn Sie die Bearbeitung abschließen. Dann sollten Sie – zumindest wenn Ihre Präsentation sehr groß ist – die abgeschnittenen Bildbereiche löschen, um die Dateigröße zu reduzieren (Datei ggf. vorher unter einem anderen Namen speichern, um weiterhin auf die Ausgangsdatei mit den Originalbildern zurückgreifen zu können). Markieren Sie dafür ein zugeschnittenes Bild und gehen Sie auf Bildformat > Gruppe Anpassen > Bilder komprimieren. Ganz oben im Dialogfeld setzen Sie ein Häkchen bei Zugeschnittene Bildbereiche löschen:
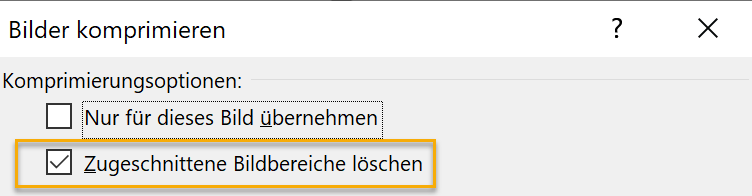
4. Schneiden Sie Bilder auf Formen zu
Das oben beschriebene Vorgehen für den Zuschnitt von Bildern funktioniert nur, wenn die Bilddatei ihre rechteckige Ausgangsform behalten kann. Das ist allerdings nicht immer der Fall. In dem folgenden Beispiel soll die Zeichnung beispielsweise in einem weißen Kreis platziert werden. Will ich die Lupe nicht stark verkleinern, reicht das oben beschriebene Vorgehen allein nicht aus, denn es stehen am Ende immer weiße Ecken über (vgl. das erste Galeriebild):
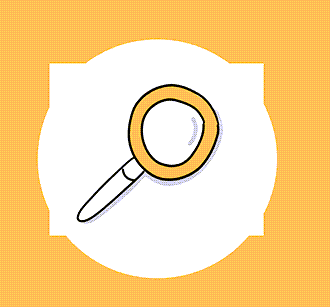
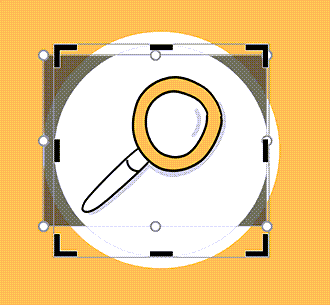
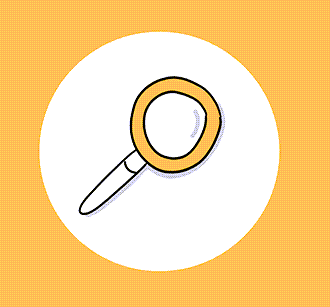
Dieses Problem lösen Sie, indem Sie die Bilddatei auf eine Form zuschneiden. In meinem Beispiel ist diese Form ein Kreis. Zwei Arbeitsschritte sind für die Umsetzung erforderlich.
Erstens: Markieren Sie das Bild und gehen Sie auf Bildformat > Gruppe Größe > Zuschneiden > Auf Form zuschneiden. Im erscheinenden Menü wählen Sie eine passende Form aus. In meinem Beispiel ist dies ein Oval:
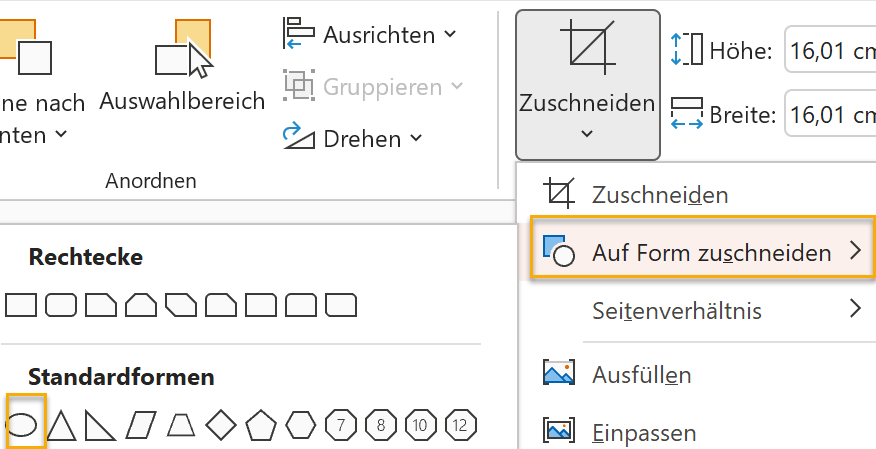
Zweitens: Nun gehen Sie erneut auf Bildformat > Gruppe Größe > Zuschneiden und klicken auf den Menüpunkt Seitenverhältnis. Für einen Kreis wähle ich hier das Seitenverhältnis 1:1 aus:
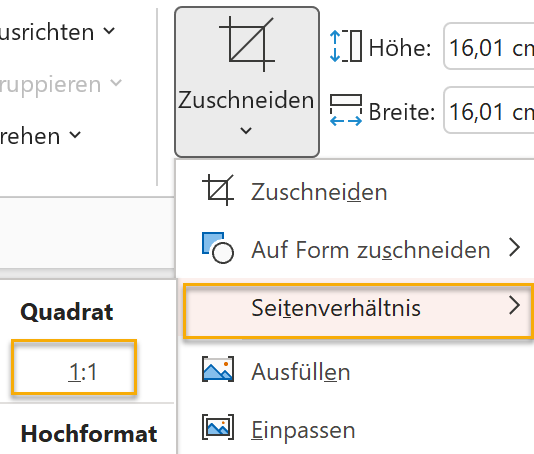
In der Zuschnittsansicht der Bilddatei sehen Sie jetzt, dass sich die äußere Form des Bildes geändert hat, die überstehenden weißen Ecken nun ebenfalls grau unterlegt sind und Sie die Zeichnung in den Kreis einpassen können (zweites Bild in der Galerie oben). Das dritte Bild in der Galerie zeigt das Ergebnis.
5. Färben Sie Zeichnungen ein
Damit sich die Zeichnungen farblich in Ihr Corporate Design einfügen, können Sie sie anders einfärben. Dafür markieren Sie die verwendete Zeichnung und gehen auf Bildformat > Gruppe Anpassen > Farbe > Neu einfärben. Die Farbvarianten, die Ihnen hier angeboten werden, beruhen auf der Designfarbpalette, die in Ihrer Präsentationsdatei verwendet wird. Wie Sie die Farbpalette ändern, erfahren Sie im Beitrag So richten Sie Ihre Designfarben in PowerPoint ein.
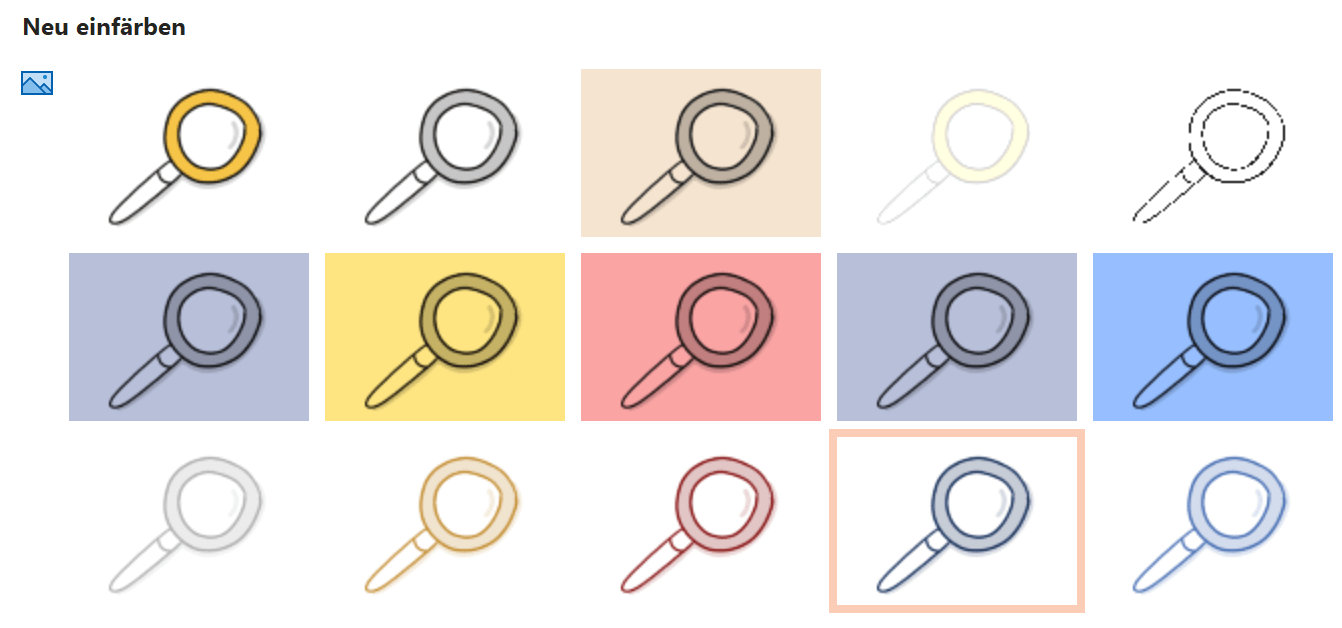
Nachfolgend habe ich drei Zeichnungen blau eingefärbt:
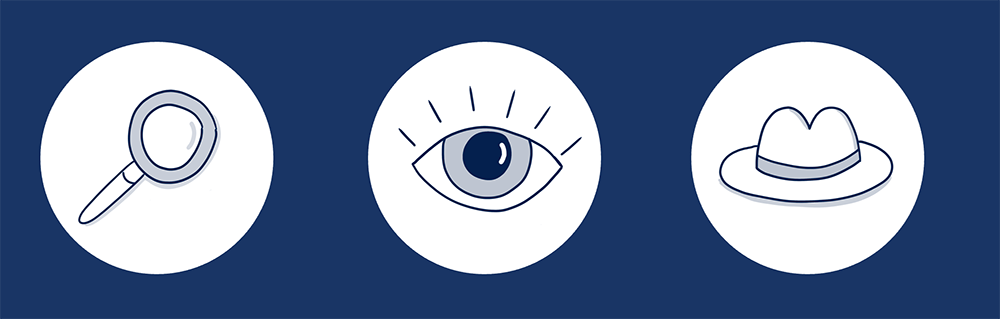
6. Kombinieren Sie die Zeichnungen mit Formen im Skizzenstil
Schließlich können Sie die Zeichnungen mit Formen kombinieren, die so aussehen, als seien sie ebenfalls handgezeichnet. Hier ein Beispiel:
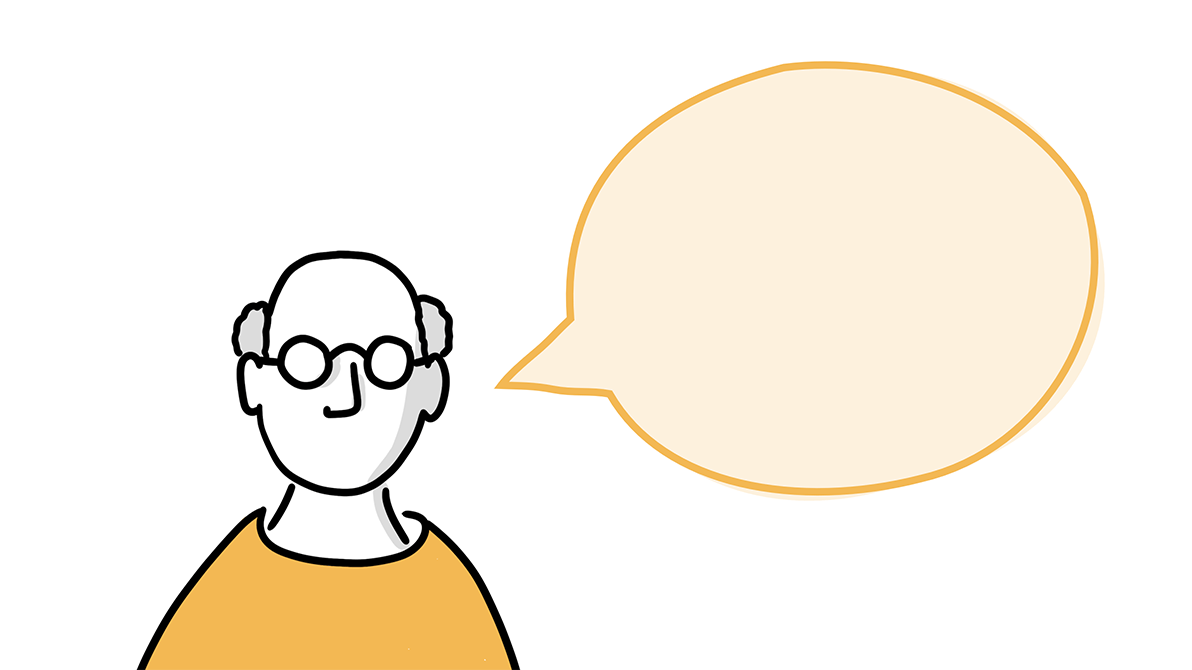
Die Sprechblase ist eine normale PowerPoint-Form. Wie Sie sehen, hat ihre Kontur jedoch die Anmutung einer handgezeichneten Linie. Zudem ist die Füllfarbe rechts auch über die Kontur hinaus sichtbar. In anderen Fällen sind zwischen Kontur und Füllfarbe weiße Blitzer zu sehen. Diese Effekte entstehen dadurch, dass Sie als Kontur den Skizzenstil Freihand auswählen, den Sie über Formatformat > Formkontur > Skizziert finden:
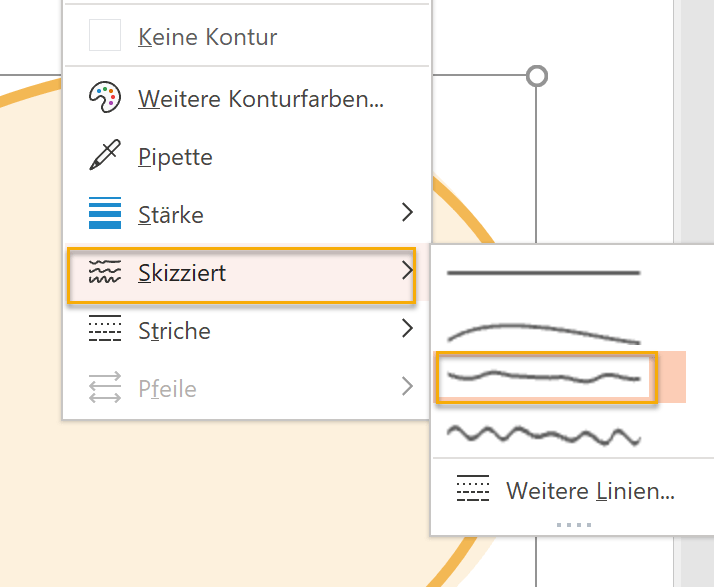
Die Funktion Skizzenstil ist noch relativ neu in PowerPoint. Sie stand bisher ausschließlich Abonnent*innen des Office-Pakets zur Verfügung und ist nun auch in PowerPoint 2021 enthalten.
Passen Sie die Stärke der Kontur an die Kontur der Zeichnung an und stimmen Sie außerdem die Farben der Form auf die Zeichnung ab, damit alles gut zusammenpasst.
Benötigen Sie Hilfe bei der Visualisierung? Ich unterstütze Sie gern bei der Umsetzung Ihrer Visualisierungsideen oder nehme ich Ihnen die Visualisierung komplett ab.