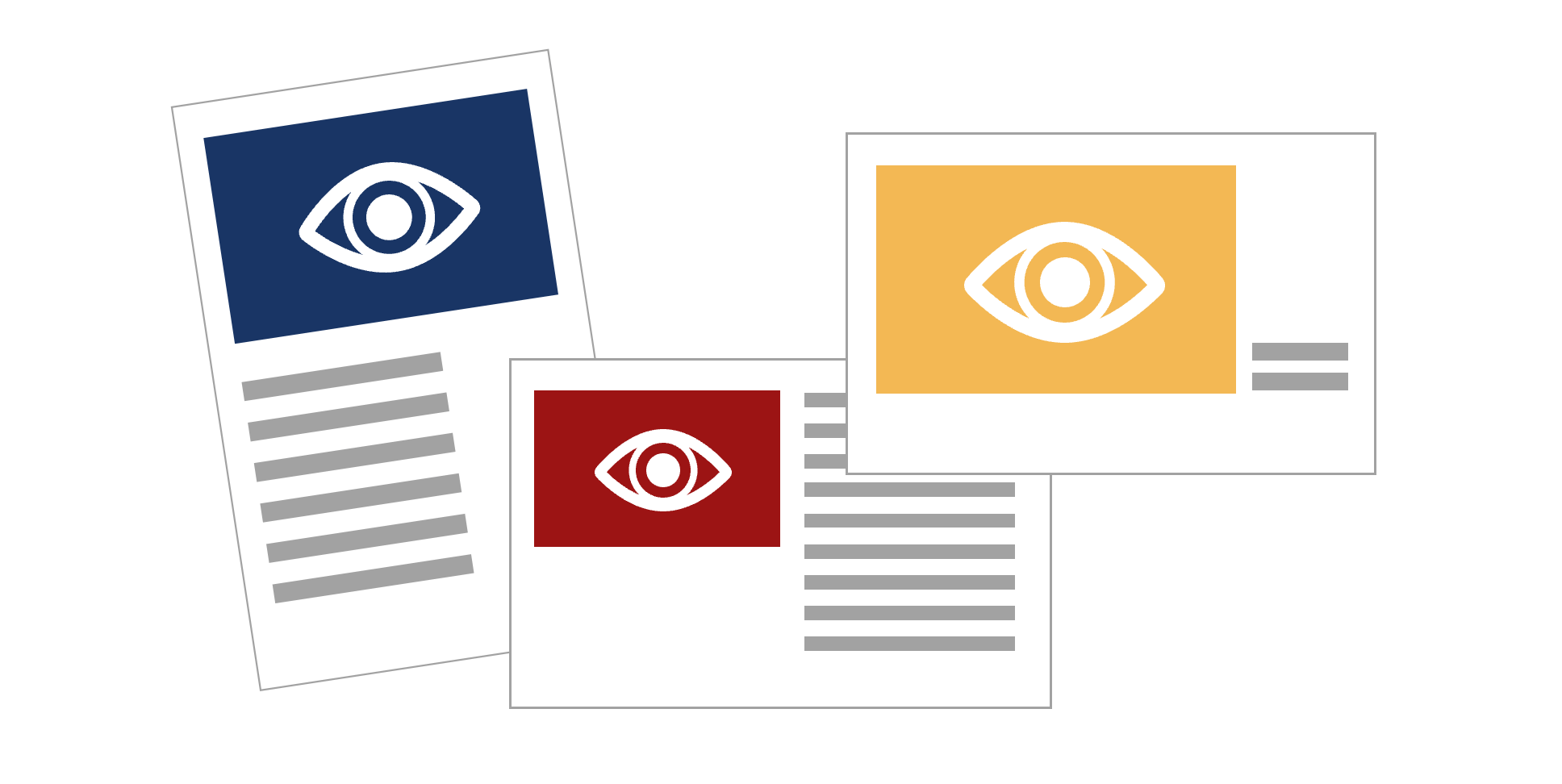Die Notizenseiten ermöglichen Ihnen, Präsentationsfolien, Vortragsnotizen und ein Handout oder Skript zum Vortrag in ein und derselben PowerPoint-Datei zu erstellen und zu pflegen. Was das konkret heißt und wie es aussehen kann, zeige ich Ihnen in diesem Beitrag.
1. Was sind Notizenseiten?
Bei den Notizenseiten handelt es sich um eine Ansicht der Präsentationsfolien, bei der jeweils das Bild einer Folie und ein Textplatzhalter auf einer DIN-A4-Seite angeordnet sind. Ist die Folie leer, sieht das standardmäßig so aus:
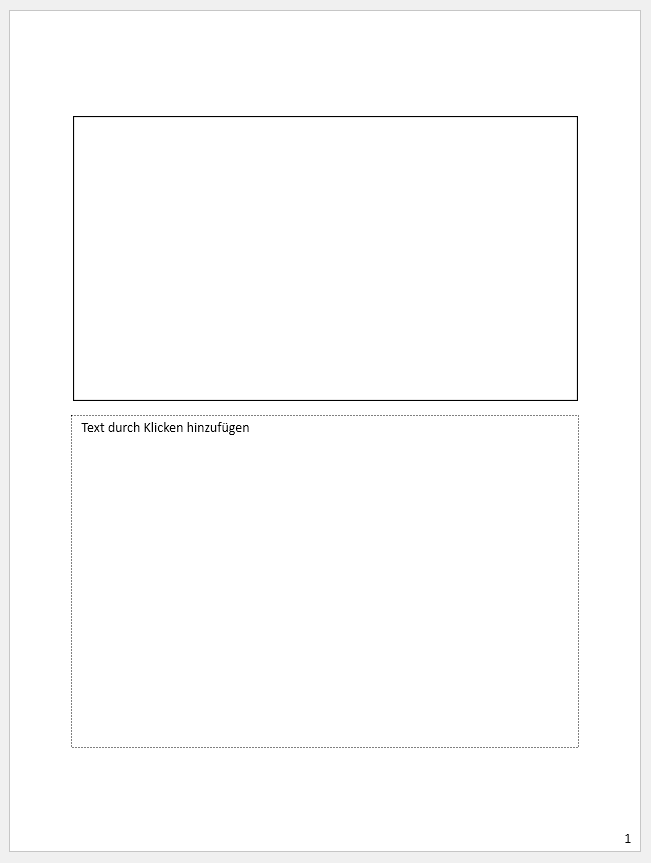
Für jede Folie der Präsentation wird automatisch eine Notizenseite angelegt. Um sie zu sehen, rufen Sie die jeweilige Folie auf und gehen dann auf Ansicht > Notizenseite:
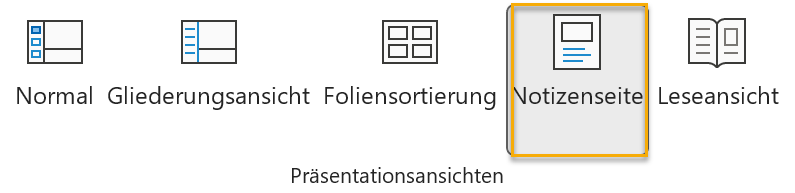
In der Ansicht Notizenseite können Sie durch alle Folien der Präsentation scrollen, so wie Sie es auch in der Normalansicht tun.
Eine Präsentation mit acht Folien in der Normalansicht:
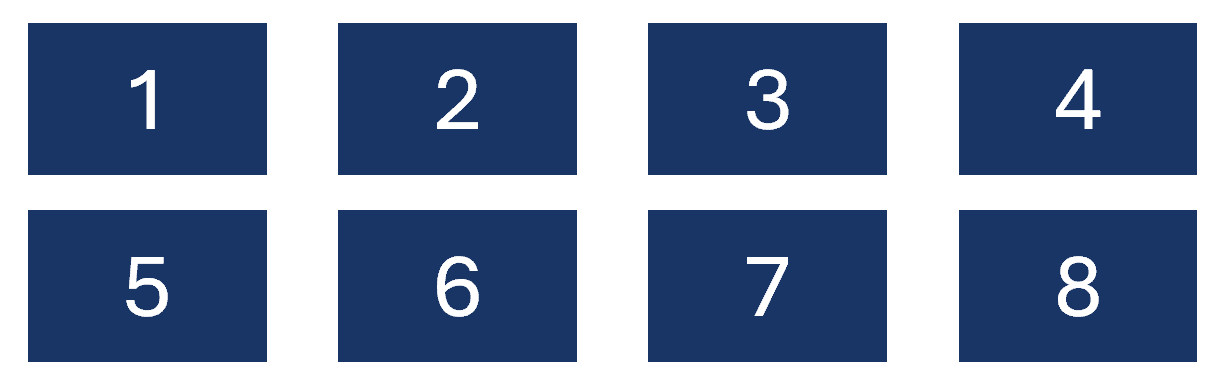
Und in der Notizenseitenansicht:
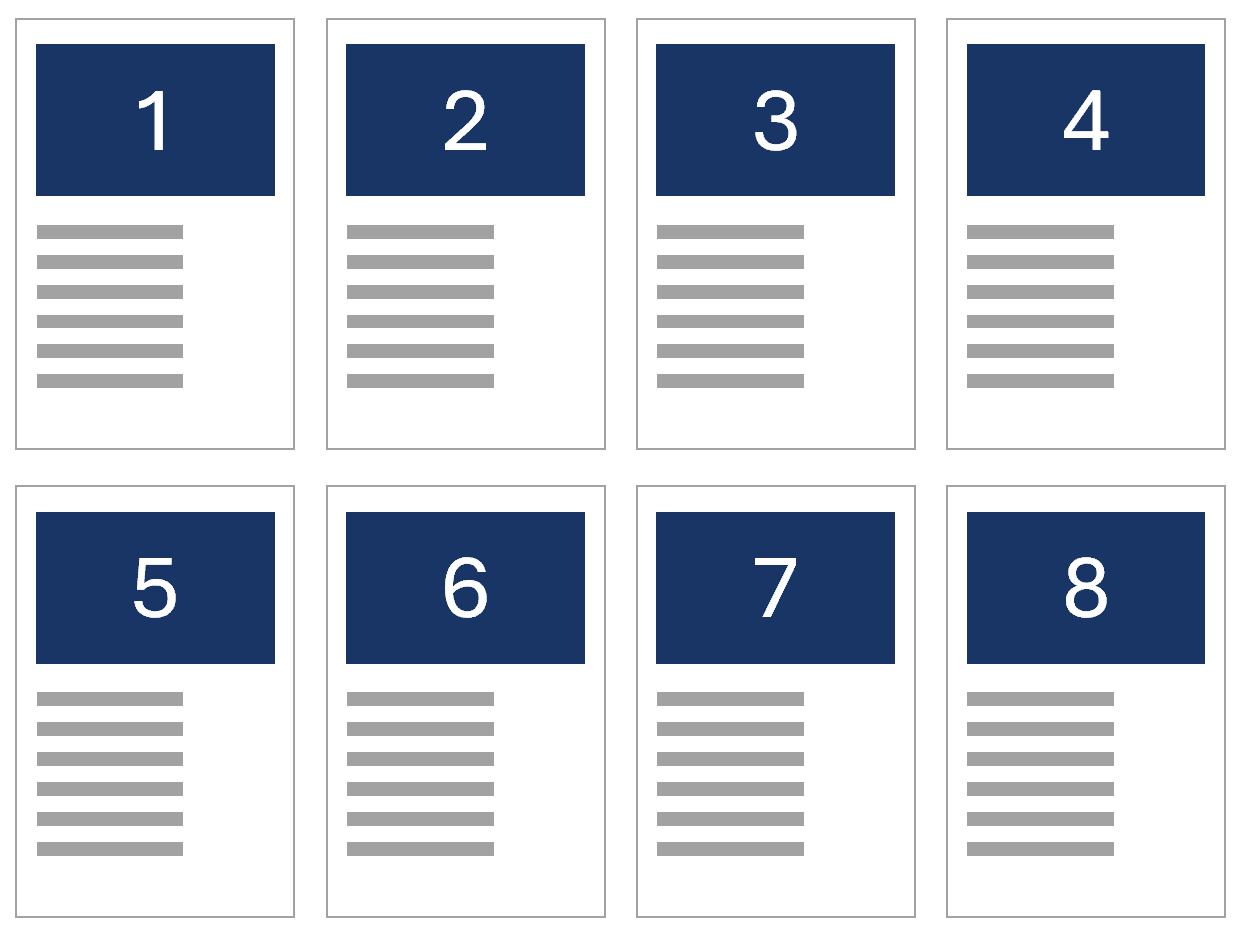
Notizenseiten können im Hoch- oder Querformat angelegt sein. Die Einstellung gilt dann jeweils für alle Seiten. Die Größe der Seite lässt sich dagegen nicht ändern. Nachfolgend verwende ich ein Beispiel im Querformat.
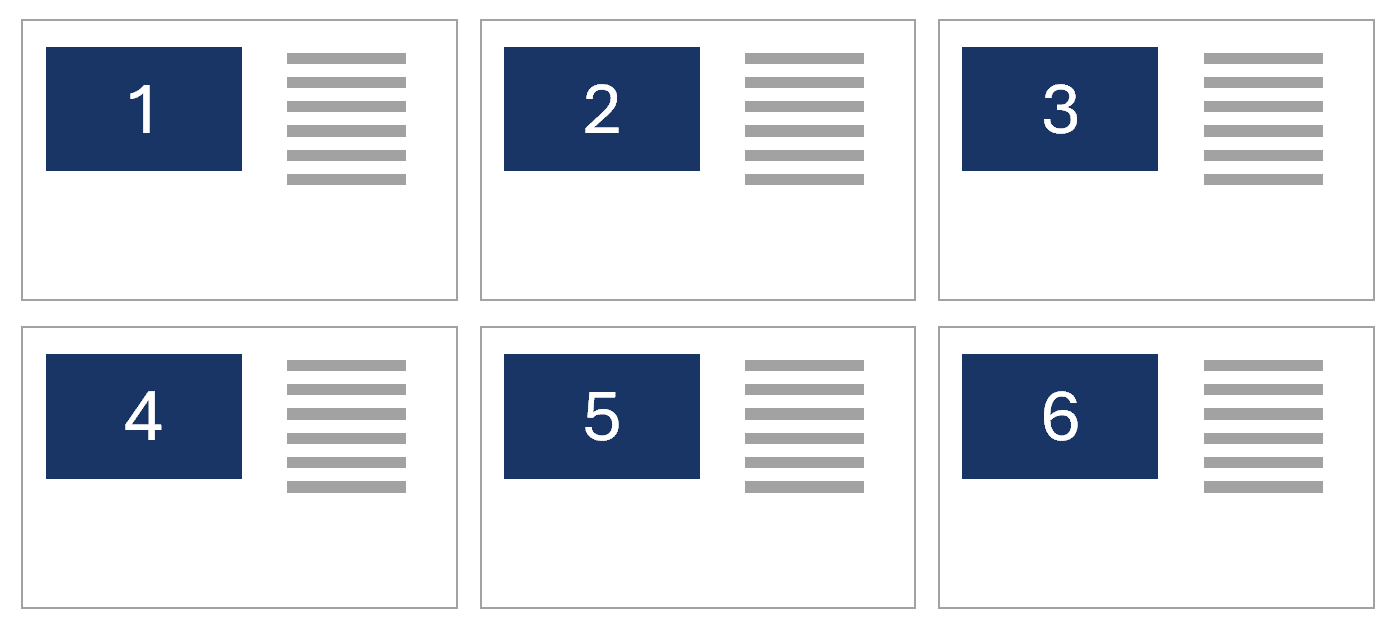
2. Wie Sie die Notizenseiten nutzen können
a) Folien mit Vortragsnotizen ausdrucken
Die Notizenseiten sollen Ihnen in erster Linie ermöglichen, Ihre Vortragsnotizen zusammen mit den Folien als Vortragsmanuskript auszudrucken. Zusätzlich profitieren Sie in der Normal- und Referentenansicht von Ihren Notizen.
Wenn Sie PowerPoint auch für Ihre Vortragsnotizen nutzen, so schreiben Sie diese in der Normalansicht in den dafür vorgesehenen Bereich unter den Folien:
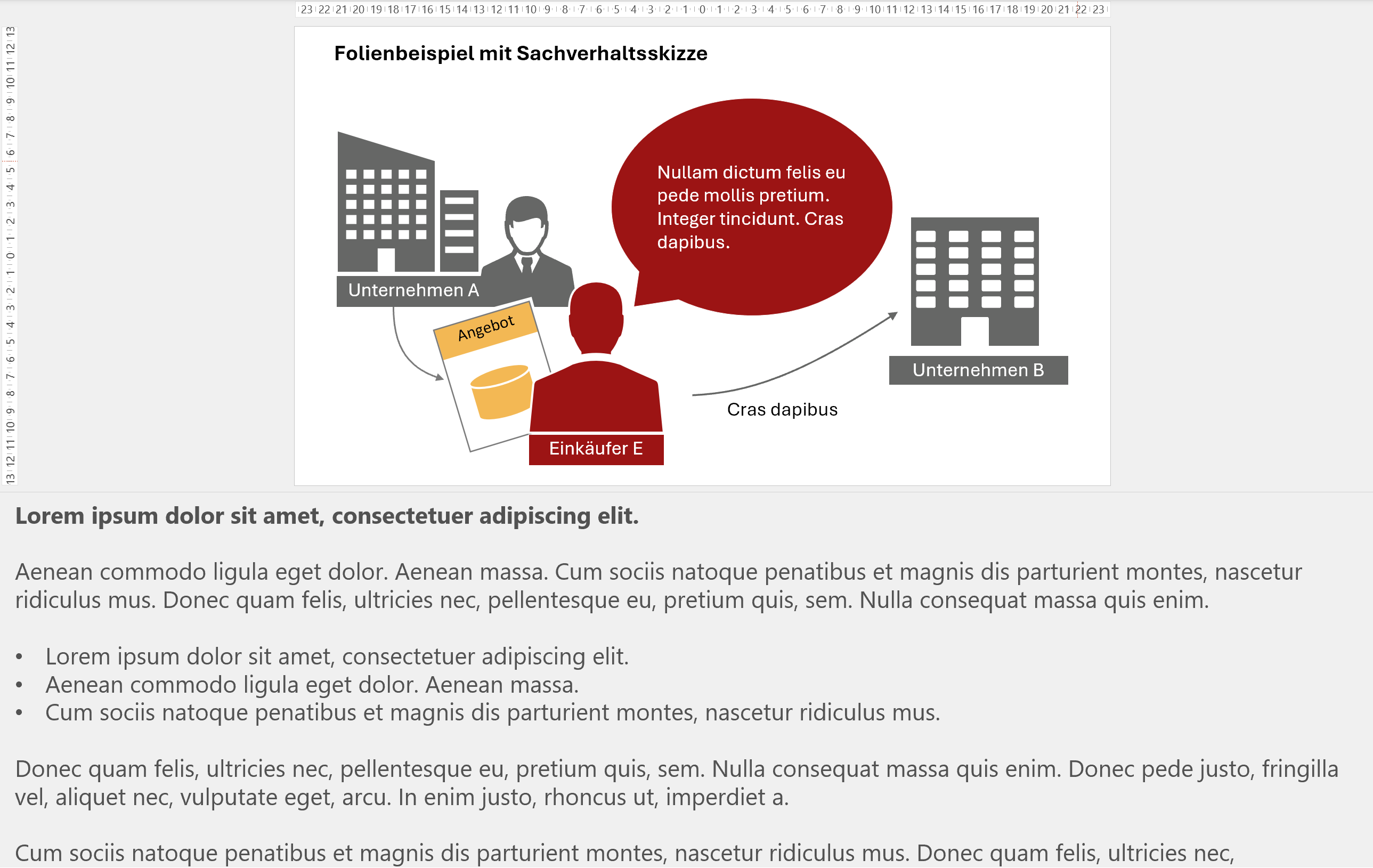
Er erscheint dann zum einen in der Referentenansicht neben der Folie:
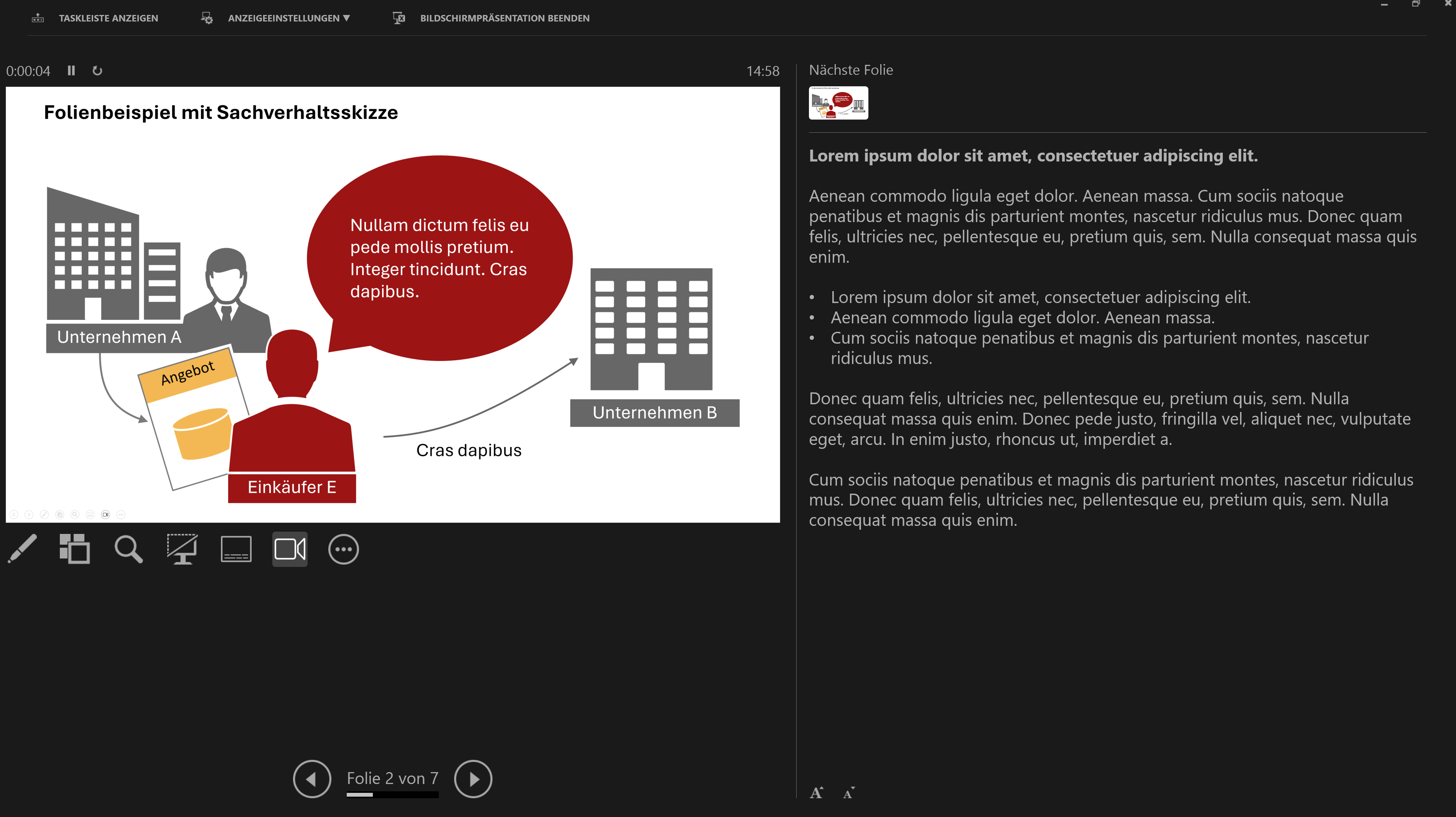
Zum anderen füllen Sie den Textplatzhalter auf der Notizenseite:
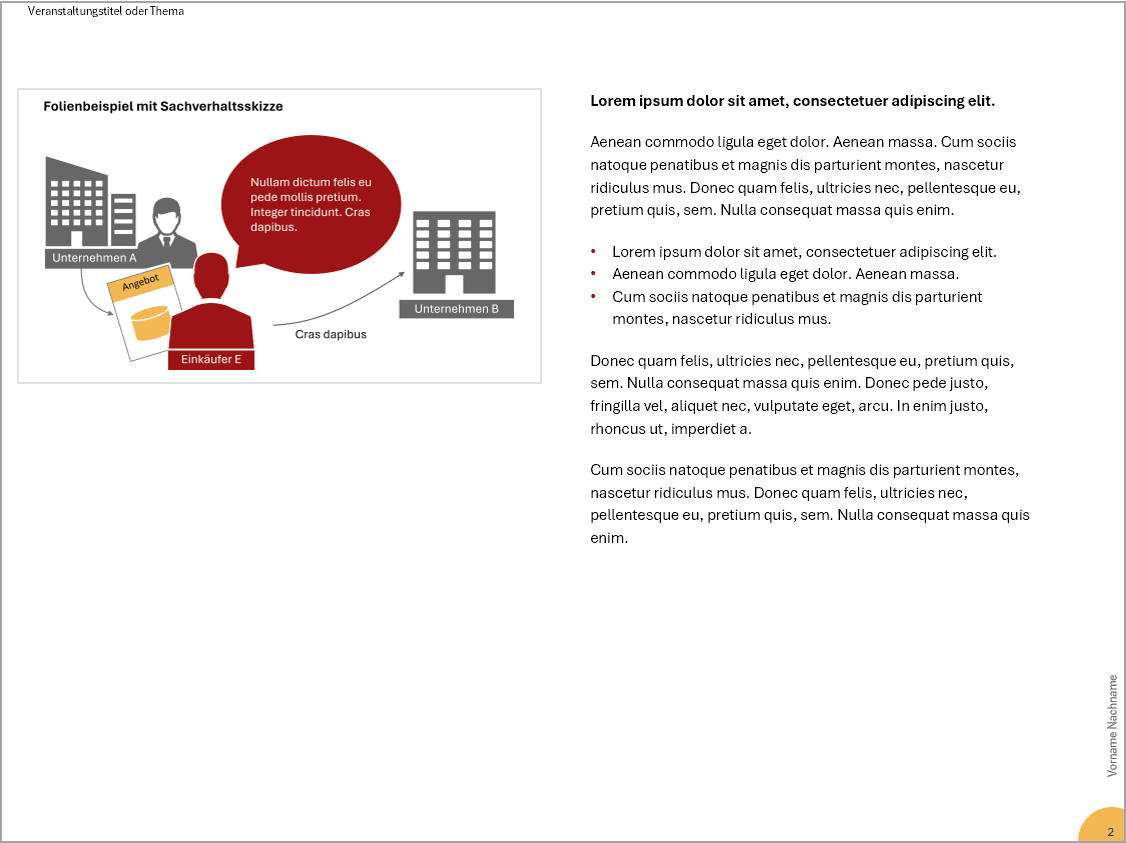
Ein und derselbe Text steht Ihnen also in drei Ansichten zur Verfügung. Für den Ausdruck eignet sich nur die Notizenseitenansicht. Im Druckmenü haben Sie die Möglichkeit, diese Ansicht als Drucklayout auszuwählen:
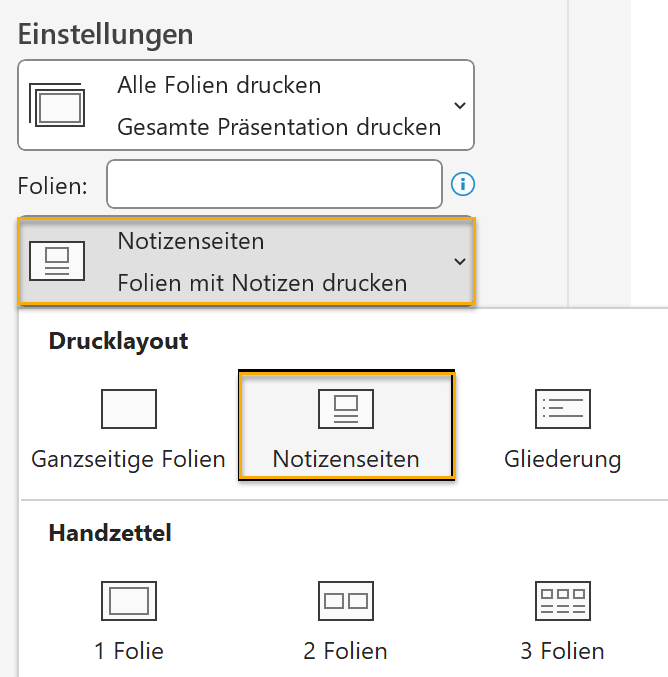
b) Vortragsnotizen strukturieren und formatieren
Bearbeiten können Sie Ihre Vortragsnotizen in der Normal- und Notizenseitenansicht. Der Vorteil des Notizenbereichs in der Normalansicht ist, dass Sie für die Arbeit am Text nicht die Ansicht der Präsentation wechseln, sondern Folie und Text jeweils parallel bearbeiten können. Es gibt aber auch einen Nachteil: Der Text ist schlecht lesbar, weil er sehr breit läuft und Sie erst die Folie verkleinern müssen, um den Notizenbereich vollständig zu sehen. Das ist in der Notizenseitenansicht anders. Hier sehen Sie stets den kompletten Text zu einer Folie in einem Platzhalter, was es leichter macht, den Überblick zu behalten. Der Überblick wiederum ist erforderlich, um den Text strukturieren und mit passenden Absatzformaten versehen zu können.
Für eine einheitliche Absatzformatierung können im Notizenmaster bis zu neun Absatzformate für den Textplatzhalter eingerichtet werden. Details finden Sie im Beitrag So strukturieren Sie Ihre Vortragsnotizen in PowerPoint. Bei Bedarf nehme ich Ihnen das Einrichten der Formate gern ab. Wenn Sie eine individuelle Präsentationsvorlage beauftragen und die Notizenseiten nutzen wollen, schließt dies das Einrichten der Absatzformate ein.
c) Folien mit Platz für Notizen bereitstellen
An Universitäten ist es vielfach üblich, den Studierenden die Vorlesungsfolien vorab als PDF zur Verfügung zu stellen. Das können Sie zusätzlich (!) auch in der Form tun, dass Sie die Notizenseiten als PDF ausgeben. Dabei dürfen Sie den Textplatzhalter ruhig löschen. Es genügt, wenn die Folie auf der Seite zu sehen ist und Platz zur Verfügung steht, den die Studierenden für eigene Notizen nutzen können. So kommen Sie der Erwartung nach, Ihre Folien zu teilen, fordern aber gleichzeitig zum Mitschreiben auf. Den Studierenden wiederum ist es überlassen, ob Sie sich die Seiten vorab ausdrucken und in der Vorlesung handschriftlich füllen oder ihre Notizen z. B. mit einem digitalen Stift am Tablet anfertigen.
Die Folien mit Platz für Notizen sollten aus Gründen der Barrierefreiheit stets nur ein zusätzliches Angebot sein.
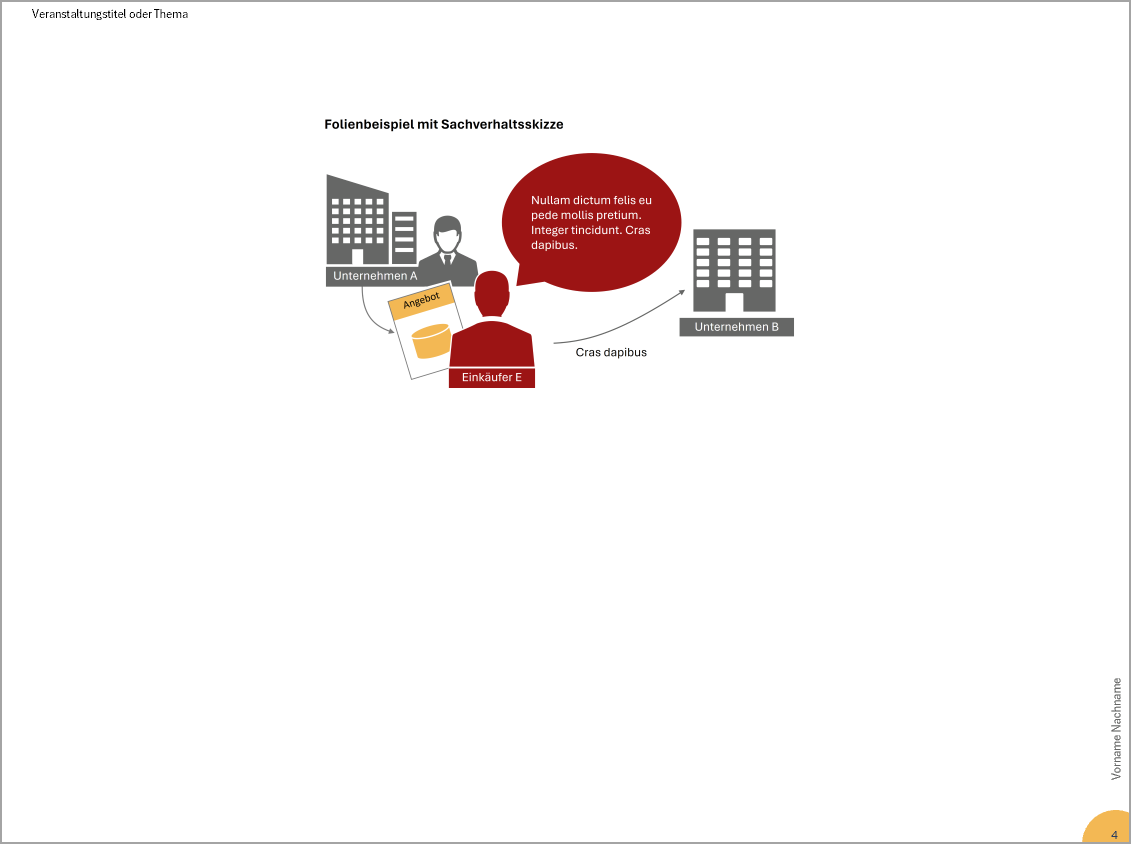
Tipp: Das visuell gestaltete Folienmotiv lädt besonders zur handschriftlichen Kommentierung ein, wenn das Folienbild auf der Notizenseite keinen Rahmen hat.
Falls sich Ihre Vortragsnotizen in den Textplatzhaltern der Notizenseiten befinden, legen Sie die Platzhalter vorübergehend neben die Notizenseiten:
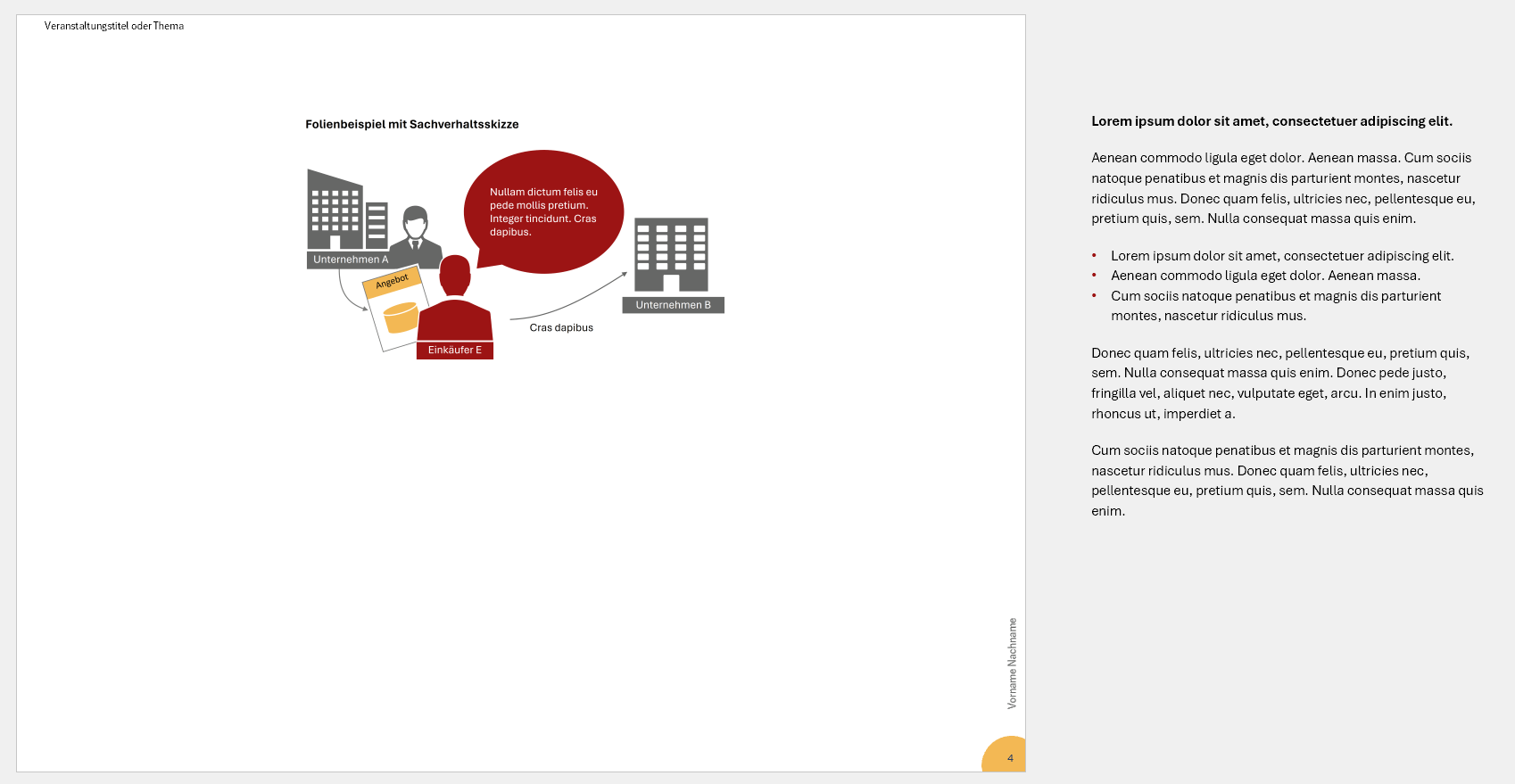
Sie stehen dann weiterhin in der Referentenansicht zur Verfügung. Nur für den Ausdruck Ihres Vortragsmanuskripts müssen Sie sie auf den Notizenseiten platzieren.
d) Folien mit weiteren Inhalten kombinieren
Sie können aus den Notizenseiten auch ein PDF-Handout erstellen, das neben Ihren Vortragsfolien weitere Inhalte enthält. Wenn Sie den Textplatzhalter nicht für Ihre Vortragsnotizen brauchen, können Sie ihn für etwas ergänzenden Text zur Folie nutzen. Das hat den Vorteil, dass Sie dann Zugriff auf die Absatzformate im Platzhalter haben. Sie können aber auch ganz normale Textfelder auf der Seite platzieren. Hier müssen Sie den Text nur von Hand formatieren.
Die Notizenseiten lassen sich in der gleichen Weise mit Inhalt füllen, wie Sie es auch von den Folien kennen. Sie können also neben Textfeldern auch Formen, Pfeile, Icons und Bilder verwenden. Die einzige Besonderheit ist das Folienbild, das in der Regel als zentrale Visualisierung auf der Seite fungiert.
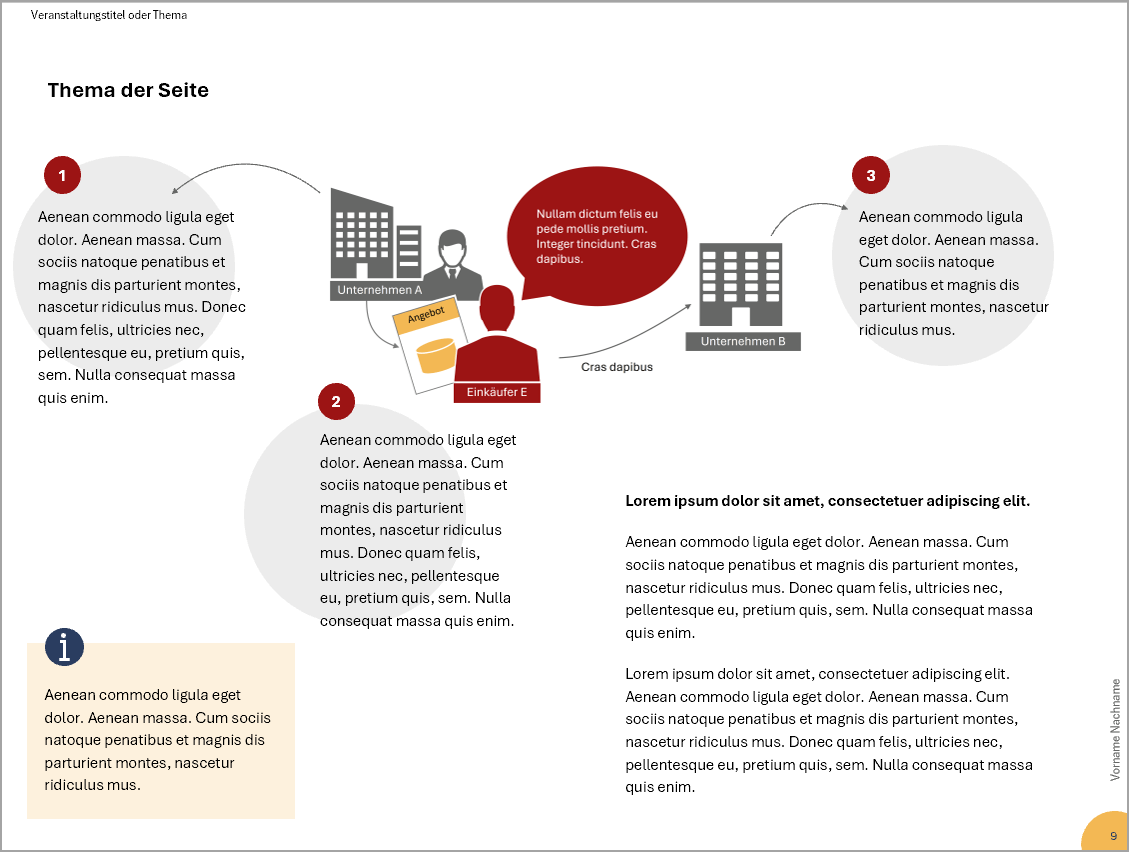
Im Lehrkontext eignen sich die Seiten auch für Aufgaben, Vertiefungshinweise, Rechtsprechung, Literaturangaben und Verweise auf Internetseiten (entsprechende Verlinkungen müssen Sie allerdings im PDF einfügen, in der Notizenseitenansicht ist die Funktionalität der Links nicht zugänglich).
Die Notizenseiten können alle das gleiche Layout haben, Sie können aber auch jede Seite anders gestalten. Die Grundgestaltung mit Kopf- und Fußzeile sowie Seitenzahl wird im Notizenmaster eingerichtet, bei der Anordnung der Inhalte sind Sie dagegen frei. Nur aufgeräumt sollte es aussehen. Deshalb verwenden Sie unbedingt ein Raster bzw. Führungslinien.
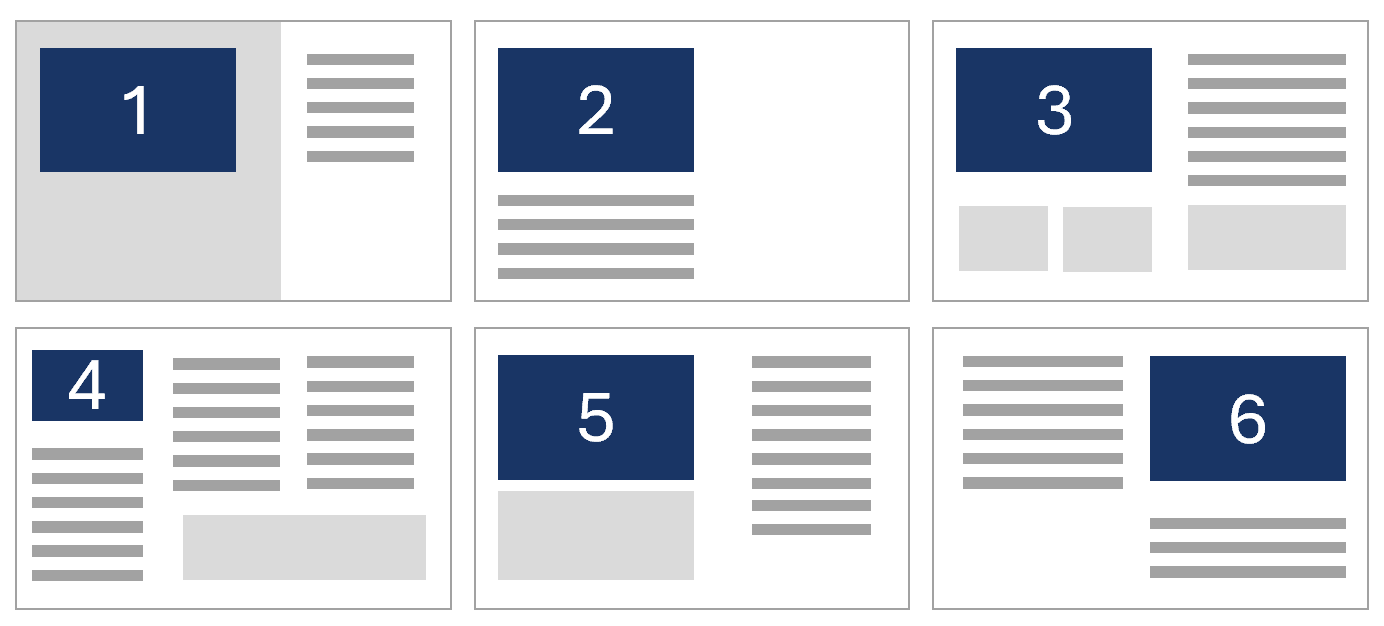
Zu bedenken ist, dass die Notizenseiten nur dann barrierefrei sind, wenn Sie auch die Folienbilder mit Alternativtexten versehen. Sie müssen also die gesamte Präsentation nochmals verschriftlichen, auch wenn Sie bereits viel Zeit in barrierefreie Folien gesteckt haben. Für barrierefreie Handouts rate ich daher zu einer anderen Umsetzung, bei der die Präsentationsfolien durch weitere „Handout-Folien“ ergänzt werden.
e) Folienuntaugliche Inhalte bereitstellen
In der juristischen Lehre werden Präsentationsfolien häufig mit langen Sachverhaltstexten gefüllt. Dabei eignen sich für längere Texte die Notizenseiten viel besser. Visualisieren Sie den Sachverhalt und zeigen Sie die Visualisierung während der Veranstaltung. Den Sachverhalt in Textform mit Folie können Sie vorher in Form der Notizenseiten verteilen. Dann haben alle den Text vor sich und die Visualisierung dient als gemeinsamer Bezugspunkt.
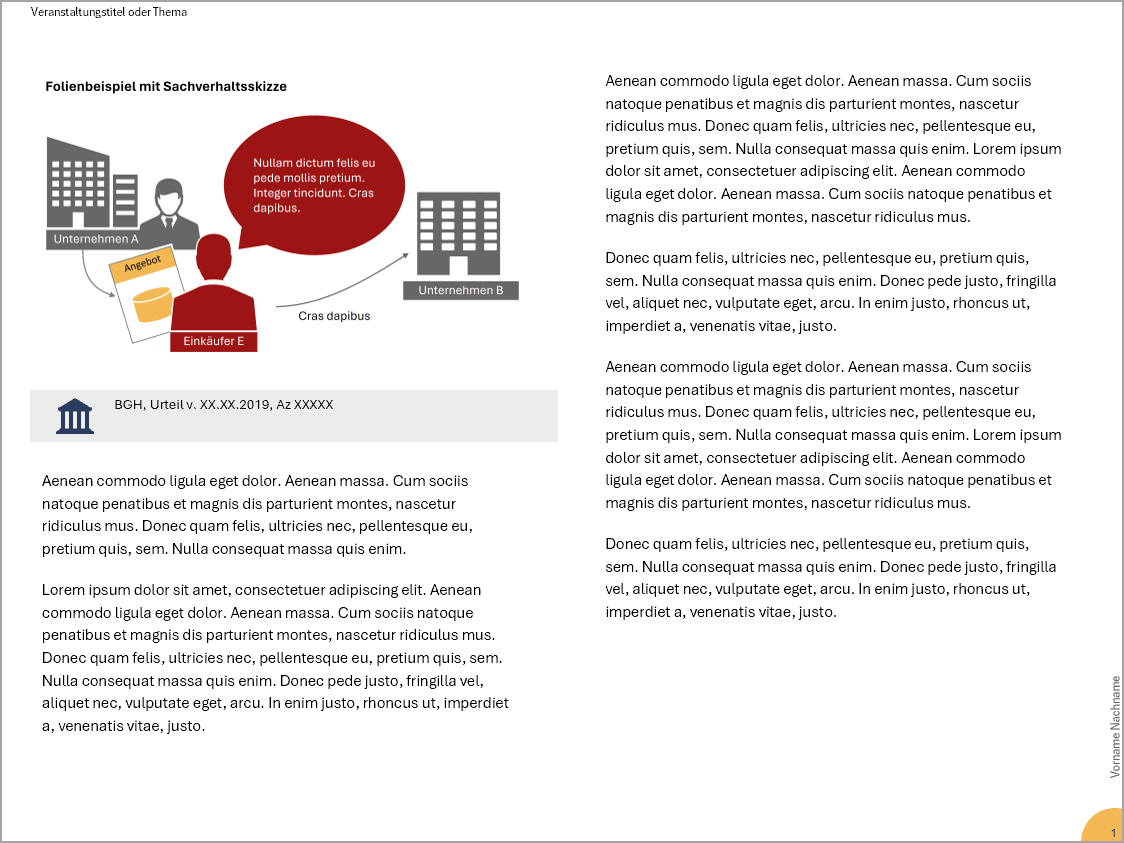
Ein anderes Beispiel für folienuntaugliche Inhalte sind Zeitungsartikel. Sie werden gerne eingesetzt, um einen aktuellen Bezug herzustellen. Es nützt allerdings wenig, sie an die Wand zu werfen, wenn der Artikel gelesen werden soll, denn hier ist die Schrift viel zu klein. Sie können aber den Artikel in einer lesbaren Größe auf einer Notizenseite platzieren und diese im Vorfeld verteilen. Während der Veranstaltung genügt es dann, auf den Artikel Bezug zu nehmen, indem Sie einen Ausschnitt des Artikels mit der Schlagzeile zeigen.
Anders als bei den Sachverhalten wird die Präsentationsfolie in diesem Fall auf der Notizenseite nicht ergänzt, sondern ersetzt. Es kann also auch mal sinnvoll sein, das Folienbild auf der Notizenseite zu löschen und die Seite anderweitig zu füllen.
Ein weiterer Fall, in dem Sie das Folienbild auf der Notizenseite löschen können, ist folgender: Reicht der Platz auf einer Notizenseite nicht aus, um alle Inhalte unterzubringen, die im Handout zu einer Folie gehören, fügen Sie eine weitere Folie hinter der Folie ein, für die Sie mehr Platz brauchen. Die neue Folie selbst bleibt leer und kann in der Präsentation ausgeblendet werden (Rechtsklick auf die Folienvorschau in der Normalansicht > Folie ausblenden). Ihr Nutzen besteht allein darin, dass sie Ihnen eine weitere Notizenseite bringt. Da die Folie leer ist, kann das Folienbild auf der Notizenseite gelöscht werden. Beim PDF-Export müssen Sie nur darauf achten, dass Sie auch die Notizenseiten ausgeblendeter Folien exportieren (Häkchen in den Export-Optionen setzen).
f) Titelseite zum Handout erstellen
Schließlich können Sie in der Datei mit Ihren Präsentationsfolien und den Notizenseiten für ein Handout auch eine Titelseite für das Handout erstellen. Das Vorgehen ist dasselbe wie oben beschrieben: Sie fügen eine leere Folie in die Präsentation ein, wechseln in die Ansicht Notizenseite der Folie und löschen das Folienbild und den Platzhalter. Der einzige Unterschied ist, dass Sie diesmal eine Titelseite gestalten.
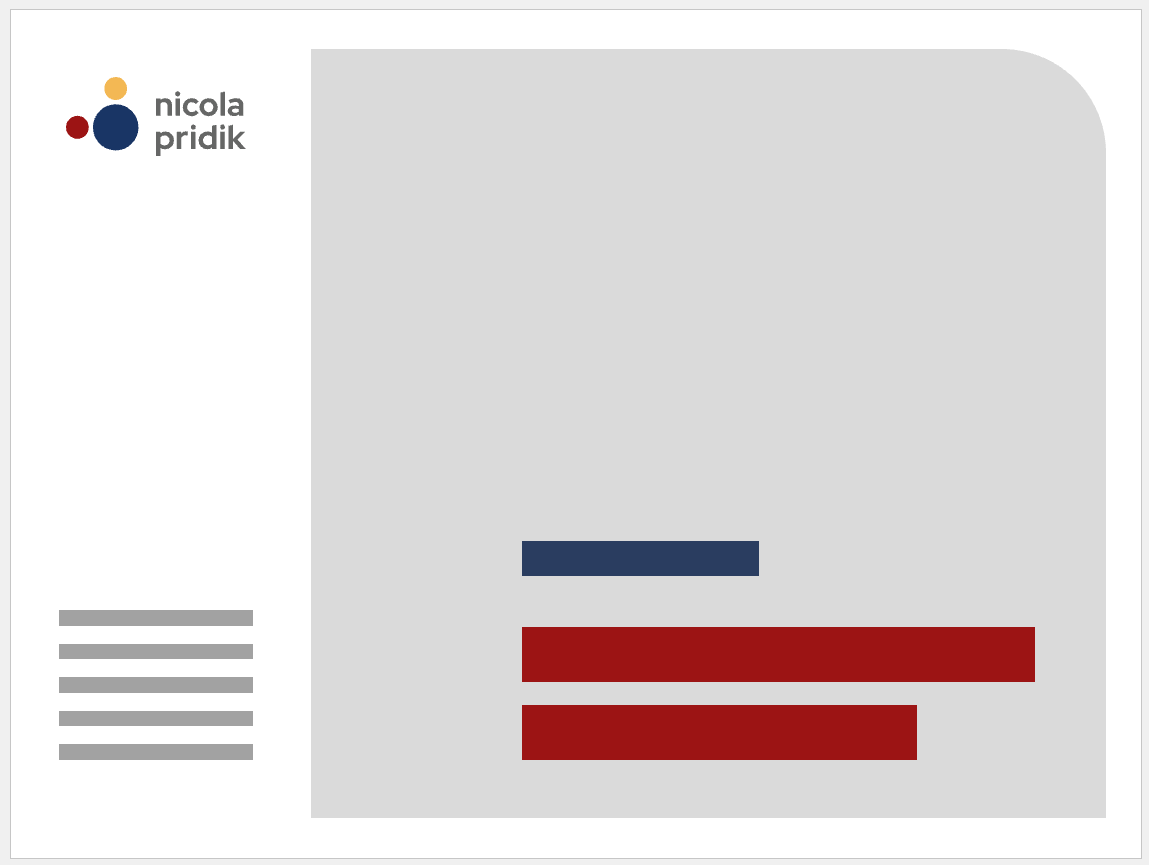
3. Fazit
Die Notizenseiten in PowerPoint bieten die Chance, Ihre Präsentationsfolien von Text zu befreien und sie mit weiteren Inhalten in ein Handout zu verwandeln. Zugleich können Sie Ihre Vortragsnotizen in der Datei unterbringen. Es ist also eine Menge möglich, wenn man das Zusammenspiel der verschiedenen Folienansichten verstanden hat. Damit das Ganze am Ende auch gut aussieht und Sie an eine Grundgestaltung anknüpfen können, sei empfohlen, mit einer individuellen Präsentationsvorlage zu starten, die auch den Notizenmaster umfasst und Ihre Wünsche in Bezug auf die Notizenseiten berücksichtigt. In die Vorlage lassen sich bei Bedarf Beispiele für Notizenseiten integrieren. Ich unterstütze Sie gern bei Ihrem Vorhaben, erstelle Ihnen eine Vorlage und mache Ihnen Vorschläge für die Gestaltung von Notizenseiten. Auch für barrierefreie Handouts kann ich Ihnen eine Lösung anbieten.