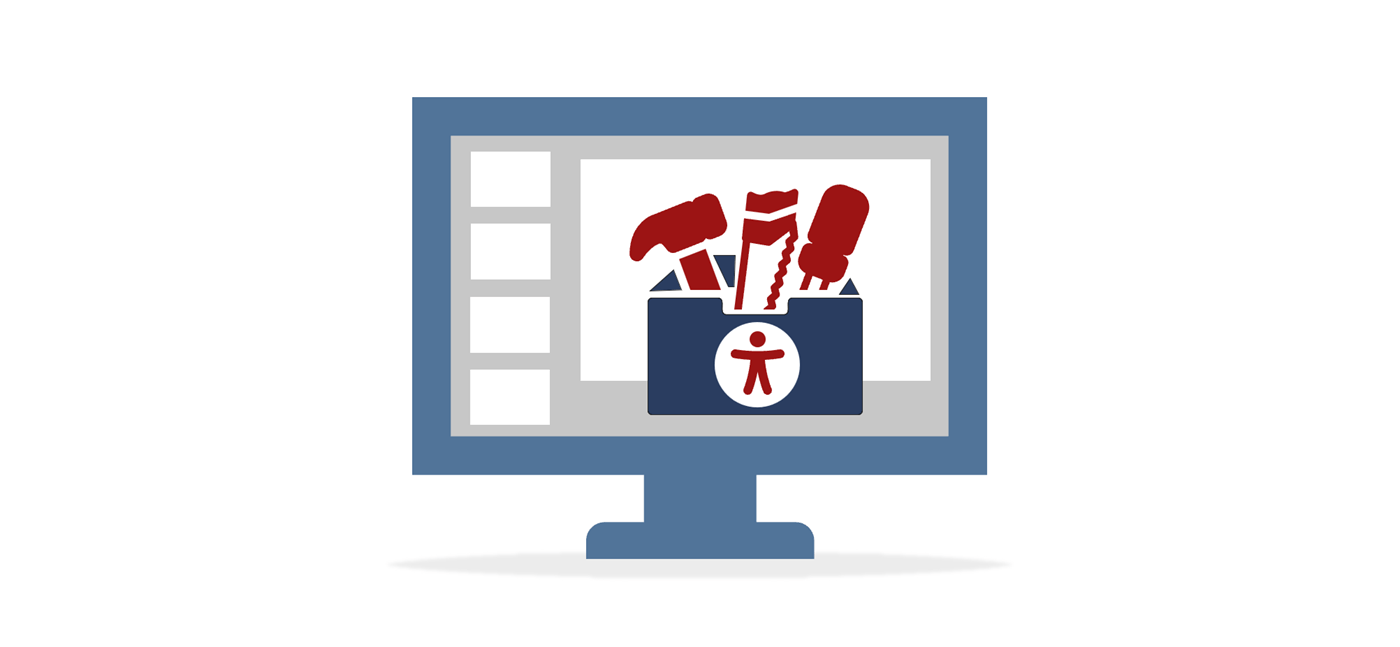Drei Klicks sind erforderlich, um die meisten Tools zur Herstellung der Barrierefreiheit in PowerPoint über das Menüband zu erreichen, und einen vierten Klick braucht es, um sie aufzurufen. So richtig komfortabel ist das nicht. Glücklicherweise gibt es Möglichkeiten, den Weg dauerhaft abzukürzen. Was dafür zu tun ist, erfahren Sie in diesem Beitrag.
Registerkarte „Barrierefreiheit“ standardmäßig anzeigen lassen
Eine Abkürzung besteht darin, die Registerkarte Barrierefreiheit zur Hauptregisterkarte zu machen. So entfällt der umständliche Weg zu den Tools der Registerkarte über Überprüfen > Barrierefreiheit überprüfen > Barrierefreiheit überprüfen. Stattdessen wird sie standardmäßig im Menüband angezeigt, wenn Sie PowerPoint öffnen.
Umsetzen lässt sich die Abkürzung in vier Schritten über die PowerPoint-Optionen:
1. PowerPoint-Optionen öffnen
Öffnen Sie eine beliebige Datei in PowerPoint. Klicken Sie dann im Menüband mit der rechten Maustaste auf irgendeine Registerkarten-Bezeichnung und wählen Sie im erscheinenden Kontextmenü den Punkt Menüband anpassen:
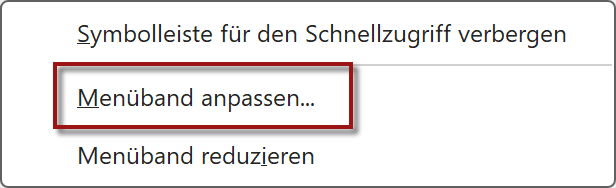
Es öffnet sich das gleichnamige Fenster in den PowerPoint-Optionen.
Alternativ öffnen Sie die Optionen über die Registerkarte Datei.
2. Registerkarte „Barrierefreiheit“ zur Hauptregisterkarte machen
Im Fenster zur Anpassung des Menübands wählen Sie oben auf der linken Seite im Menü Befehle auswählen die Registerkarten für Tools aus. Im Menü Menüband anpassen auf der rechten Seite sollte der Punkt Hauptregisterkarten angezeigt werden.

Nun scrollen Sie auf der linken Seite in der Liste mit den Registerkarten für Tools ganz nach unten bis zum fetten Punkt Barrierefreiheit und markieren den gleichnamigen Menüpunkt darunter:
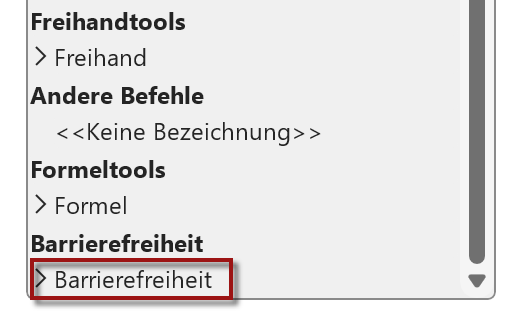
Mit einem Klick auf den Hinzufügen–Button zwischen beiden Fenstern, machen Sie die Registerkarte mit den Barrierefreiheitstools zur Hauptregisterkarte. Sie wird nun im rechten Fenster angezeigt.
3. Reihenfolge der Registerkarten festlegen
Die Reihenfolge der Registerkarten im rechten Fenster entspricht der Reihenfolge der Registerkarten im Menüband. Ist der Standort der neuen Registerkarte noch nicht optimal, ziehen Sie sie mit gedrückter rechter Maustaste an die gewünschte Stelle.
Schließen Sie die Optionen mit Klick auf OK.
Barrierefreiheitstools im Schnellzugriff
Zusätzlich oder alternativ können Sie sich die Tools der Registerkarte Barrierefreiheit in die Symbolleiste für den Schnellzugriff legen. Zu empfehlen ist das vor allem für solche Tools, die Sie häufig verwenden. Der Vorteil ist, dass Sie dann nicht mal die Registerkarte aufrufen, um die Tools nutzen zu können.
1. Symbolleiste für den Schnellzugriff unter das Menüband legen
Die Symbolleiste für den Schnellzugriff befindet sich standardmäßig links in der farbigen Titelzeile des Programms. Ich empfehle, sie unter das Menüband zu legen, bevor Sie weitere Symbole ergänzen, denn unter dem Menüband sind die Symbole auf der Leiste besser zu erkennen, da der Hintergrund hellgrau und nicht orange ist.
Um den Standort zu ändern, klicken Sie mit der rechten Maustaste auf die Symbolleiste für den Schnellzugriff in der Titelzeile und aktivieren im erscheinenden Menü den Punkt Symbolleiste für den Schnellzugriff unter dem Menüband anzeigen.
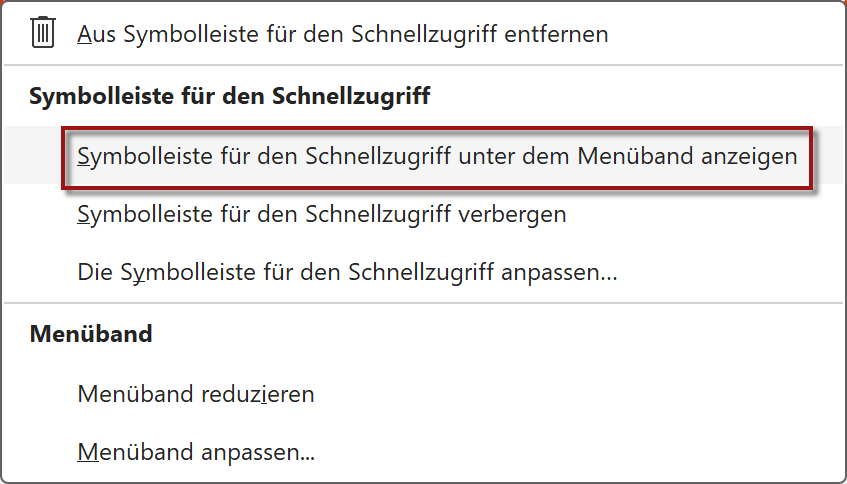
2. Tools zur Symbolleiste für den Schnellzugriff hinzufügen
Im nächsten Schritt ergänzen Sie die Symbolleiste für den Schnellzugriff um Symbole der Registerkarte Barrierefreiheit. Das erledigen Sie über die PowerPoint-Optionen, die Sie diesmal wie folgt öffnen: Datei > Optionen > Symbolleiste für den Schnellzugriff.
Wie das Hinzufügen der Symbole im Detail funktioniert, können Sie der folgenden Schritt-für-Schritt-Anleitung entnehmen. Die Nummerierung entspricht den Nummern im Screenshot darunter.
- Wählen Sie oben links im Menü Befehle auswählen die Registerkarte Barrierefreiheit aus. Im Fenster darunter erscheinen daraufhin alle Tools der Registerkarte.
- Wählen Sie ein Tool aus, das Sie in die Symbolleiste für den Schnellzugriff legen wollen. Übergeordnete Tools mit einem Aufklappmenü, über das weitere Tools zugänglich sind, erkennen Sie an dem senkrechten Strich und dem kleinen Pfeil hinter der Bezeichnung des Tools (Im Screenshot zu sehen beim Tool Beschriftungen einfügen). Das Menü wird in diesem Fall in den Schnellzugriff mitgenommen.
- Klicken Sie auf den Hinzufügen–Button zwischen beiden Fenstern. Das Tool erscheint daraufhin im rechten Fenster.
- Hat es dort noch nicht den idealen Standort, markieren Sie es, um es zu verschieben.
- Bewegen können Sie es mit den Pfeilen rechts neben dem Fenster.
- Haben Sie auf diesem Weg alle Tools, die Sie im Schnellzugriff haben wollen, in die Symbolleiste verschoben, schließen Sie die Optionen mit Klick auf OK. Wollen Sie die Symbole noch ein wenig strukturieren, sollten Sie mit dem Schließen noch einen Moment warten und zunächst den nächsten Abschnitt lesen.
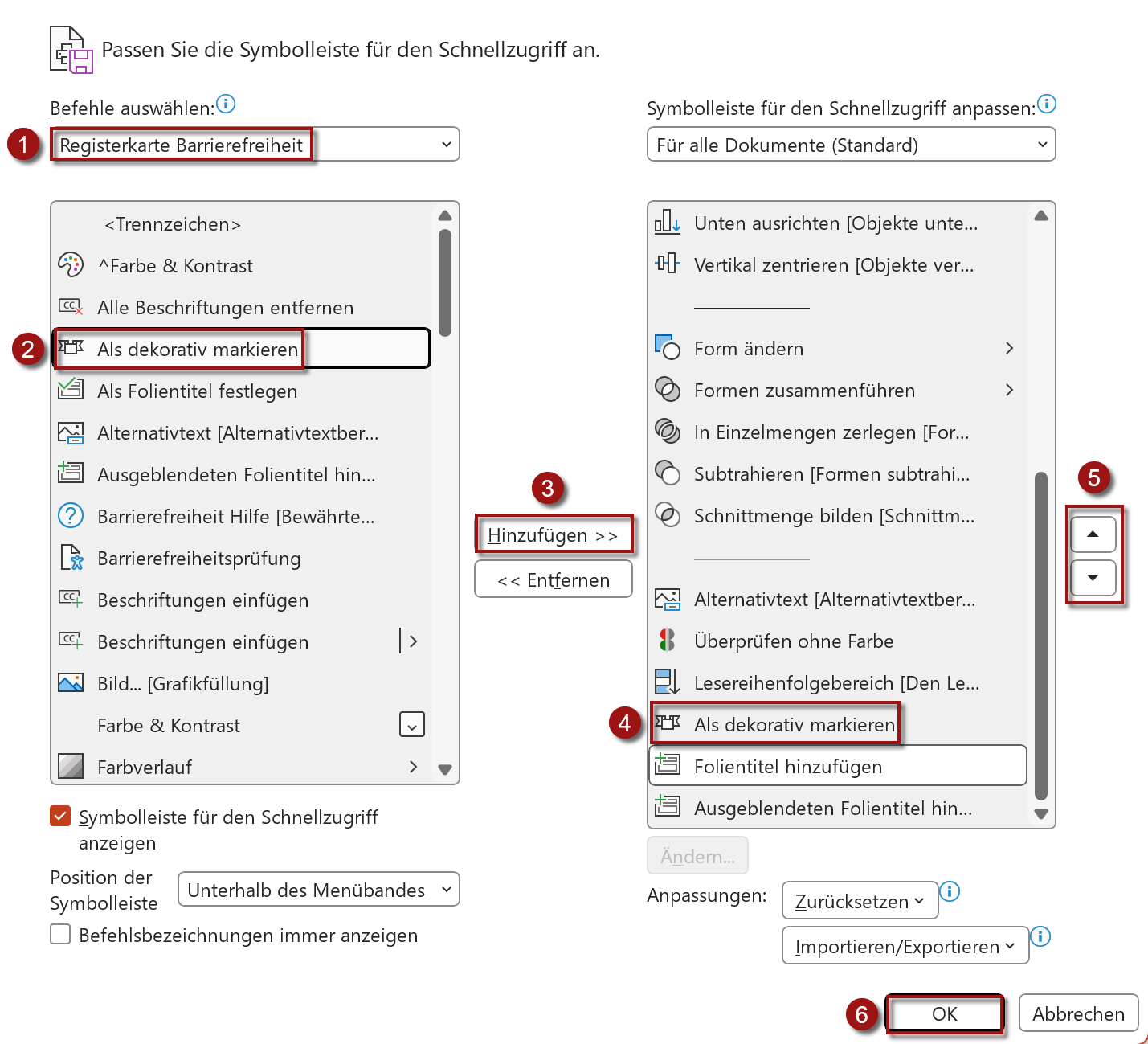
Das Ergebnis sieht dann z. B. so aus:

3. Symbolleiste strukturieren
Haben Sie die Symbolleiste für den Schnellzugriff erst mal für sich entdeckt, füllt sie sich schnell mit unzähligen Symbolen. Strukturieren lassen sich diese zumindest ein wenig, indem Sie Symbole, die zusammengehören, mithilfe eines senkrechten Strichs von anderen Symbolen trennen:

Den senkrechten Strich fügen Sie in der gleichen Weise zu der Symbolleiste hinzu wie die Symbole. Er verbirgt sich hinter der Bezeichnung Trennzeichen ganz oben in der Toolliste:
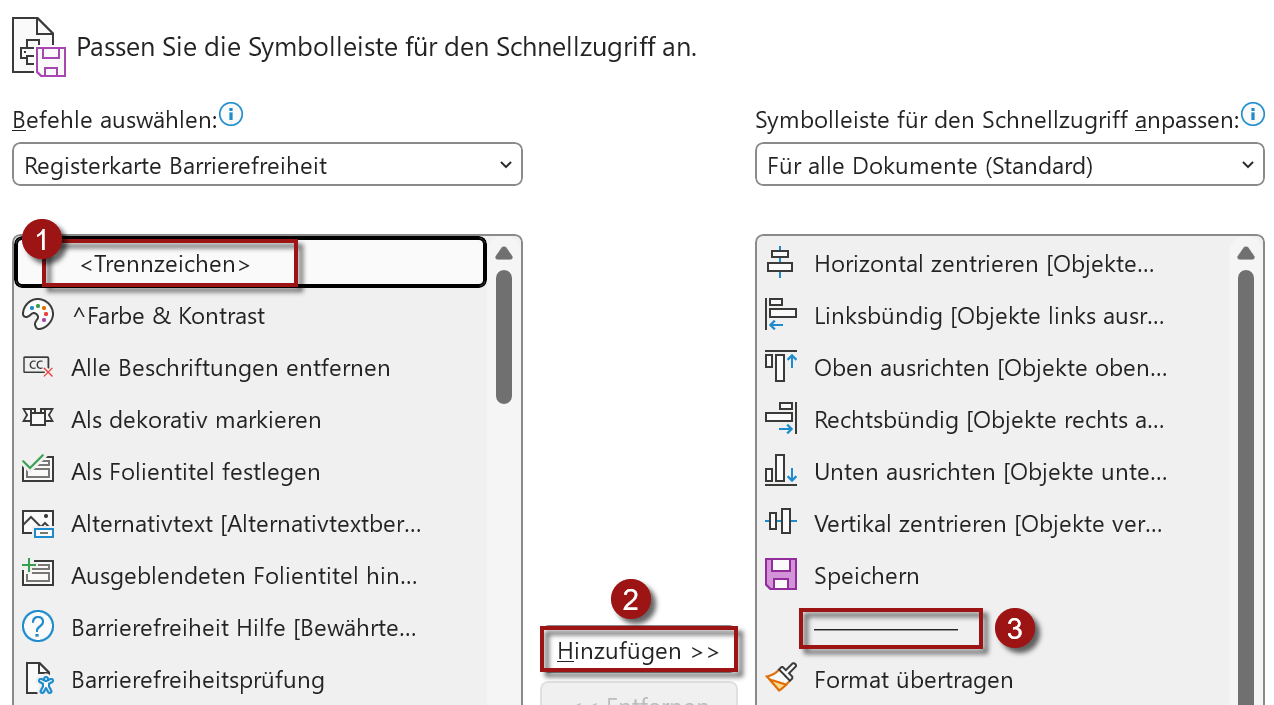
4. Nützliche Symbole von anderen Registerkarten ergänzen
Denken Sie beim Befüllen der Symbolleiste für den Schnellzugriff auch an Tools/Symbole, die sich zwar auf anderen Registerkarten befinden, trotzdem aber für die Barrierefreiheit relevant sind:
- Gliederungsansicht: In dieser Ansicht finden Sie schnell leere Absätze in Platzhaltern und können leicht überprüfen, ob alle Folien einen Folientitel haben.
- Sprache für die Korrekturhilfen festlegen: Diesen Befehl benötigen Sie, wenn Sie in Ihrer Präsentation Wörter in einer Sprache verwenden, die von der Standardsprache der Präsentation abweicht. Der Grund: Sie müssen den Wörtern jeweils die richtige Sprache zuweisen, damit sie bei einer akustischen Wiedergabe der Folieninhalte durch Hilfstechnologien richtig ausgesprochen werden. Die Funktion finden Sie auf der Registerkarte Überprüfen im Menü des Sprache–Buttons.
Um die genannten Tools/Symbole in die Symbolleiste für den Schnellzugriff zu legen, empfiehlt sich folgendes Vorgehen:
- Rufen Sie die Registerkarte auf, auf der sich das Symbol befindet.
- Klicken Sie mit der rechten Maustaste auf das Symbol.
- Wählen Sie im erscheinenden Kontextmenü den Punkt Zu Symbolleiste für den Schnellzugriff hinzufügen.
5. Tool-Bezeichnung hinzufügen
Erkennen Sie die Tools im Schnellzugriff nicht ohne Weiteres an dem dazugehörigen Symbol, können Sie sich zusätzlich die Bezeichnung der Tools anzeigen lassen. Dafür öffnen Sie per Rechtsklick auf die Symbolleiste für den Schnellzugriff das folgende Menü und wählen dort den Punkt Befehlsbezeichnungen anzeigen:
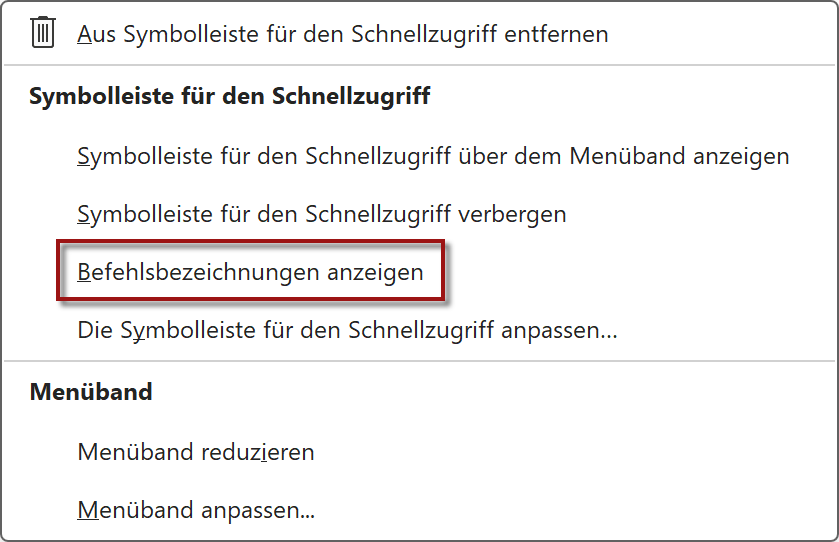
Die Symbolleiste ist nun keine reine Symbolleiste mehr, sondern enthält außerdem Text:

Abkürzungen über die Statusleiste
Für drei Funktionen, die für die Barrierefreiheit relevant sind, gibt es außerdem eine Abkürzung über die Statusleiste des Programms. Ob Sie diesen Weg wählen, um sie aufzurufen, oder lieber ein Symbol in der Symbolleiste für den Schnellzugriff anklicken, ist Ihnen überlassen. Sie können auch beide Wege nutzen.
Barrierefreiheitsprüfung öffnen
Das erste Werkzeug, das auch über die Statusleiste zugänglich ist, ist die Barrierefreiheitsprüfung bzw. das Fenster, in dem die Ergebnisse der Barrierefreiheitsprüfung angezeigt werden. Die entsprechende Schaltfläche enthält neben einem Barrierefreiheits-Icon den Text Barrierefreiheit und gibt außerdem an, ob es ein Problem mit der Barrierefreiheit gibt oder nicht:

Ist die Schaltfläche in der Statuszeile nicht zu sehen, klicken Sie mit der rechten Maustaste in die Leiste und aktivieren im erscheinenden Menü die Barrierefreiheitsprüfung:
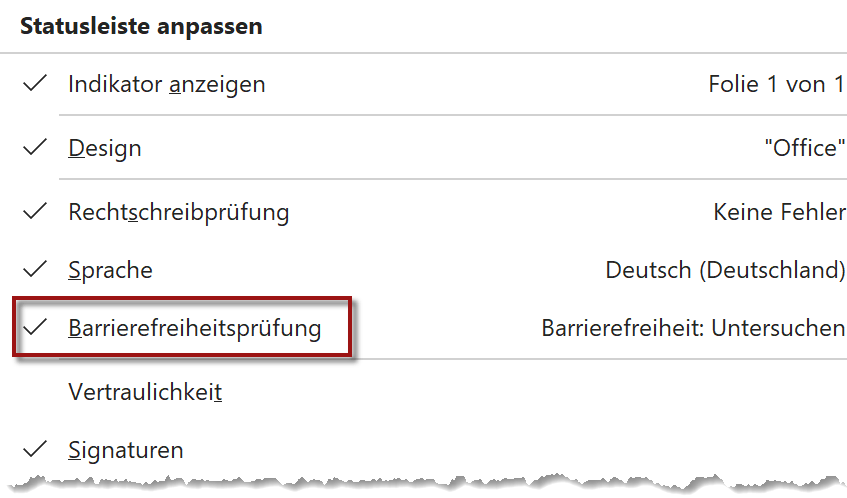
Tipp: Mit dem Klick auf die Schaltfläche in der Statusleiste öffnet sich nicht nur das Fenster der Barrierefreiheitsprüfung, sondern außerdem die Registerkarte „Barrierefreiheit“.
Eine abweichende Sprache zuweisen
Außerdem über die Statusleiste zugänglich ist das Dialogfeld Sprache für Korrekturhilfen festlegen:
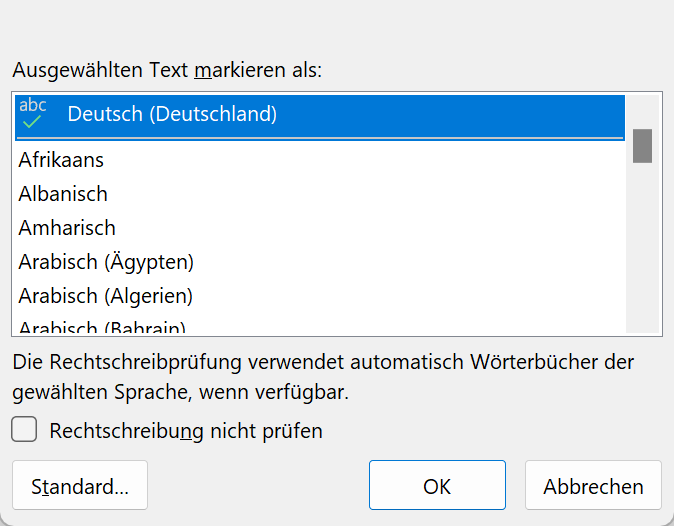
Wie oben bereits erwähnt, wird es gebraucht, um Wörtern in einer vom Standard abweichenden Sprache die jeweilige Sprache zuzuweisen. Screenreader und Sprachausgaben sprechen die Wörter sonst nicht richtig aus. Die Standardsprache für die Präsentation wird dagegen über die PowerPoint-Optionen festgelegt.
Die in der Statuszeile angezeigte Sprache dient also nicht nur der Information, sondern ist außerdem eine Schaltfläche.

Sollte die Sprache bei Ihnen nicht in der Statusleiste angezeigt werden, öffnen Sie mit einem Rechtsklick auf die Leiste deren Kontextmenü und aktivieren den gleichnamigen Punkt dort.
Rechtschreibprüfung öffnen
Das dritte und letzte Tool, das sich über die Statusleiste öffnen lässt, ist die Rechtschreibprüfung. Sie verbirgt sich hinter dem Buch-Icon:

Sollte es bei Ihnen in der Statusleiste nicht angezeigt werden, öffnen Sie mit einem Rechtsklick auf die Statusleiste deren Kontextmenü und aktivieren dort die Rechtschreibprüfung. Ist das Icon danach immer noch nicht zu sehen, liegt das wahrscheinlich daran, dass es noch keinen Text auf den Folien gibt.