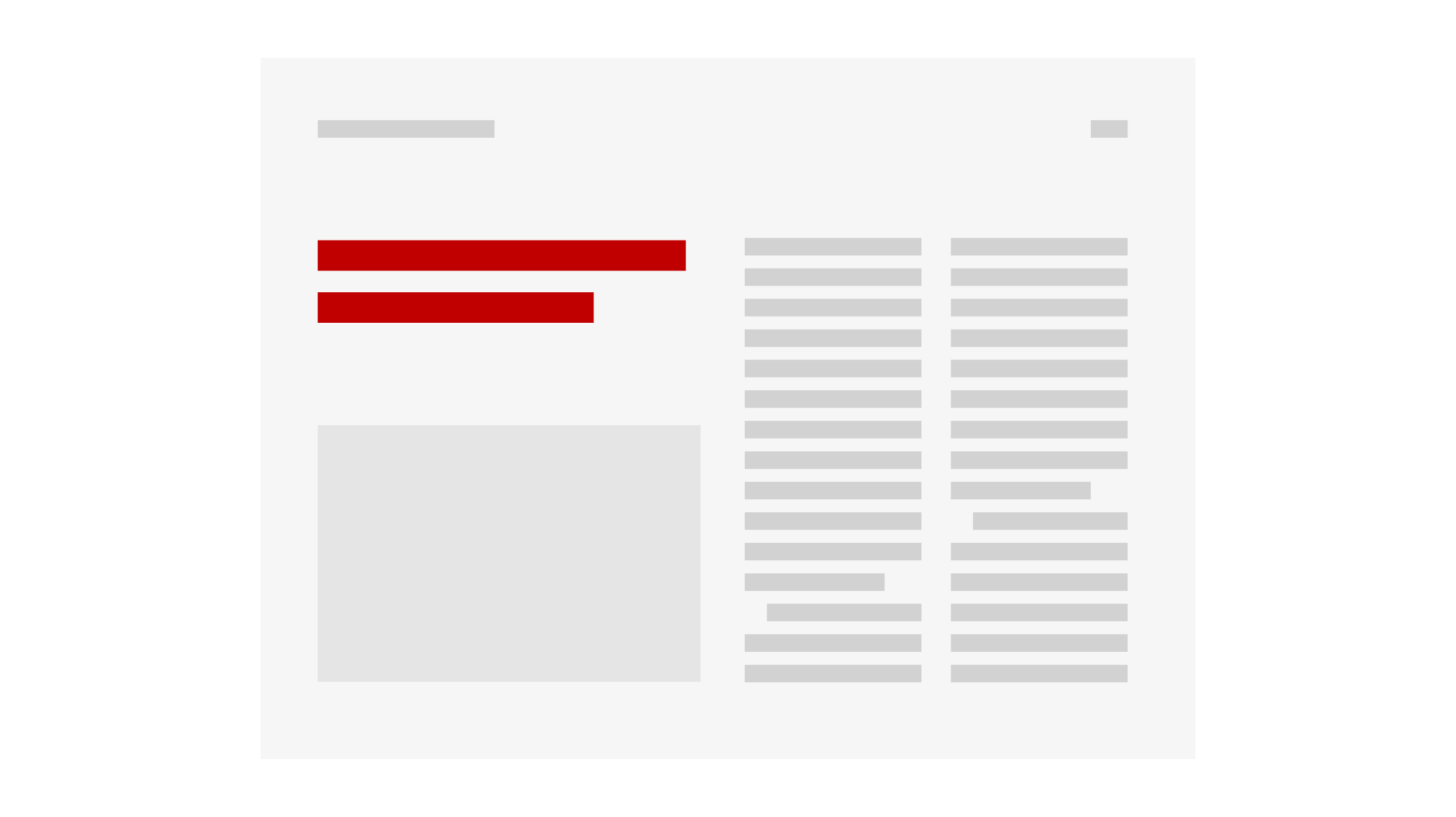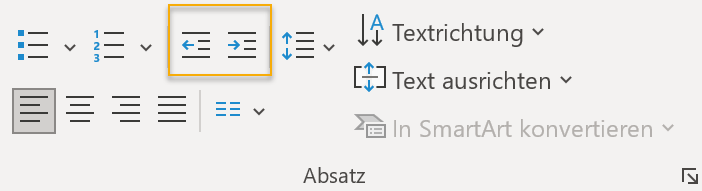Wahrscheinlich kennen Sie die Bitte nur allzu gut: Noch bevor Sie einen Vortrag gehalten haben, werden Sie gebeten, anschließend Ihre PowerPoint-Präsentation den Teilnehmer*innen der Veranstaltung zum Download zur Verfügung zu stellen. Dabei gehen alle Beteiligten offenbar stillschweigend davon aus, dass schon ausreichend Text auf den Folien stehen wird, um den Vortrag nachbereiten zu können. Und tatsächlich erfüllen viele Vortragende genau diese Erwartung. Dabei sollen sie doch eigentlich ihre Inhalte visualisieren und nicht ihr Redemanuskript an die Wand werfen. Wenn Sie es besser machen wollen, erstellen Sie zur Nachbereitung Ihres Vortrags lieber ein Handout, das die projizierten Folien mit etwas Text kombiniert. Dafür können Sie die Notizenseiten in PowerPoint nutzen. Das macht zwar mehr Arbeit, verbessert aber mit großer Wahrscheinlichkeit die Präsentation und erhöht den Nutzen des Handouts.
Der Beitrag wurde zuletzt im Oktober 2021 bearbeitet.
Der Begriff des Handouts meint in diesem Beitrag nur Vortragsunterlagen auf Basis der präsentierten PowerPoint-Folien.
Bei den Notizenseiten in PowerPoint handelt es sich um DIN-A4-Seiten, auf denen jeweils eine Folie der Präsentation mit Text in einem Platzhalter kombiniert wird. Zudem gibt es die Möglichkeit, eine Kopf- und Fußzeile einzurichten und eine Seitenzahl einzufügen. Wie Sie die genannten Elemente bzw. Platzhalter auf der Seite anordnen und formatieren, ist Ihnen überlassen. Auch können Sie über die Ausrichtung der Seite frei entscheiden. Nachfolgend zwei Beispiele mit unterschiedlicher Seitenausrichtung.
Beispiele für Notizenseiten
Das Hochformat ist unser gewohntes Leseformat und insbesondere dann geeignet, wenn die Adressat:innen das Handout ausdrucken werden. Es kann aber auch für das Lesen an einem drehbaren Bildschirm gedacht sein, so wie bei der folgenden Beispielseite. Für den Ausdruck wäre ein breiterer linker Rand hilfreich, um das Abheften zu ermöglichen.
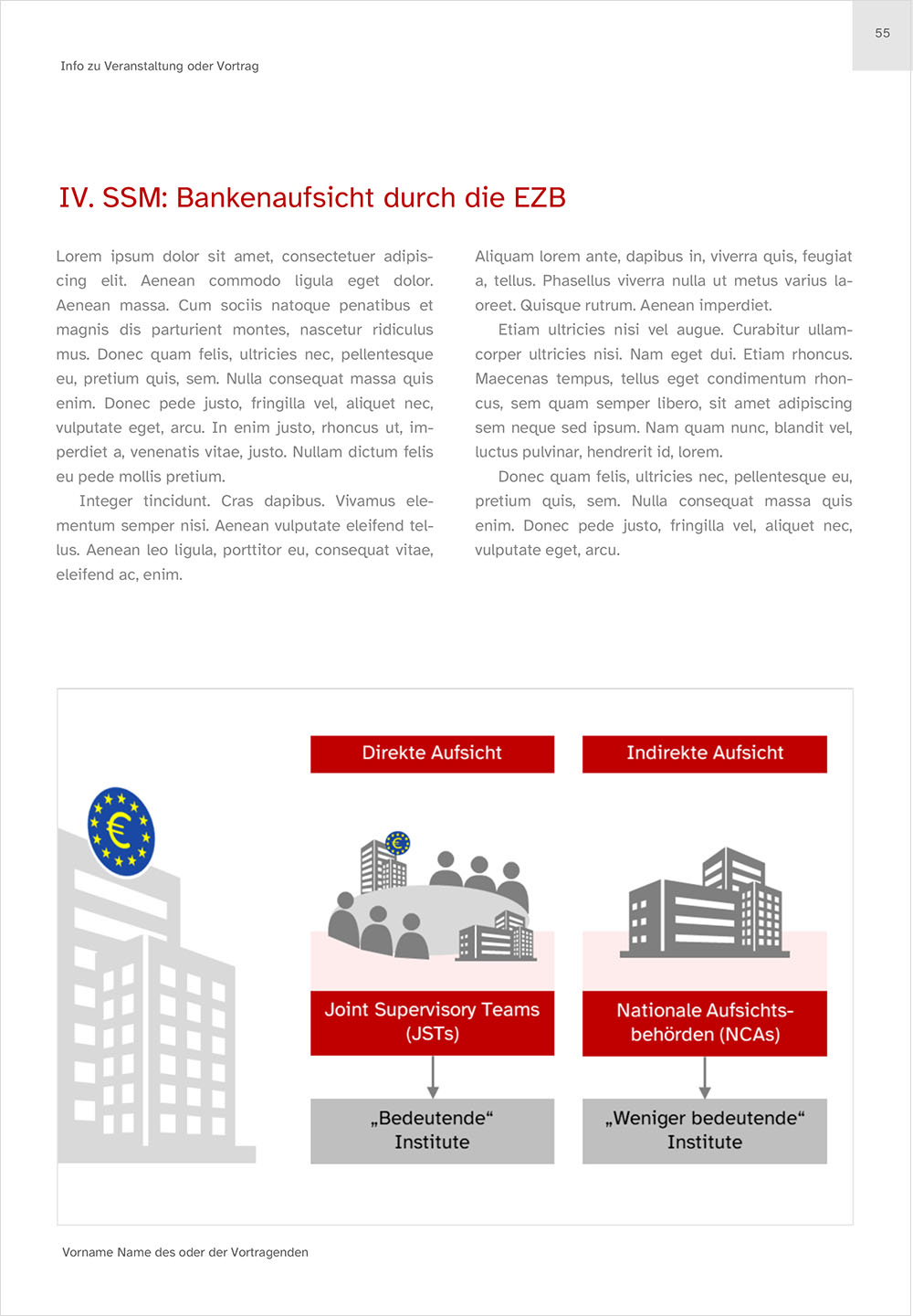
Das Querformat bietet sich an, wenn das Handout voraussichtlich an nicht drehbaren Bildschirmen gelesen wird, insbesondere an Laptop-Bildschirmen.
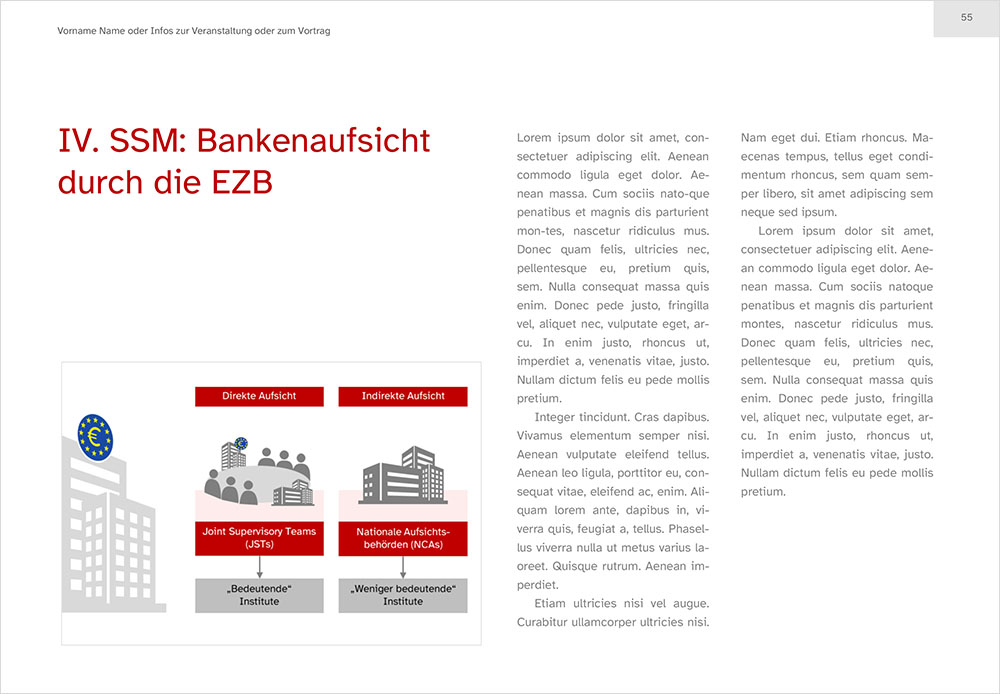
In beiden Beispielen haben die Folien das Format 3:4. Ich habe allerdings die Folientitel abgedeckt, da sie nun als Überschrift auf der Notizenseite stehen. Der zurechtgebastelte Weg ist leider nötig, da die Folienbilder auf den Notizenseiten nicht zugeschnitten werden können. Eine Alternative wäre gewesen, die Folientitel vor der Herstellung des Handouts aus der Präsentation zu entfernen und danach das Folienformat entsprechend anzupassen.
Vortragstext in den Notizenbereich, nicht auf die Folie
Viele Vortragende, die ihre Folien nach dem Vortrag oder Seminar den Teilnehmer*innen zur Verfügung stellen wollen, begehen einen eklatanten Fehler: Sie erstellen nämlich nur noch ein Handout und schenken sich die Präsentation. Schließlich kann man ja auch das Handout an die Wand werfen. Dann muss niemand mehr mitschreiben und sie selbst sparen sich außerdem ein gesondertes Vortragsmanuskript … Ein Irrtum mit Folgen, denn mit einer Ansammlung von Textfolien, die sie womöglich auch noch vorlesen, ermüden sie ihr Publikum und tun alles dafür, sich selbst zu disqualifizieren. Wer nämlich ein Handout bzw. sein Vortragsmanuskript projiziert, weiß offensichtlich nicht, welche Funktion eine Präsentation eigentlich hat.
Doch wie machen Sie es besser? Ein erster wichtiger Schritt ist, die Vortragsnotizen nicht auf die Folien zu schreiben, sondern in den Notizenbereich darunter. So können Sie Ihren Vortrag bequem in PowerPoint vorbereiten und sind gleichzeitig gezwungen, Visualisierungsideen für die Folien zu entwickeln.
Der Notizenbereich steht Ihnen in der Normal- und Gliederungsansicht zur Verfügung. Sollte er in diesen Ansichten nicht sichtbar sein, klicken Sie in der Fußleiste des Programms auf den Schalter Notizen.
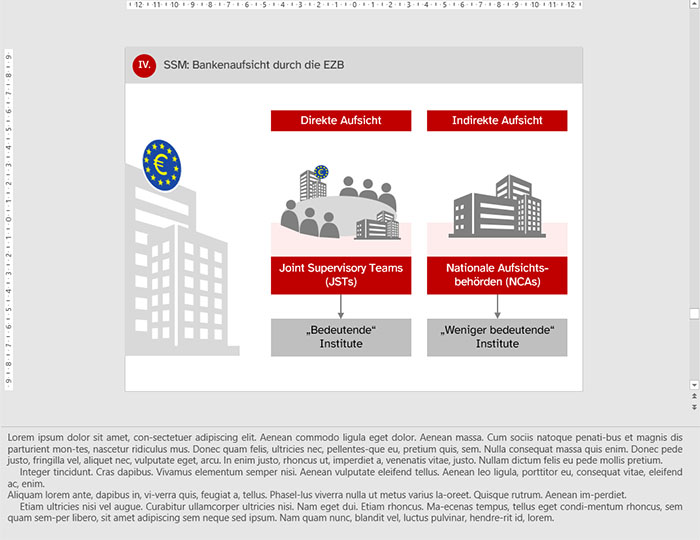
Doch nicht nur Ihre Präsentation wird besser, wenn Sie den Notizenbereich für Ihren Vortragstext nutzen. Sie haben außerdem optimale Vorarbeit geleistet, um aus Ihren kommentierten Folien ein Handout zu erstellen, denn der Text im Notizenbereich wird automatisch in den Textplatzhalter der Notizenseite übernommen. Das heißt nicht, dass Sie Ihre Vortragsnotizen ungeprüft als Handout weiterreichen sollen. Wichtig ist nur, dass Ihnen der Zusammenhang von Notizenbereich und Textplatzhalter auf der Notizenseite bewusst ist.
Notizenseite und Notizenmaster
Möglich wird Ihr Handout durch die Ansicht Notizenseite in PowerPoint. In dieser Ansicht wird jeweils eine Folie mit den dazugehörigen Notizen auf einer DIN-A4-Seite angezeigt. Machen Sie einfach mal den Test und wechseln Sie bei geöffneter Präsentation in diese Ansicht (über Ansicht > Gruppe Präsentationsansichten > Notizenseite). Was Sie hier sehen, sieht noch nicht wirklich gut aus (siehe unten das linke Bild), lässt aber erahnen, wohin die Reise geht. Optimieren lässt sich das Layout im Notizenmaster. Diesen öffnen Sie über Ansicht > Gruppe Masteransichten > Notizenmaster.

Im Vergleich: Links eine Folie in der Ansicht Notizenseite (mit Inhalt), rechts der Notizenmaster mit Folienbild und Textkörper. Als Folienbild wird standardmäßig der Folienmaster angezeigt, über den Textkörper legen Sie die Absatzformate fest, die Sie dem Text zuweisen wollen, den Sie auf der Notizenseite in das Textfeld bzw. in den Notizenbereich unter der Folie schreiben.
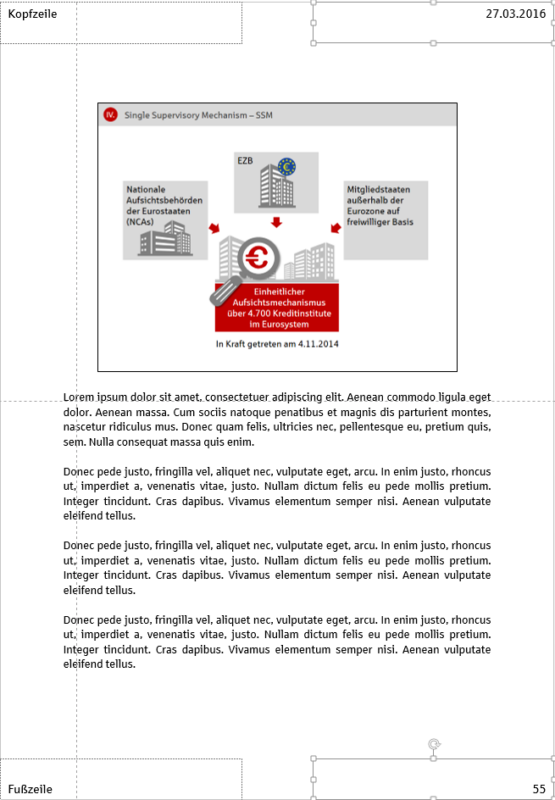
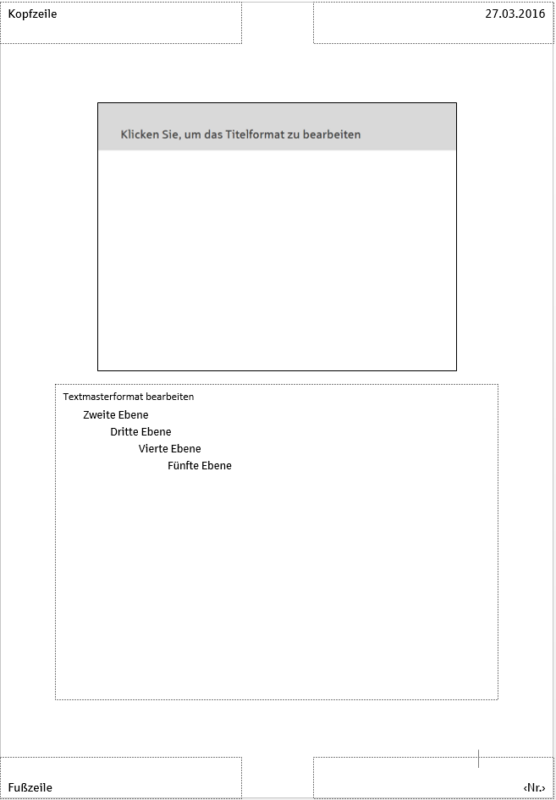
Ganz wichtig: Fangen Sie bitte nicht an, in der Ansicht Notizenseite irgendetwas am Layout zu ändern, Kästen zu löschen oder zu verschieben. Alles, was Sie hier ändern, bezieht sich nur auf die eine Seite. Bei der nächsten Folie fangen Sie wieder von vorne an. Deutlich weniger Arbeit haben Sie, wenn Sie Änderungen einmal für alle Folien vornehmen. Dafür gibt es den Notizenmaster. Das schließt natürlich nicht aus, dass Sie in Abweichung von den Mastereinstellungen bei einzelnen Folien das Layout gezielt anders gestalten als bei den anderen. Diese Änderungen nehmen Sie tatsächlich in der Ansicht Notizenseite der jeweiligen Folie vor. Die Mastereinstellungen treten dahinter zurück. Kurzum: Alles, was für alle Seiten gelten soll, wird im Notizenmaster eingestellt, alles, was nur für spezielle Seiten gelten soll, auf der jeweiligen Notizenseite.
Notizenmaster einrichten
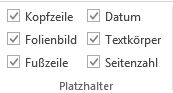
Wenn Sie den Notizenmaster geöffnet haben (Ansicht > Gruppe Masteransichten > Notizenmaster), wählen Sie zunächst ganz links auf der Menüleiste die gewünschte Seitenausrichtung (Hoch- oder Querformat) und aktivieren alle Platzhalter, die auf den Seiten Ihres Handouts zu sehen sein sollen (siehe Screenshot links). Dann legen Sie – ebenfalls auf der Registerkarte Notizenmaster – die Schriftarten für den Notizenmaster und die Designfarben fest. Selbst wenn Sie mit einem gestalteten Folienmaster arbeiten, müssen Sie diese Einstellungen im Notizenmaster nochmals vornehmen.
Anschließend beginnen Sie mit der Gestaltung des Layouts.
Folienbild: Das Folienbild enthält den Folienmaster Ihrer Präsentation, also die Voreinstellungen, die dafür sorgen, dass Ihre Folien einheitlich gestaltet sind (mehr dazu im Beitrag Eigene Präsentationsvorlagen erstellen, speichern und nutzen). Der Inhalt des Folienbildes interessiert Sie im Notizenmaster nicht. Hier legen Sie nur die Größe des Bildes fest, platzieren es an der gewünschten Stelle auf der Seite, löschen seinen Rahmen, geben diesem eine andere Farbe und/oder hinterlegen das Bild mit einem Schatten. (Sollte das Folienbild beim Entfernen des Rahmens komplett verschwinden, versuchen Sie es alternativ mit einem Rahmen in der Farbe des Hintergrunds.) Alle Funktionen erreichen Sie über die Registerkarte Formformatierung, die erscheint, wenn Sie das Folienbild markieren. Das gilt auch für die Größe des Folienbildes. Diese ist nicht zu verwechseln mit der Foliengröße, die Sie über die Registerkarte Notizenmaster verändern können. Mit der Foliengröße verändern Sie das Format aller Folien Ihrer Präsentation.
Textkörper: Im Textkörper definieren Sie Absatzformate für den Textplatzhalter auf der Notizenseite. Bevor Sie das tun, rücken Sie ihn an die gewünschte Stelle, ziehen ihn größer oder kleiner und richten Folienbild und Textkörper je nach Layout bündig aus. Die Schriftart haben Sie bereits über die Schaltfläche Schriftarten festgelegt. Weitere Absatzformate legen Sie wie folgt fest: Markieren Sie den Text auf der jeweiligen Listenebene im Textkörper und nehmen Sie dann die gewünschten Einstellungen über die Registerkarte Start > Gruppen Schriftart und Absatz vor. Den Einzug entfernen Sie über das Lineal, indem Sie den dreiteiligen Schieberegler ganz nach links schieben. Insgesamt können Sie neun Absatzformate einrichten. Sie sind also nicht auf die fünf sichtbaren beschränkt. Das sechste Format legen Sie fest, indem Sie hinter der fünften Zeile im Textkörper die Enter-Taste drücken und dann in der Menüleiste über die rechte der folgenden beiden Schaltflächen den Listeneinzug vergrößern:
Schreiben Sie „sechste Ebene“ in den neu erzeugten Absatz, markieren Sie den Text und weisen Sie ihm die gewünschten Eigenschaften zu. Dann erzeugen Sie erneut mit der Enter-Taste einen Absatz, vergrößern den Listeneinzug nochmals, schreiben „siebte Ebene“ in den Textkörper, markieren den Text, formatieren ihn usw.
In meinen Beispielen ganz oben steht der Text im Blocksatz (alle Zeilen beginnen links- und enden rechtsbündig). Bei zweispaltigem Text sieht das meist besser aus. Häufig führt Blocksatz allerdings zu unschönen Löchern im Text, weil in manchen Zeilen der Wortabstand stark vergrößert wird. Hier müssen Sie dann noch mal korrigierend eingreifen (auf der Notizenseite), indem Sie Trennstriche in den Text einfügen und so den Zeilenumbruch verändern. In PowerPoint gibt es leider keine automatische Silbentrennung. Beim Flattersatz (alle Zeilen beginnen linksbündig) sieht es nicht besser aus. Auch hier müssen Sie die Zeilenumbrüche im Blick haben und ggf. nachbessern, denn zu starkes Flattern am rechten Rand sieht auch nicht gut aus.
Achten Sie auf eine überschaubare Zeilenlänge! Erreichen können Sie diese im Hochformat durch einen breiten rechten Seitenrand. So haben Sie gleichzeitig Platz für handschriftliche Notizen geschaffen. Der linke Seitenrand kann schmaler ausfallen, sollte aber zumindest das Abheften ermöglichen, falls damit zu rechnen ist, dass das Handout ausgedruckt wird.
Eine andere Möglichkeit besteht darin, den Text im Kasten zweispaltig zu setzen, so wie in meinen Beispielen oben. Markieren Sie dafür den Kasten und gehen Sie dann über Start > Gruppe Absatz auf das Icon mit den zwei Textspalten. Klappen Sie mit dem kleinen schwarzen Pfeil das Menü auf und klicken Sie auf mehr Spalten. In dem erscheinenden Dialogfeld können Sie nicht nur die Spaltenzahl einstellen, sondern auch den Abstand zwischen den Spalten.
Damit man den Text gut lesen kann, sollte der Zeilenabstand etwas größer als einzeilig sein.
Kopf- und Fußzeile: Die Platzhalter für die Kopf- und Fußzeile werden wie normale Textfelder formatiert. Um den Inhalt der Platzhalter festzulegen, gehen Sie auf Einfügen > Gruppe Text > Kopf- und Fußzeile und geben auf dem Reiter Notizen und Handzettel bei der Kopf- und/oder Fußzeile den gewünschten Text ein.
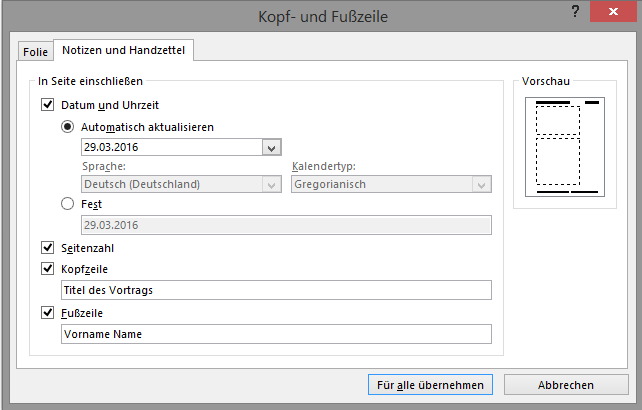
Eventuelle Kopf- und Fußzeilen sowie Foliennummern auf Ihren Folien können und sollten Sie über den Reiter Folie im obigen Dialogfeld ausblenden, bevor Sie das Handout erstellen, um Doppelungen zu vermeiden. Wahrscheinlich sind die Angaben aufgrund ihrer geringen Schriftgröße auf der Notizenseite ohnehin nicht lesbar.
Datum: Die Einstellungen nehmen Sie ebenfalls über das obige Dialogfeld Kopf- und Fußzeile vor.
Seitenzahl: Platzieren Sie den Platzhalter für die Seitenzahl an der gewünschten Stelle und legen Sie das Aussehen der Zahl fest, indem Sie dem Platzhalter entsprechende Formate zuweisen. Um die Nummerierung müssen Sie sich dagegen nicht kümmern. Dies erledigt PowerPoint automatisch. Entscheidend ist die Reihenfolge der Folien in der Präsentation. Wenn Sie diese verändern, passt sich die Seitenzahl entsprechend an.
Folien, die Sie nicht in das Handout übernehmen möchten, können Sie zwar ausblenden (Rechtsklick auf die Folienvorschau in der Normalansicht > Folie ausblenden) und Sie können auch dafür sorgen, dass sie nicht mit ausgegeben werden, die Seiten- und Foliennummerierung schließt diese Folien aber trotzdem ein! Entweder Sie nehmen hier Lücken in der Zählung in Kauf oder verzichten auf Seitenzahlen. Alternativ speichern Sie die Präsentation unter einem anderen Namen und löschen die ausgeblendeten Folien aus der Datei, bevor Sie die Notizenseiten als Handout ausgeben.
Notizenseiten kontrollieren
Während Sie das Layout im Notizenmaster gestalten, empfiehlt es sich, immer mal wieder in die Ansicht Notizenseite zu wechseln, um zu kontrollieren, wie die Seitengestaltung mit konkreten Inhalten aussieht. Sollten Platzhalter anders angezeigt werden als im Notizenmaster, klicken Sie mit der rechten Maustaste auf die Seite, wählen im erscheinenden Menü den Punkt Notizenlayout und aktivieren im erscheinenden Dialogfeld den Punkt Aktuelle Masterformate erneut übernehmen.
Sind Sie mit dem Ergebnis auf einer Notizenseite zufrieden, schauen Sie sich abschließend noch einmal jede einzelne Folie in der Ansicht Notizenseite an, lesen den Text Korrektur, bessern beim Zeilenumbruch nach und schauen, ob der Text überall auf die Seiten passt.
Handout drucken bzw. PDF erstellen
Nun können Sie das Handout ausdrucken oder als PDF ausgeben. In den Druckeinstellungen werden Sie gefragt, in welchem Layout Sie die Präsentation drucken wollen. Hier wählen Sie die Notizenseiten aus. Wenn Sie das Folienbild oder ein anderes Folienobjekt mit einem Schatten hinterlegt haben, müssen Sie angeben, dass der Druck in hoher Qualität erfolgen soll:
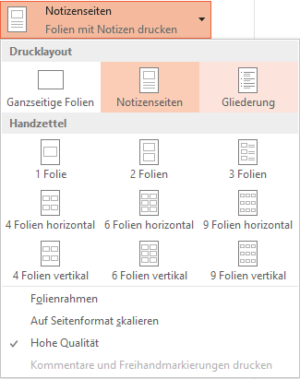
Alle anderen Druckeinstellungen dürften selbsterklärend sein. Sollten Sie Folien ausgeblendet haben, weil Sie nicht mit ins Handout übernommen werden sollen, vergewissern Sie sich, dass im ersten Auswahlmenü bei den Druckeinstellungen kein (!) Häkchen bei Ausgeblendete Folien drucken gesetzt ist:
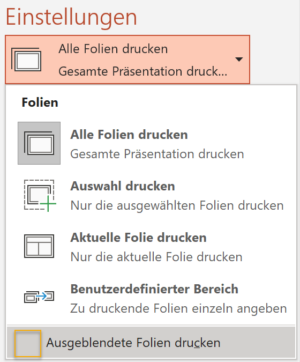
Für die PDF-Ausgabe wählen Sie am besten die Exportfunktion (Datei > Exportieren > PDF/XPS-Dokument erstellen > im erscheinenden Dialogfeld die Optionen anklicken > bei Was veröffentlichen die Notizenseiten auswählen und ggf. weitere Einstellungen vornehmen > OK > Speicherort wählen > Veröffentlichen).