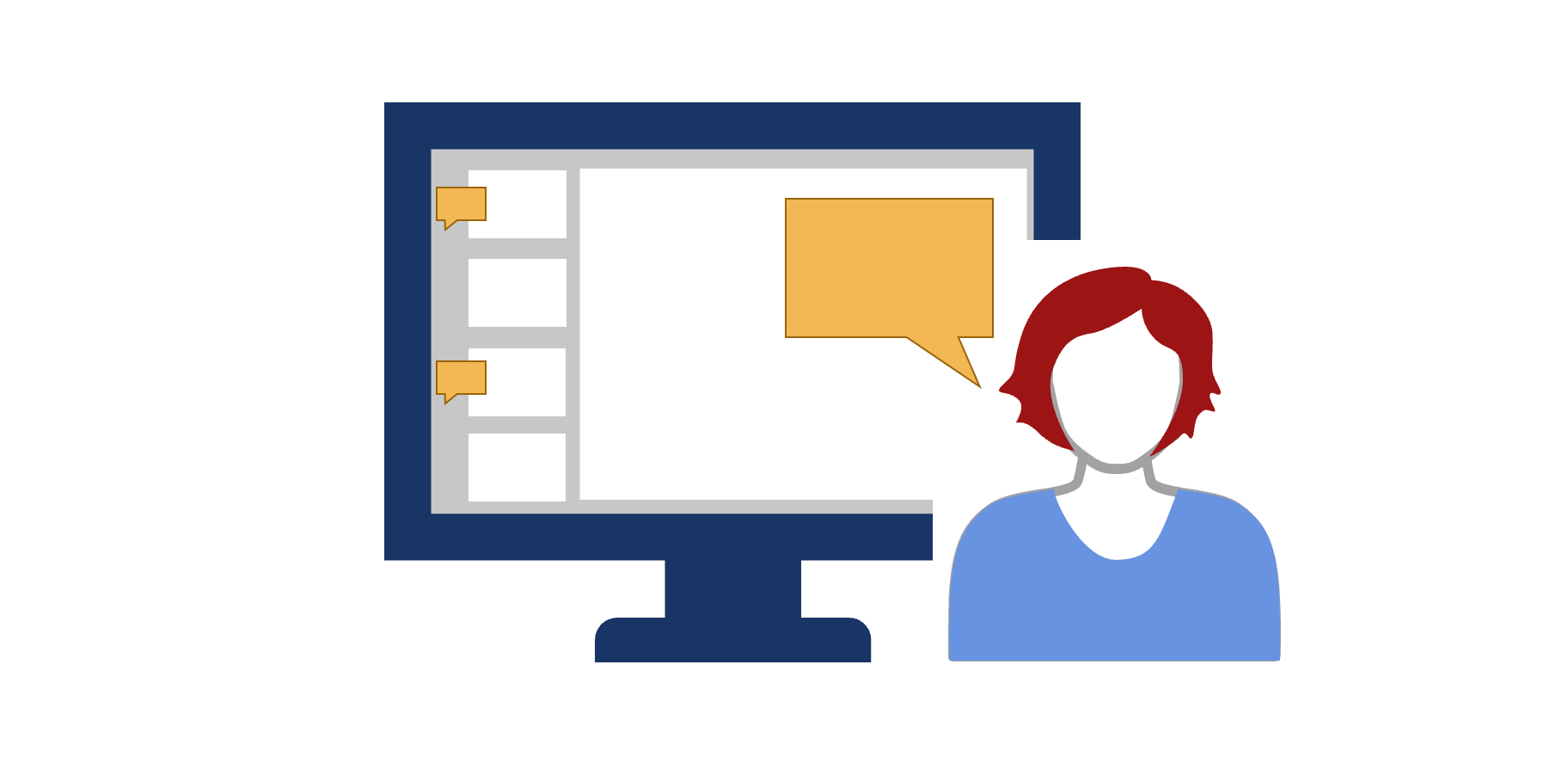Der Beitrag stammt ursprünglich aus dem Jahr 2016 und wurde im Juli 2023 grundlegend überarbeitet und neu veröffentlicht.
Müssen Sie sich bei der Erstellung von Vortragspräsentationen oder visuellen Dokumenten mit anderen Personen abstimmen, hat Sie sicher schon die Frage beschäftigt, wie Sie sich am besten gegenseitig Ihre Änderungswünsche und Anmerkungen mitteilen. Manch einer druckt ja die Folien aus, um sie mit handschriftlichen Anmerkungen versehen zu können, die für einen eventuell erforderlichen E-Mail-Versand leider anschließend wieder eingescannt werden müssen. Sie kennen das und finden es auch umständlich? Dann habe ich eine gute Nachricht für Sie: PowerPoint bietet eine Kommentarfunktion, die Ihnen das Leben deutlich erleichtert. Keine Sorge: Sie kennenzulernen geht schnell. Dieser Artikel hilft Ihnen dabei.
1. Kommentare in PowerPoint
Die Kommentare in PowerPoint sind so etwas wie digitale Haftnotizen für Textanmerkungen, die Sie an PowerPoint-Folien anbringen können, ohne den Folieninhalt zu verändern. Formuliert, gespeichert und angezeigt werden die Notizen im Kommentarbereich neben der Folie. Dieser Bereich wird standardmäßig nicht angezeigt, sondern muss extra geöffnet werden. Ist der Bereich nicht geöffnet, sind eventuelle Kommentare auf den Folien nicht zu sehen. Die Verbindung von Kommentaren zur Folie bzw. konkreten Folienobjekten oder Textstellen wird bei geöffnetem Kommentarbereich durch violette Rahmen kenntlich gemacht. Diese Rahmen erscheinen, wenn Sie mit der Maus über einen Kommentar fahren oder ihn anklicken. Zusätzlich können Sie sich kommentierte Stellen auf der Folie durch kleine Sprechblasen-Icons auf der Folie anzeigen lassen.
In diesem Beitrag gehe ich nur auf die neue Kommentarfunktion (unter Windows) ein. Sie steht u. a. Microsoft-365-Abonnent*innen zur Verfügung und unterscheidet sich in einigen Punkten von der alten Kommentarfunktion, die z. B. in PowerPoint 2016 und 2019 enthalten ist. Zudem berücksichtige ich ausschließlich die Form der Zusammenarbeit, bei der die kommentierte Datei per E-Mail hin und her geschickt wird.
2. Selbst kommentieren
a) Kommentare einfügen und bearbeiten
Um einen Kommentar in die Datei einzufügen, rufen Sie die Folie auf, die Sie kommentieren möchten, und gehen dann auf Einfügen > Kommentar. Daraufhin öffnet sich der Kommentarbereich am rechten Bildschirmrand und ein blinkender Cursor zeigt Ihnen, wo Sie Ihren Kommentar hinschreiben können. Das Eingabefeld vergrößert sich automatisch mit jeder neuen Textzeile, die Sie schreiben. Absätze können Sie wie gewohnt mit der Enter-Taste erzeugen. Sind Sie mit der Eingabe fertig, beenden Sie sie durch Klick auf den orangen Button mit dem Papierflieger-Icon.
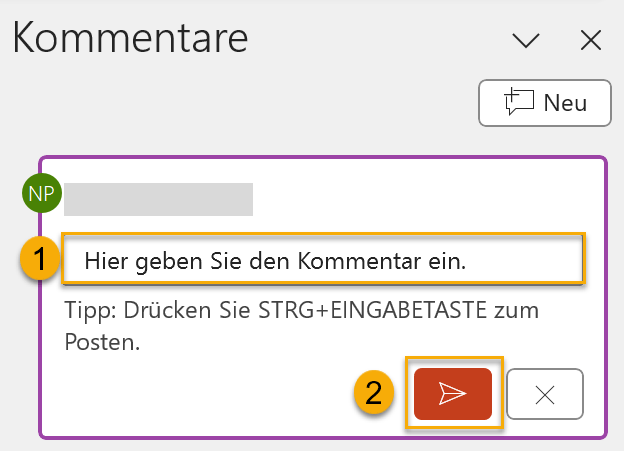
Kommentare sind immer bestimmten Folien zugeordnet. Möchten Sie die Datei im Ganzen kommentieren, empfiehlt es sich, den Kommentar der Titelfolie zuzuordnen.
Um einen eigenen Kommentar nachträglich zu bearbeiten, öffnen Sie den Kommentar über das Stift-Icon über dem Kommentar und ändern den Text. Jede beteiligte Person kann nur ihre eigenen Kommentare bearbeiten.
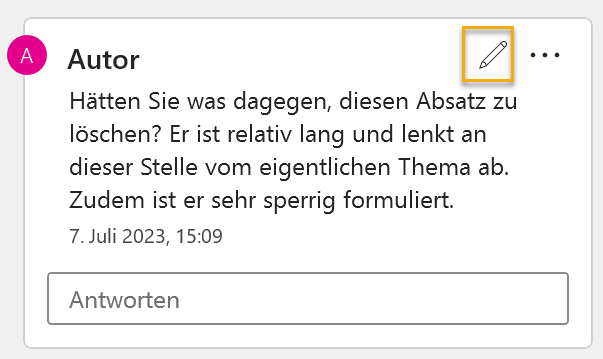
Auch nach der Bearbeitung müssen Sie den Kommentar erneut durch Klick auf den orangen Button, der diesmal mit einem Haken-Icon versehen ist, speichern. Vergessen Sie das, ist Ihre Änderung zwar nicht verschwunden, aber alle anderen Kommentare sind blockiert. Es kann immer nur ein Kommentar bearbeitet werden.
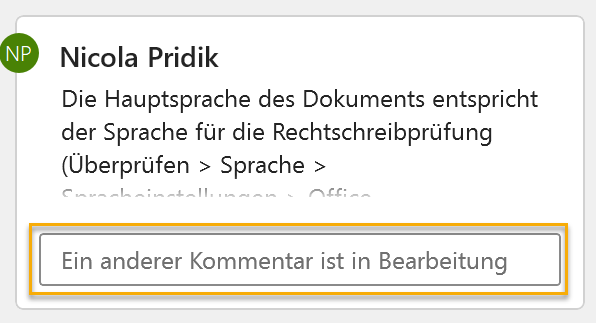
b) Auf einen Kommentar antworten
Nehmen Sie mit Ihrem Kommentar direkt Bezug auf den Kommentar einer anderen Person, sollten Sie keinen neuen Kommentar einfügen, sondern auf den Kommentar der anderen Person antworten. So sorgen Sie für Ordnung in den Kommentaren und erleichtern allen Beteiligten die Orientierung. Für Antworten steht unter jedem Kommentar ein entsprechendes Eingabefeld zur Verfügung.
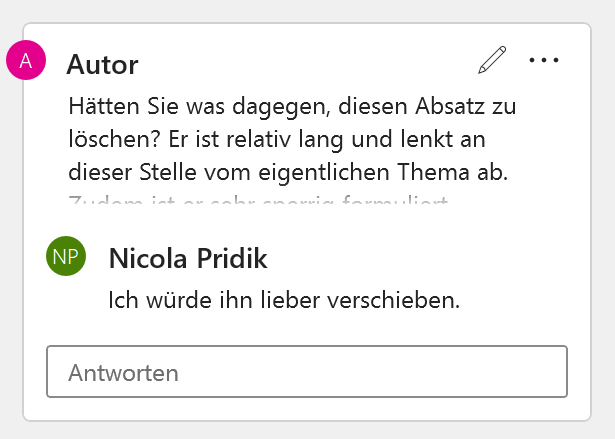
Ist der Ausgangskommentar nicht komplett zu sehen, ist es ratsam, den Kommentar durch Klick in den Kommentartext zunächst aufzuklappen, bevor Sie Ihre Antwort formulieren.
c) Wie Sie sich die Kommentierung erleichtern
Zuweilen ist es mühsam, in einem Kommentar erst erklären zu müssen, auf welchen Folieninhalt er sich bezieht. Verzichten können Sie darauf, wenn Sie den Kommentar direkt dem jeweiligen Folieninhalt zuordnen. Dafür markieren Sie zuerst das betreffende Folienobjekt oder auch ein Wort in einem Textfeld und fügen dann erst den Kommentar ein.
Worauf sich ein Kommentar bezieht, wird durch eine violette Markierung angezeigt, wenn man mit der Maus über den Kommentar fährt oder den Kommentar anklickt. Entsprechend kurz können Sie den Kommentar fassen:
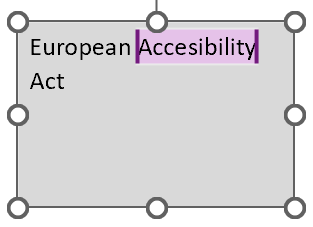
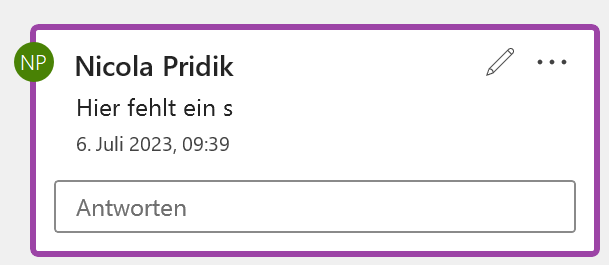
d) Kommentare löschen
Wenn Sie Kommentare löschen wollen, klappen Sie das Menü mit den drei Punkten direkt im Kommentar auf und klicken dort auf Kommentar löschen:
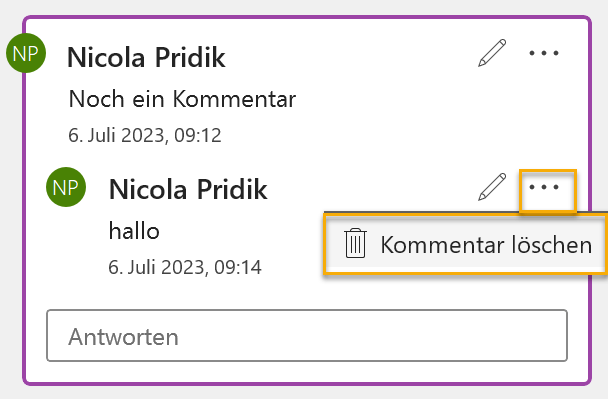
Der erste Kommentar eines Threads kann nicht unabhängig von der Diskussion darunter gelöscht werden. Bei diesem Kommentar steht deshalb nur die Funktion Thread löschen (oder auflösen) zur Verfügung, nicht Kommentar löschen.
3. Kommentare finden und umsetzen
a) Kommentare finden
Ob eine PowerPoint-Datei Kommentare enthält, welche Folien kommentiert wurden und wie viele Kommentare bzw. Threads mit Kommentaren es zu einer Folie gibt, sehen Sie am besten in der Normalansicht an den kleinen schwarzen Sprechblasen neben den Vorschaufolien:
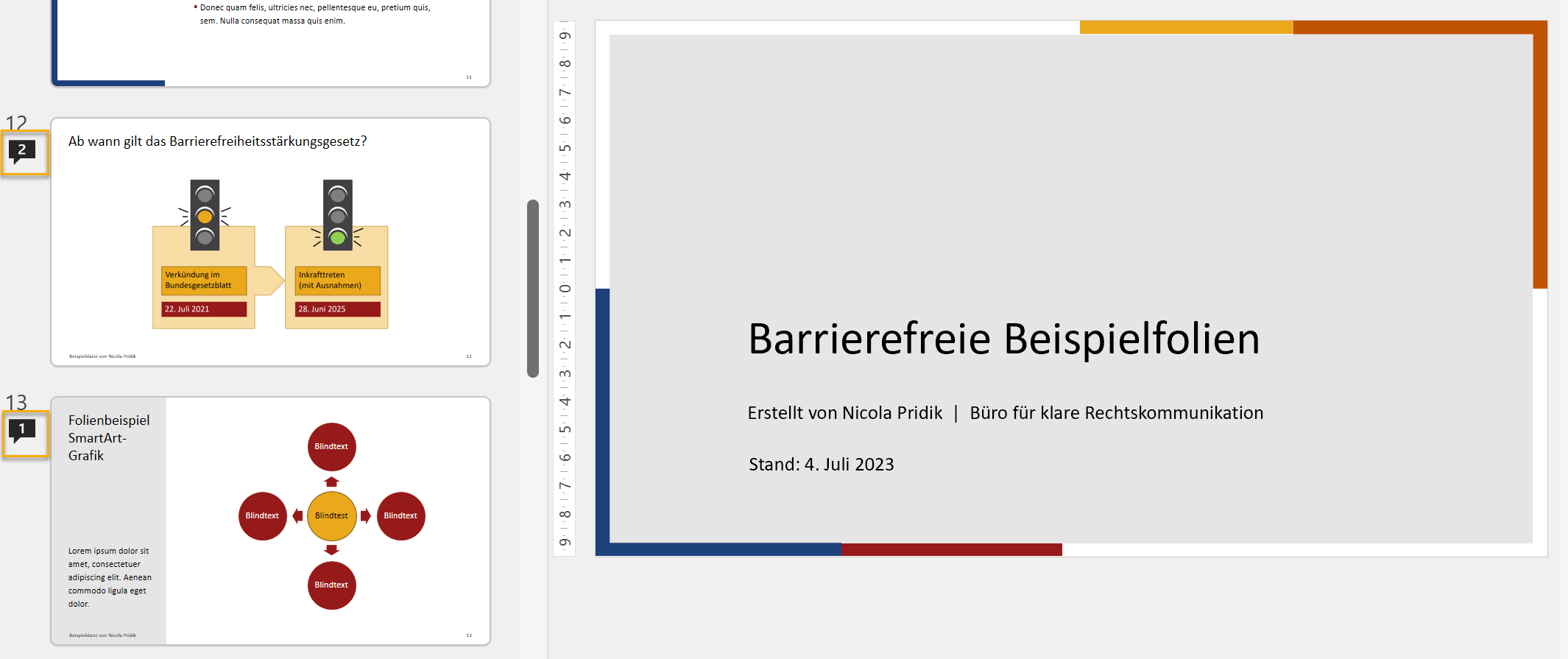
Per Klick auf die Sprechblasen lässt sich der Kommentarbereich öffnen, wo Sie die Kommentare lesen können.
Vorsicht: Die kleinen schwarzen Sprechblasen werden nicht angezeigt, wenn Kommentare mit einer älteren PowerPoint-Version erstellt wurden. Zudem werden keine aufgelösten Threads angezeigt (dazu gleich mehr). Es ist deshalb immer sinnvoll, den Kommentarbereich zu öffnen und dort auf Weitere Kommentare anzeigen zu klicken, um eventuelle Kommentare zu finden.

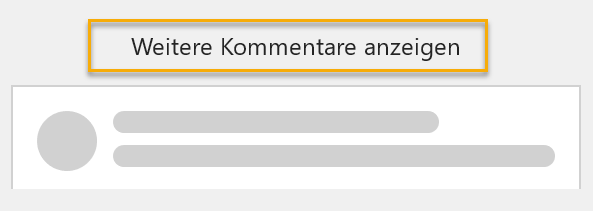
b) Worauf bezieht sich ein Kommentar?
Wenn Sie mit der Maus über einen Kommentar fahren oder ihn anklicken, sehen Sie, worauf sich der Kommentar genau bezieht. Das Objekt wird dann mit einem violetten Rahmen markiert und kommentierter Text farbig unterlegt angezeigt.

Ist die Funktion Markup anzeigen aktiviert (Überprüfen > Gruppe Kommentare > Kommentare anzeigen > Markup anzeigen), wird (außer bei textbezogenen Kommentaren) außerdem ein kleines violettes Sprechblasen-Icon im Rahmen anzeigt.
Wurde der Kommentar keinem speziellen Objekt zugeordnet (vielen ist nicht bekannt, dass das möglich ist), ist die gesamte Folie markiert und bei aktivierter Markup-Anzeige außerdem eine Sprechblase in der rechten oberen Folienecke zu sehen. In diesem Fall können Sie nur dem Kommentartext selbst entnehmen, worauf er sich bezieht.
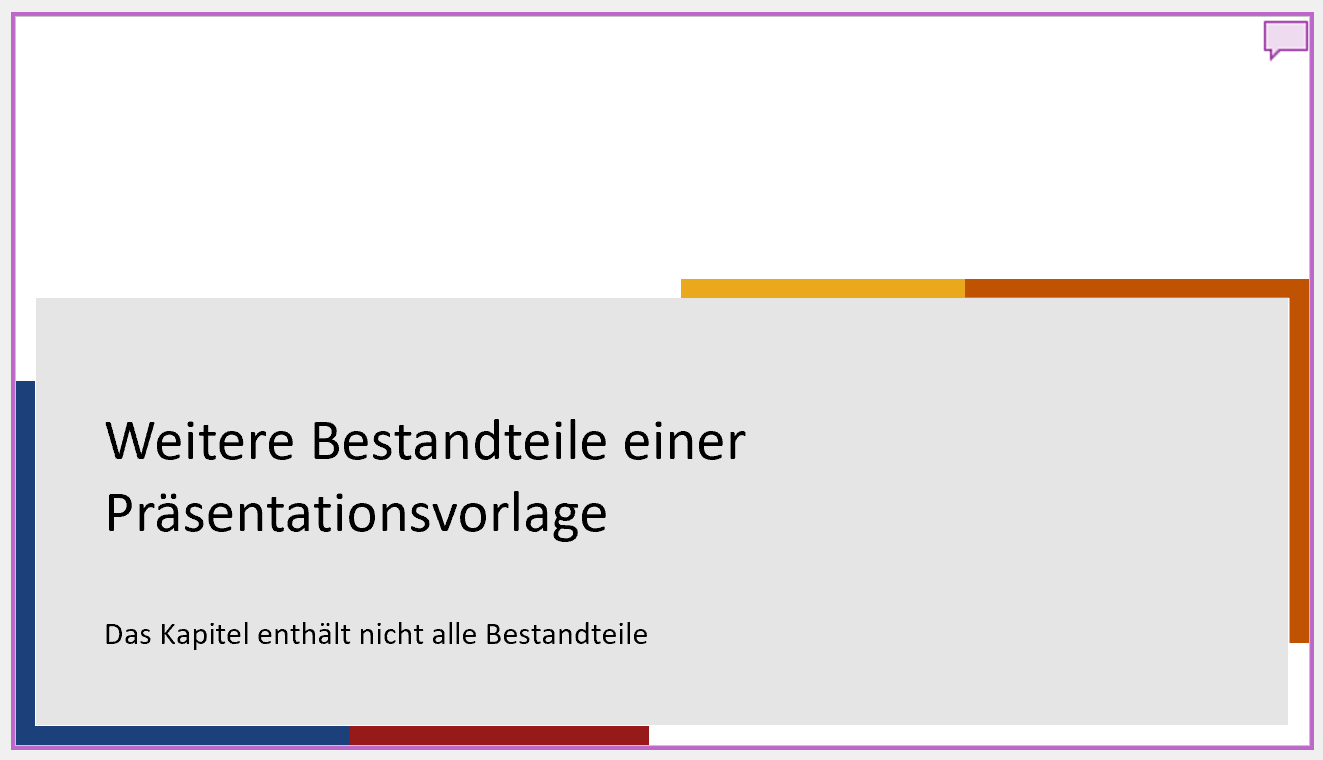
c) Alle kommentierten Stellen auf der Folie anzeigen lassen
Möchten Sie alle kommentierten Stellen auf der Folie mit kleinen Sprechblasen-Symbolen bzw. bei Text durch eine farbige Unterlegung angezeigt bekommen, müssen Sie die Einstellung Erweitertes Markup anzeigen aktivieren. Den Menüpunkt finden Sie unter Überprüfen > Kommentare anzeigen. Wenn Sie dort das Menü aufklappen, müssen Sie zuerst Markup anzeigen aktivieren. Daraufhin erscheint im Menü außerdem der Punkt Erweitertes Markup anzeigen. Der Mehrwert von Markup anzeigen ohne Erweiterung hat sich mir bisher nicht erschlossen. Die Anzeige des erweiterten Markups kann jedoch insbesondere bei textbezogenen Kommentaren hilfreich sein, weil man sofort sieht, bei welchen Wörtern oder Textpassagen es Probleme gibt. Zudem kann man die kommentierten Stellen auf der Folie anhand der Sprechblasen-Symbole erkennen, auch wenn man nicht mit der Maus über den Kommentarbereich fährt oder Kommentare in diesem anklickt.
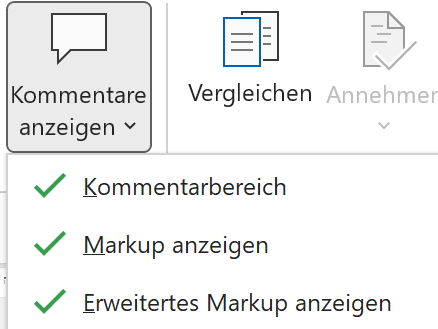
Achtung: Die erweiterten Markups werden nur dann auf den Folien angezeigt, wenn der Kommentarbereich geöffnet ist. Die drei Haken des Aufklappmenüs bei Kommentare anzeigen setzen also jeweils voraus, dass der oder die vorigen Haken ebenfalls gesetzt sind.
Im Kommentarbereich werden jeweils alle Kommentare zur gerade aufgerufenen Folie angezeigt. Ist der Kommentarbereich leer, heißt das also nicht zwangsläufig, dass die Präsentation keine Kommentare enthält. Es heißt nur, dass es zu dieser einen Folie keine Kommentare gibt. Um den nächsten Kommentar auf einer anderen Folie zu finden, klicken Sie unten im Kommentarbereich auf Weitere Kommentare anzeigen.
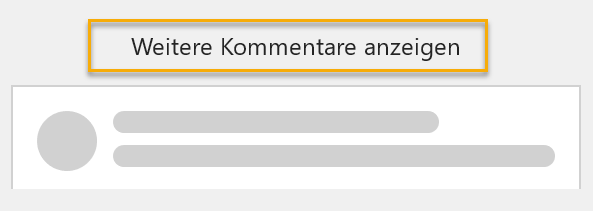
Springen Sie viel zwischen Kommentaren hin und her können Sie alternativ auch über die Menüleiste (Überprüfen > Gruppe Kommentare > Zurück/Weiter) durch die Kommentare navigieren.
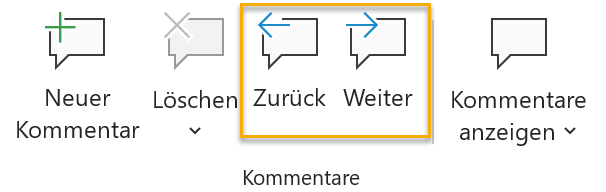
Beim Navigieren wird der gerade markierte Kommentar auch gleich aufgeklappt, sodass der Text vollständig zu sehen ist. Das gilt auch für aufgelöste Threads (dazu gleich mehr).
e) Was tun mit abgearbeiteten oder abschließend diskutierten Kommentaren?
Haben Sie den Kommentar einer anderen Personen in der Präsentation umgesetzt oder hat sich das besprochene Thema aus einem anderen Grund erledigt, können Sie den betreffenden Thread auflösen. Der ursprüngliche Kommentar und die Diskussion darüber wird dann ausgeblendet und mit der Bemerkung „gelöst“ versehen. So ist für alle am Austausch Beteiligten ersichtlich, dass der Punkt abgeschlossen ist. Zu finden ist die Funktion Thread lösen über das Aufklappmenü bei den drei Punkten im ersten Kommentar eines Threads:
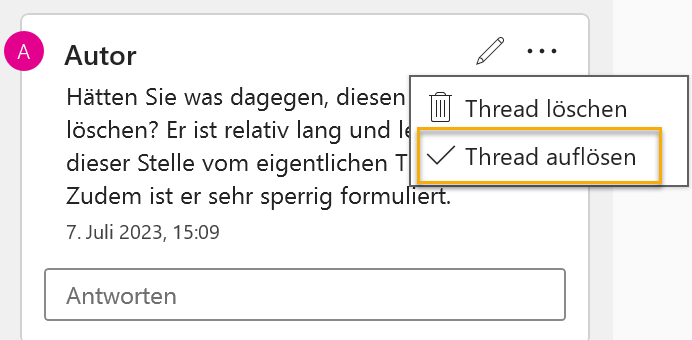
Ein aufgelöster Kommentar bzw. Thread wird nicht mehr als schwarze Sprechblase neben der Folienvorschau in der Ansicht Normal angezeigt, sondern nur noch im Kommentarbereich. In die Navigation durch die Kommentare ist er weiterhin einbezogen.
Gelöste Kommentare/Threads können über den Rückwärtspfeil in der rechten oberen Ecke reaktiviert oder durch Klick auf die Mülltonne daneben gelöscht werden.
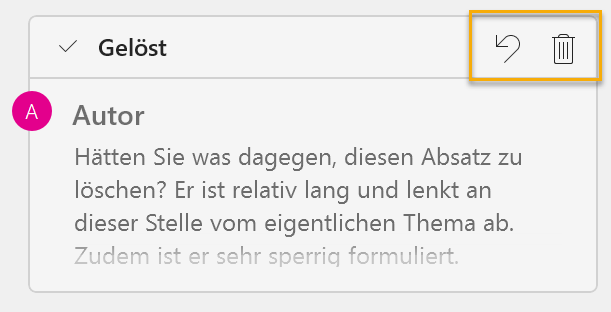
4. Wenn die Bearbeitung der Folien abgeschlossen ist
Ist die finale Fassung der Präsentation hergestellt, können Sie entscheiden, ob Sie alle Kommentare, die sich noch in der Präsentation befinden, löschen oder in Form der gelösten Threads behalten wollen. Wenn Sie beides wollen, ist auch das möglich: Speichern Sie die Datei dann zunächst unter einem neuen Namen und löschen Sie nur in der Kopie die Kommentare. In der Ausgangsdatei belassen Sie es dagegen bei den gelösten Threads, damit der Entstehungs- und Korrekturprozess bei Bedarf nachvollzogen werden kann.
Entscheiden Sie sich für das Löschen, gehen Sie über den Reiter Überprüfen > Gruppe Kommentare > Löschen > auf Alle Kommentare in dieser Präsentation löschen. Die Funktion steht nur zur Verfügung, wenn in derselben Gruppe im Aufklappmenü von Kommentare anzeigen ein Häkchen bei Markup anzeigen gesetzt ist (hier hat die Funktion also tatsächlich einen Nutzen).
Bevor Sie PowerPoint-Dateien an andere Personen weiterreichen, prüfen Sie unbedingt, ob sich noch Kommentare in der Präsentation befinden, die nicht für die betreffende Person bestimmt sind. Dafür steht die Dokumentprüfung zur Verfügung, die Sie über Datei > Informationen > Auf Probleme überprüfen > Dokument prüfen finden. In dem erscheinenden Dialogfeld setzen Sie ein Häkchen bei Kommentare. Gibt es noch Kommentare, wird Ihnen die Möglichkeit gegeben, sie mit einem Klick aus der Datei zu löschen.