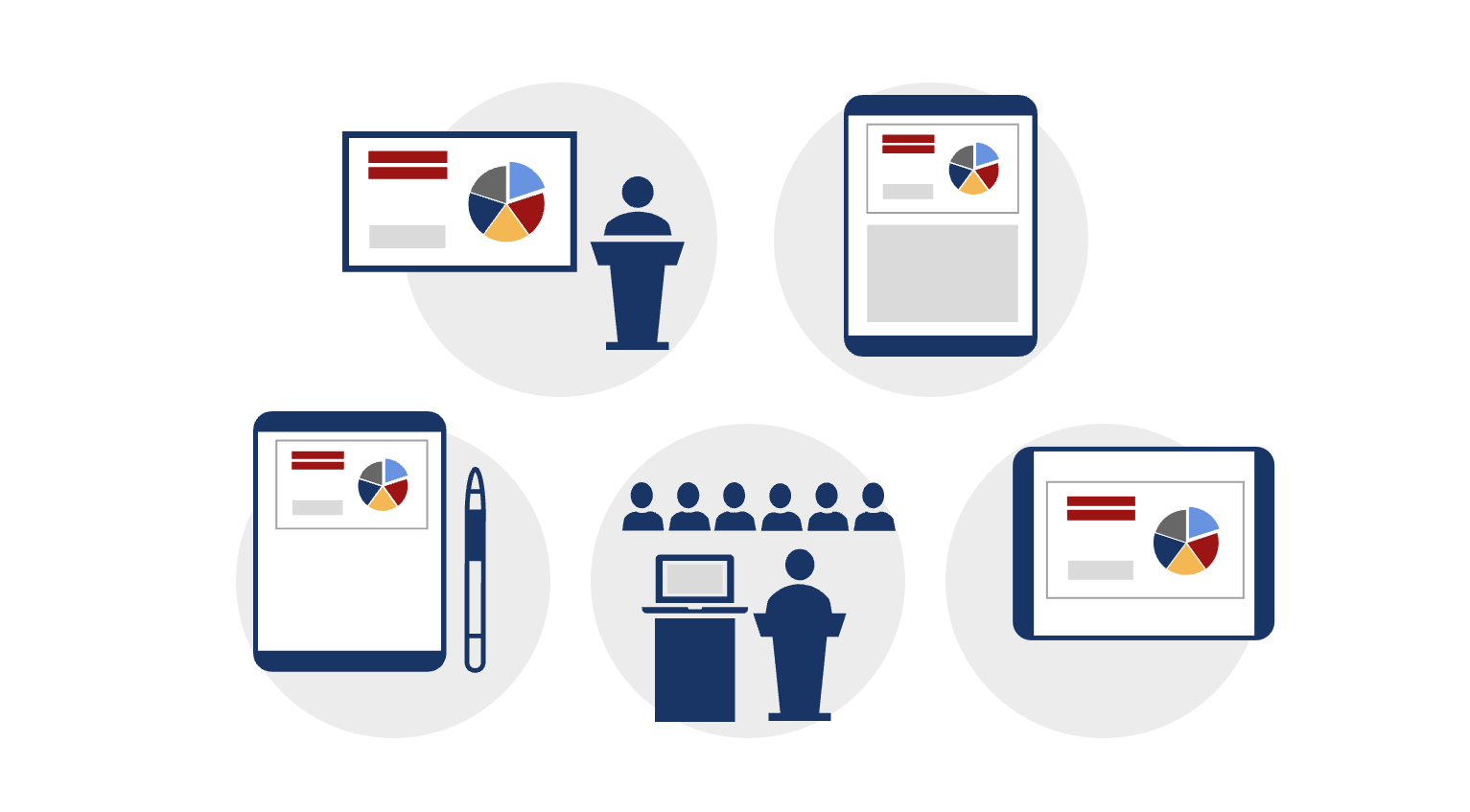Haben Sie in der Vergangenheit jede Menge Textfolien für Fachvorträge und Seminare erstellt, sind jetzt aber nicht mehr zufrieden damit? Perfekt! Was nun zu tun ist, hängt wesentlich davon ab, was Sie mit Ihren PowerPoint-Dateien in Zukunft vorhaben: Welchen Zweck sollen Ihre Folien erfüllen? Für welche Einsatzszenarien möchten Sie gerüstet sein? Der Beitrag listet häufige Einsatzzwecke bzw. Bedarfe beim Einsatz von PowerPoint in der Wissensvermittlung auf und weist Ihnen den Weg zu den anstehenden Aufgaben.
Zu Beginn habe ich erst mal drei gute Nachrichten für Sie:
- Ganz gleich, was Sie in Zukunft mit Ihren Folien vorhaben: Die Chancen stehen gut, dass sich Ihre Ziele in PowerPoint realisieren lassen, wahrscheinlich sogar innerhalb ein und derselben Datei.
- Die Arbeit, die Sie in Ihre Textfolien gesteckt haben, war keinesfalls umsonst. Sie kopieren die Texte lediglich an andere Orte, formatieren sie und ergänzen sie durch Visualisierungen. Das wird richtig gut, Sie werden sehen.
- Sie sind bei der Umsetzung nicht allein. Ich nehme Ihnen alles ab, was Sie nicht selbst machen wollen oder können. Insbesondere erstelle ich Ihnen gern eine individuelle Vorlage, die alle von Ihnen gewünschten Einsatzzwecke berücksichtigt, sodass Sie sich ganz auf Ihre Inhalte konzentrieren können.
1. Für welche Einsatzszenarien möchten Sie gerüstet sein?
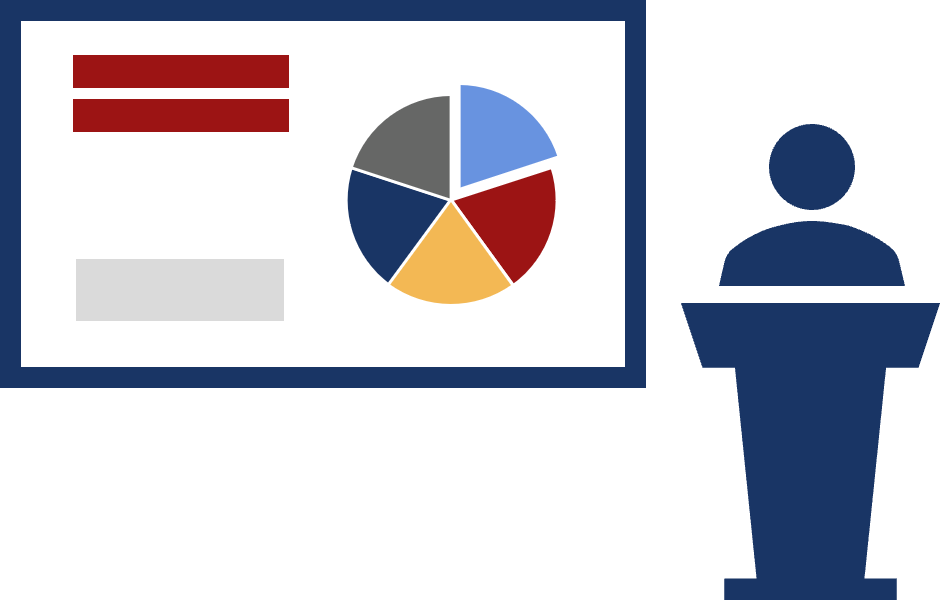
Ich möchte den Zuhörenden während meines Vortrags zeigen, worüber ich spreche.
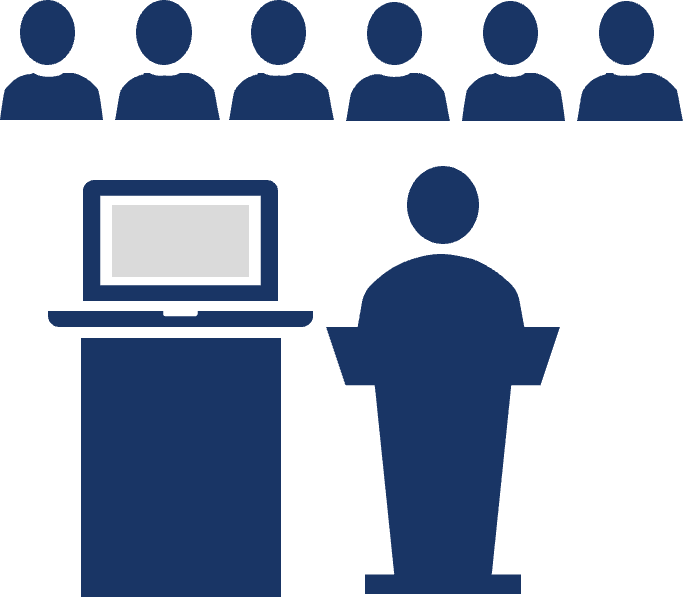
Ich möchte während des Vortrags auf meine Vortragsnotizen zugreifen und mich schnell darin zurechtfinden können.
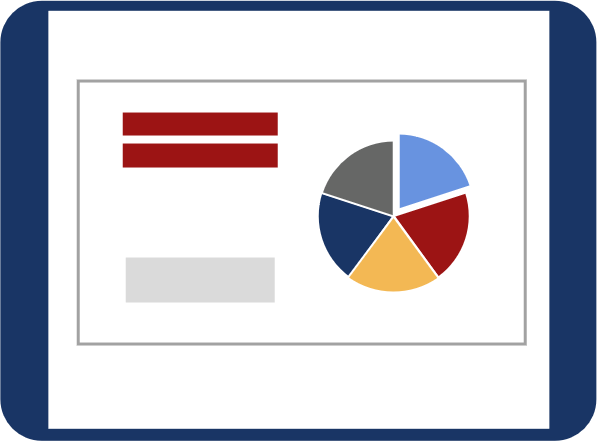
Ich möchte den Wunsch der Zuhörenden erfüllen, nach der Veranstaltung die (visuell gestalteten) Präsentationsfolien in digitaler Form zu erhalten.
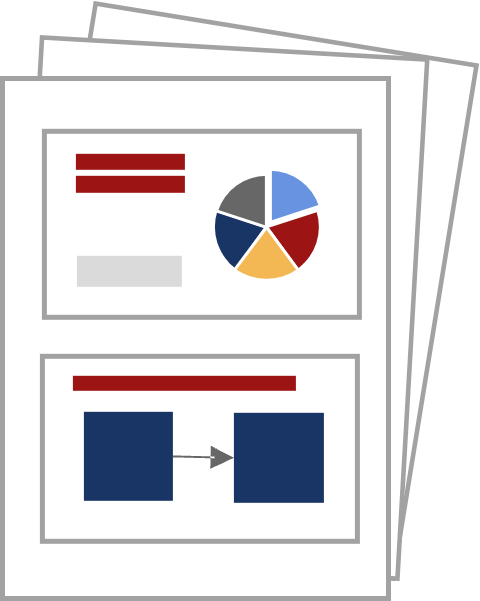
Ich möchte den Wunsch der Zuhörenden erfüllen, nach der Veranstaltung die (visuell gestalteten) Präsentationsfolien zu erhalten, um sie ausdrucken zu können.
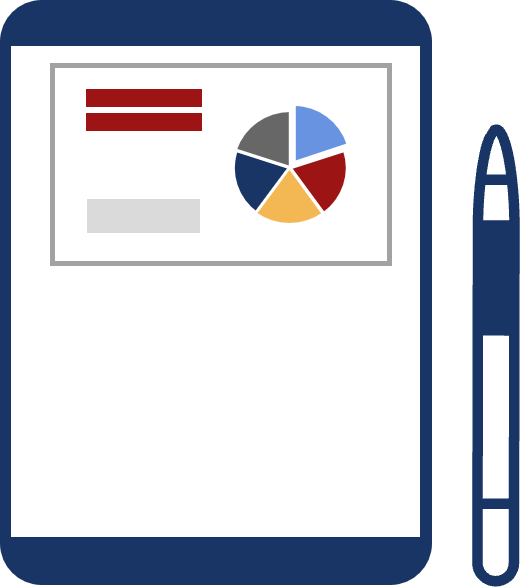
Ich möchte den Zuhörenden erleichtern, sich während des Vortrags Notizen zu den Folien zu machen.
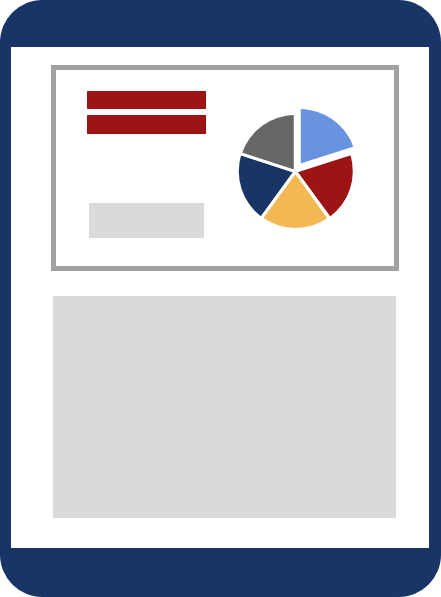
Ich möchte den Adressat*innen meines Vortrags ermöglichen, den Vortrag nachzubereiten oder den Inhalt des Vortrags zu repetieren.
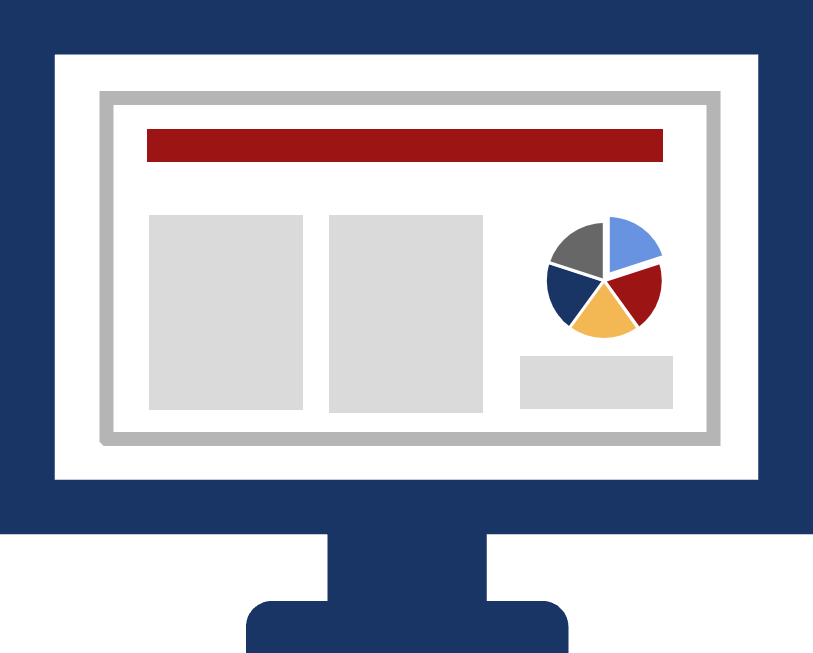
Ich benötige keine Folien für Veranstaltungen, sondern möchte ein Skript/Dokument erstellen, mit dessen Hilfe sich die Adressat*innen die Inhalte selbst erarbeiten können.
Benötigen Sie Präsentationsfolien, lassen sich in derselben Datei außerdem die Ziele 2 bis 6 realisieren. In der Summe kann das etwas kompliziert werden, aber es ist möglich. Sie müssen nur gut in PowerPoint orientiert sein und wissen, wo Sie was finden, um flexibel mit den Ansichten und Ausgabeformaten umgehen zu können. Insbesondere die folgenden Präsentations- und Masteransichten in PowerPoint sollten Ihnen vertraut sein:

Bei den Präsentationsansichten werden die mit Inhalt gefüllten Folien in unterschiedlicher Weise angezeigt, während über die Master festgelegt wird, wie die Folien, die Notizenseiten und Handzettel einer Datei gestaltet sein sollen.
2. Erst die Master, dann der Inhalt
Um die Mastereinstellungen, also die Gestaltungsvorgaben, sollten Sie sich als erstes kümmern, wenn Sie neue Wege in PowerPoint einschlagen möchten. Selbst wenn Sie Ihre Folien frei und weitgehend ohne Platzhalter gestalten möchten, muss klar sein, welche Farben und Schriften Sie verwenden wollen, wie Folienobjekte aussehen und Inhalte auf den Folien und ggf. Notizenseiten angeordnet werden sollen. Die Mastereinstellungen sorgen dafür, dass Sie nicht irgendwas auf Ihren Folien machen, sondern planvoll vorgehen und Ihre Folien einheitlich und ansprechend im Look Ihres Unternehmens gestalten können.
Beruhen Ihre bisherigen Präsentationen nicht auf einer professionell erstellten Präsentationsvorlage bzw. einem professionell erstellten Folienmaster/Design, ist es ratsam, die neuen Gestaltungsvorgaben in einer separaten Datei vorzunehmen und diese als Vorlagendatei oder Design zu speichern. Anschließend wird dann auf Basis dieser Vorlagendatei bzw. des Designs eine neue Präsentationsdatei erstellt, in die Sie im nächsten Schritt über die Funktion Folien wiederverwenden Ihre Textfolien importieren.
Ist nachfolgend also davon die Rede, dass ein Master eingerichtet werden muss, so läuft es mit großer Wahrscheinlichkeit darauf hinaus, dass Sie sich zunächst um eine vernünftige Präsentationsvorlage oder zumindest ein Design kümmern und Ihre Textfolien in eine neue Datei transferieren müssen. Das möchte ich vorausschicken, damit Sie wissen, auf was Sie sich einlassen. Der Abschied von Ihren Textfolien bedeutet in der Regel auch, den Umgang mit PowerPoint insgesamt professioneller zu gestalten. Das funktioniert aber nur, wenn Sie ganz von vorn anfangen, damit die Master sauber angelegt werden können. Flickschusterei an alten Dateien führt eher zu Problemen.
Ja, das ist alles aufwendig. Auch wird es Zeit brauchen, bis Sie routiniert mit der neuen Vorlage arbeiten können. Am Ende werden Sie Ihre neue Arbeitsgrundlage aber zu schätzen wissen, denn Sie erspart Ihnen Arbeit bei der Erstellung von Präsentationen, verbessert das Erscheinungsbild Ihrer Folien und bietet gerade in fachlichen Zusammenhängen die Chance, sich von anderen Vortragenden positiv abzuheben.
Zum Folienimport und seinen Folgen lesen Sie mehr im Beitrag Wie Sie PowerPoint-Folien den Look einer neuen Präsentationsvorlage überstülpen.
3. Textfolien in Präsentationsfolien verwandeln
Wenn Sie während Ihrer Vorträge zeigen wollen, worüber Sie sprechen, müssen Sie Ihre Textfolien in Präsentationsfolien verwandeln. Realisieren lässt sich das durch drei Maßnahmen:
(1) Texte kürzen
Der Abschied von Ihren Textfolien bedeutet nicht, dass Sie die Texte löschen sollen. Es geht vielmehr darum, ihren Inhalt noch mehr zu reduzieren, am besten auf einzelne Begriffe, Schlagwörter, eine grobe Struktur. Leichter wird das, wenn Sie sich vergegenwärtigen, dass das, was auf den Folien zu sehen ist, nur die zentralen Aspekte Ihres mündlichen Vortrags sichtbar machen soll. Es muss nicht selbsterklärend sein.
Damit die Ausgangstexte beim Kürzen nicht unter die Räder kommen, kopieren Sie diese am besten als erstes in den Notizenbereich unter den Folien.
(2) Inhalte auf mehr Folien verteilen
Es gibt keinen Grund, die Anzahl der Folien zu begrenzen. Häufig hört man von Vorgaben wie „nicht mehr als 3, 10 oder 20 Folien“. Dabei müsste es eigentlich heißen: Sie haben X Minuten für Ihren Vortrag. Bitte sagen Sie uns in dieser Zeit, was an Ihrem Thema für uns am wichtigsten ist. Gelingt das nicht, liegt das nicht an der Anzahl der Folien, sondern daran, dass der Vortrag schlecht konzipiert und die Vortragszeit nicht getestet wurde. Die Folien laufen beim Vortrag nur synchron mit, so wie die Bilder eines Videos zur Tonspur. Dabei ergibt sich aus dem Wörtchen synchron, dass nach Möglichkeit nur das auf der Folie zu sehen sein sollte, worüber Sie gerade sprechen. Stellen Sie sich vor, Sie müssten bei einem Video immer das Bild anhalten, weil die Tonspur nicht hinterher kommt. Also: Inhalte gern auf mehr Folien als bisher verteilen. Alternativ können Sie Folien auch schrittweise aufbauen.
Zur Strukturierung der Präsentation empfehle ich den Beitrag Wie Sie die PowerPoint-Präsentation zu Ihrem Fachvortrag strukturieren.
(3) Inhalte visualisieren
Wenn Ihre Folien die Bilder zur Tonspur des Vortrags liefern sollen, hilft alles nichts: Sie müssen Ihre Inhalte visualisieren. Ein Anfang kann sein, Icons zu den Begriffen/Stichpunkten zu finden, die nach dem Kürzen des Textes übrig geblieben sind und die Text-Bild-Kombinationen auf den Folien wahlweise einzeln in Szene oder zueinander in Beziehung zu setzen.
Inhalte visualisieren macht viel Arbeit. Zum einen brauchen Sie eine gute visuelle Idee, dann müssen Sie nach passenden Icons/Bildern suchen und schließlich Ihre Idee in PowerPoint umsetzen. Sie werden aber sehen, dass sich der Aufwand lohnt – auch für Sie selbst, denn visuell gestaltete Folien motivieren, bereichern Ihren Vortrag, machen es leichter, Dinge zu erklären, und ermöglichen Ihnen, Ihre Inhalte noch mal aus einer ganz anderen, nämlich visuellen Perspektive zu betrachten.
Hier im Blog finden Sie in der Kategorie PowerPoint-Tipps diverse Beiträge, die Ihnen den Einstieg in die visuelle Foliengestaltung erleichtern. Vor allem die Beitragsserie Bessere PowerPoint-Folien für juristische Fachvorträge sollten Sie sich anschauen.
Präsentationsfolien erstellen
- Folienmaster einrichten
- Folien in der Ansicht Normal mit visuellem Inhalt füllen (Text-Bild-Kombinationen, Fotos, Grafiken, Icons, Diagrammen etc.)
- Bildschirmpräsentation vorführen
4. Textfolien in Vortragsnotizen verwandeln
Diese Aufgabe ist schnell erledigt, denn Sie müssen den Text, der bisher auf den Folien stand, lediglich in den Notizenbereich unter den Folien kopieren. So wird er während des Vortrags auf Ihrem Laptop-Bildschirm angezeigt, wenn Sie die Referentenansicht in PowerPoint nutzen (Bildschirmpräsentation > Referentenansicht). Schneller orientieren können Sie sich in den Vortragsnotizen, wenn Sie den Text formatieren, also z. B. Überschriften fett setzen. Dafür müssen im Notizenmaster die Absatzformate im großen Textplatzhalter eingerichtet werden. Wie das geht und was sonst zu beachten ist, erläutere ich im Beitrag So strukturieren Sie Ihre Vortragsnotizen in PowerPoint. Auch zur Referentenansicht gibt es einen Beitrag.
Vortragsnotizen realisieren
- Im Notizenmaster Absatzformate im Textplatzhalter einrichten
- Notizen in der Ansicht Normal in den Notizenbereich unter den Folien oder in der Ansicht Notizenseite in den Textplatzhalter schreiben
- Bildschirmpräsentation vorführen und dabei die Referentenansicht nutzen
5. Präsentationsfolien weitergeben
Dieser Einsatzzweck ist nicht zu verwechseln mit dem Angebot eines Handouts (dazu komme ich noch). Es geht nur darum, die Folien, die Sie während Ihres Vortrags gezeigt haben, im Nachgang den Zuhörer*innen als PDF zur Verfügung zu stellen. Entsprechend einfach ist die Umsetzung: Sie müssen Ihre Folien lediglich als PDF ausgeben (Datei > Exportieren > PDF/XPS-Dokument erstellen). Jede Seite im PDF erhält dann im Idealfall ein klickbares Lesezeichen, was insbesondere bei umfangreichen Präsentationen die Navigation erleichtert.
Ist davon auszugehen, dass Ihre Zielgruppe die Folien eher ausdruckt als digital nutzt, können Sie die Folien zusätzlich (!) als Handzettel ausgeben. Zusätzlich deshalb, weil die Handzettel nicht barrierefrei sind und auch nicht in PowerPoint barrierefrei gemacht werden können.
Für den Ausdruck der Folien erstellen Sie also eine zweite Datei. Hier geben Sie beim PDF-Export die Handzettel mit zwei Folien als Ausgabeformat an:
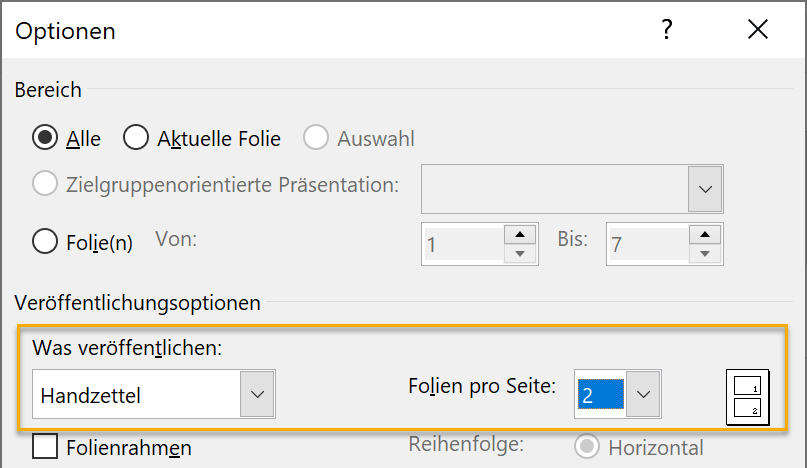
Es werden dann jeweils 2 Folien in Postkartengröße auf einer DIN-A4-Seite angeordnet. Die Datei hat damit insgesamt nur halb so viele Seiten.
Viel Gestaltungsspielraum bietet PowerPoint bei den Handzetteln nicht, aber es lässt sich zumindest im Handzettelmaster die Kopf- und Fußzeile einrichten. Auch Ihr Logo und Seitenzahlen lassen sich unterbringen.
Präsentationsfolien weitergeben
Zur digitalen Nutzung:
- keine zusätzliche Gestaltung oder zusätzlichen Inhalte erforderlich
- Folien als PDF exportieren
- Barrierefreier Zugang zu den Folieninhalten lässt sich realisieren
Zum Ausdrucken:
- Handzettelmaster einrichten
- Folien im Format Handzettel mit zwei Folien als PDF exportieren
- Barrierefreier Zugang zu den Folieninhalten nicht realisierbar, deshalb kommen Handzettel nur als zusätzliches Angebot in Betracht
6. Präsentationsfolien mit Platz für Notizen bereitstellen
Unterrichten Sie an einer Hochschule, sind Sie möglicherweise mit dem Wunsch der Studierenden bzw. der ortsüblichen Praxis konfrontiert, dass Sie Ihre Folien den Studierenden schon vor der Lehrveranstaltung zur Verfügung stellen sollen. Der Vorteil für die Studierenden liegt auf der Hand: Sie können ihre Vorlesungsmitschrift direkt mit den entsprechenden Folien kombinieren. Dank entsprechender Apps ist das heute alles digital und auch in PDFs möglich.
Der Aufwand für Sie ist gering: Sie müssen nur Ihre Folien in der Ansicht Notizenseite als PDF ausgeben und den Textplatzhalter leer lassen.
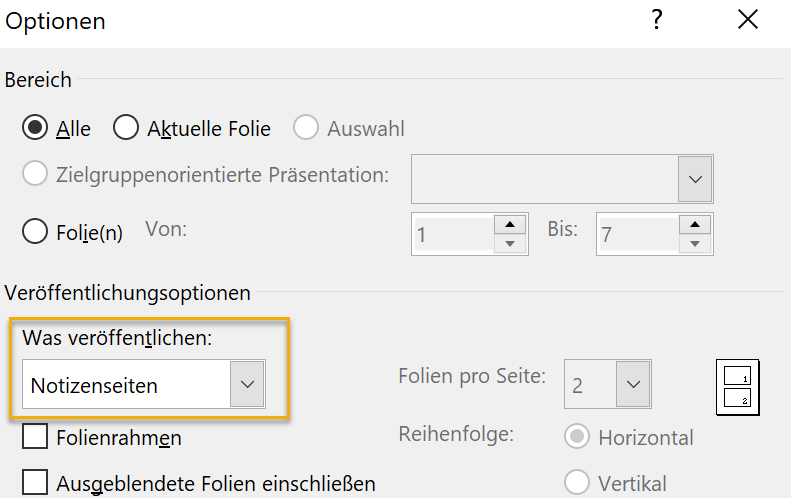
Befinden sich Ihre Vortragsnotizen im Textplatzhalter, verschieben Sie den Platzhalter in der Ansicht Notizenseite in den Bereich neben der Seite. Er wird dann zwar nicht auf der Notizenseite angezeigt, aber trotzdem in der Referentenansicht erkannt.
Damit die Notizenseiten nicht nur ihren Zweck erfüllen, sondern auch noch gut aussehen, sollte der Notizenmaster gestaltet werden.
Vielleicht wollen Sie auch noch Literaturhinweise o. ä. auf den Seiten unterbringen. Das kann insbesondere dann sinnvoll sein, wenn Sie ansonsten kein Handout zur Veranstaltung verteilen wollen.
Barrierefreie Folien sollten Sie zusätzlich aber auch noch im Ausgabeformat Folien als PDF bereitstellen (oben Punkt 5), denn nur so ermöglichen Sie Studierenden, die die Folieninhalte nicht sehen können, diese über technische Hilfsmittel zu erfassen.
Präsentationsfolien mit Platz für Notizen zur Verfügung stellen
- Notizenmaster einrichten
- ggf. Literatur, Vertiefungshinweise o. ä. auf den Notizenseiten ergänzen
- Folien im Format Notizenseite als PDF exportieren
- Barrierefreie Folien zusätzlich im Ausgabeformat Folien als PDF exportieren
7. Handout aus Präsentationsfolien und Text erstellen
Soll das Handout den Adressat*innen ermöglichen, den Vortrag nachzubereiten oder den Inhalt des Vortrags zu repetieren, reichen die visuell gestalteten Folien wahrscheinlich nicht (immer) als Handout aus, denn es fehlt die Tonspur des Vortrags. Diese ersetzen Sie im Handout durch Text, z. B. den Text, der bisher auf Ihren Textfolien stand und den Sie bereits in den Notizenbereich kopiert haben, um ihn in der Referentenansicht zu sehen.
Hatten Sie Ihren Vortragsnotizen Absatzformate zugewiesen, so strukturieren diese auch den Text auf den Notizenseiten, denn es handelt sich um ein und denselben Text im selben Platzhalter.
Sie können aber für das Handout auch einen anderen Text verwenden:
In diesem Fall schieben Sie den Platzhalter mit Ihren Vortragsnotizen in den Bereich neben der jeweiligen Notizenseite und verwenden Textfelder, um Ihre Folien auf den Notizenseiten durch Text zu ergänzen. In der Notizenseiten-Ansicht sieht das dann so aus:
Den Text im Textfeld unter der Folie müssen Sie in diesem Fall manuell formatieren.
Unabhängig davon, ob Sie gleiche oder unterschiedliche Texte verwenden, ist es eine gute Idee, die Notizenseiten vorab durch eine entsprechende Gestaltung des Notizenmasters in eine ansprechende Form zu bringen.
Vervollständigen lässt sich das Skript durch ein Deckblatt.
Achtung: Die Lösung mit den Notizenseiten bedeutet, dass Sie für ein barrierefreies Handout alle Folien in der Ansicht Notizenseite mit Alternativtexten versehen müssen, denn die Folien werden hier nur als Bilder erkannt. Ein barrierefreies Handout lässt sich aber über zusätzliche Folienlayouts realisieren.
Handout aus Präsentationsfolien und Text erstellen
- Notizenmaster einrichten
- In der Ansicht Notizenseite Text in den Platzhalter unter dem Folienbild schreiben oder bei Belegung des Platzhalters mit Vortragsnotizen alternativ Textfelder in die Notizenseiten einfügen und den Text manuell formatieren
- Folien im Format Notizenseite als PDF exportieren
Einzelheiten zum Handout lesen Sie im Beitrag So erstellen Sie aus Ihren PowerPoint-Folien ein Handout.
8. Textfolien in ein Skript verwandeln
Wollen Sie Ihre Inhalte gar nicht in Vorträgen oder Seminaren vermitteln, sondern ausschließlich als PDF verteilen, können Sie PowerPoint nutzen, um ein Skript im Format eines visuellen Dokuments zu erstellen.
In diesem Fall belassen Sie den Text auf den Folien, verkleinern aber die Schrift deutlich. Zudem sollte die Seitengestaltung verändert und der Text durch Bilder ergänzt werden. Die Aufgabe besteht darin, aus der Optik von Textfolien magazinähnlich gestaltete Seiten zu machen, die am Bildschirm gelesen werden. Steuern und vereinheitlichen lässt sich die Optik über entsprechende Einstellungen im Folienmaster.
Über das Format des visuellen Dokuments informiert der Beitrag Schnell lesen, sehen und verstehen – das nützliche Format der visuellen Dokumente. Zudem gibt es ein FAQ zu visuellen Dokumenten.
Skript erstellen
- Folienmaster für ein visuelles Dokument einrichten
- In der Ansicht Normal die Folien mit kurzen Texten und Bildern füllen
- Folien als PDF exportieren
9. Fazit
Der Abschied von Textfolien ist mit einigem Aufwand verbunden. Zum einen müssen Sie Ihre Inhalte nun visualisieren, zum anderen brauchen Sie eine gestalterische Grundlage für alles, was Sie künftig mit PowerPoint realisieren wollen. Sie müssen sich näher mit dem Programm befassen und lernen, mit einer Präsentationsvorlage zu arbeiten. All das bedeutet aber auch, dass Sie schon bald professioneller mit PowerPoint umgehen, bessere Folien zeigen und nützlichere Handouts verteilen werden. Das wird nicht nur Ihre Adressat*innen freuen, sondern sich auch auf Ihre Motivation auswirken.
Wenn Sie möchten, erleichtere ich Ihnen den Umstieg mit einer auf Sie zugeschnittenen Präsentationsvorlage. Dann haben Sie eine gute Grundlage und fangen nicht ganz bei Null an. Ergänzend erhalten Sie eine individualisierte Anleitung, die Ihnen helfen wird, mit der Vorlage zu arbeiten. Auch bei der Visualisierung Ihrer Inhalte kann ich Sie unterstützen. Lassen Sie uns gemeinsam schauen, wie er aussehen kann, Ihr neuer Weg, mit PowerPoint zu arbeiten.
Sind Sie bereit? Dann los. Ich freue mich darauf, Sie bei dem großen und wichtigen Schritt zu begleiten.