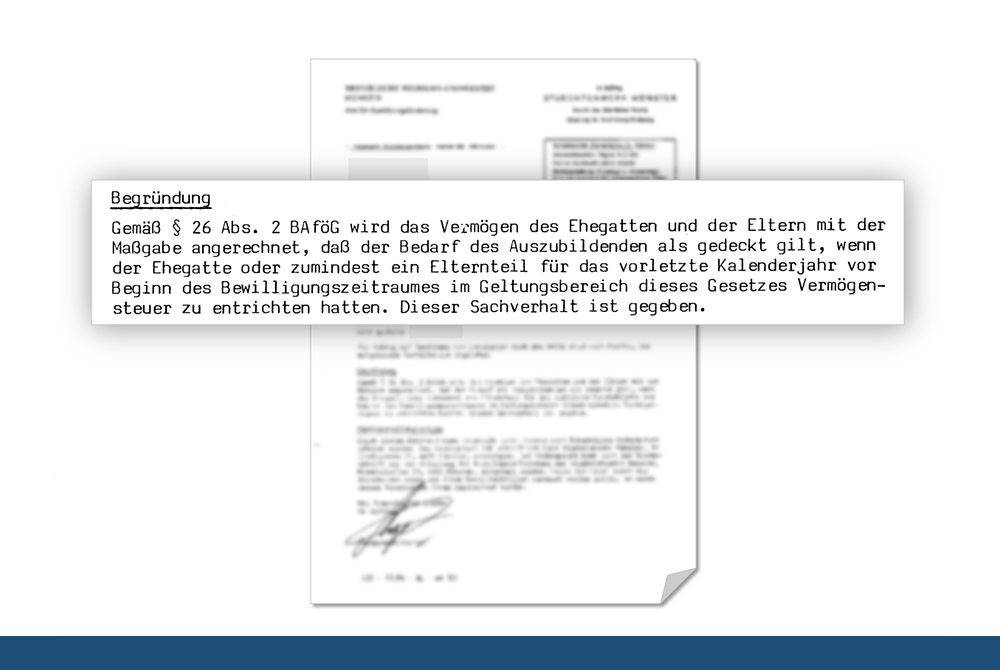Dokumente in eine Präsentation einzufügen, ist an sich keine gute Idee. Der Grund liegt auf der Hand, auch wenn ihn viele ignorieren: Der Text eines gängigen DIN-A4-Dokuments ist in projizierter Form unleserlich klein, weshalb es wenig Sinn macht, ihn an die Wand zu werfen. Trotzdem führt – gerade in juristischen Zusammenhängen – zuweilen kein Weg daran vorbei, Dokumente im Original zu präsentieren, um Ausschnitte daraus zu zeigen oder einzelne Sätze zu zitieren. Dann muss der Zoom- bzw. Lupeneffekt her. Wie Sie diesen in PowerPoint realisieren, zeige ich Ihnen in diesem Beitrag. Dabei stelle ich Ihnen zwei Varianten vor: eine ohne Lupe (rechteckiger Ausschnitt) und eine mit Lupe (runder Ausschnitt).
Der Beitrag bezieht sich auf die PowerPoint-Version 2013 für Windows.
Um das Ergebnis vorwegzunehmen
In beiden Varianten gibt es am Ende zwei Folien: Auf der ersten befindet sich das Dokument in seiner vollen Größe. Auch wenn es gestochen scharf ist, lässt sich hier nichts entziffern. Das ist aber auch nicht nötig, weil es nur darum geht, das Dokument als solches zu zeigen. Auf der zweiten Folie ist dann der relevante Ausschnitt in lesbarer Größe vor dem unscharfen Dokument zu sehen. Die Abfolge der beiden Folien ermöglicht Ihnen, in Ihrem Vortrag zunächst auf das Dokument als solches einzugehen: Wer hat es wann verfasst und warum? Erst danach wenden Sie sich seinem Inhalt zu und nehmen den speziellen Ausschnitt in den Blick.
Das Video zeigt beide Varianten nacheinander:
Im Folgenden erkläre ich Ihnen Schritt für Schritt, wie Sie die beiden Folien erstellen.
Dokument in die Präsentation einfügen
Die Umsetzung beginnt damit, dass Sie das Dokument einscannen, sofern es Ihnen noch nicht in digitaler Form vorliegt. Wählen Sie dabei eine relativ hohe Auflösung, damit Sie den Ausschnitt später problemlos vergrößern können. Ist die Auflösung zu niedrig, wird das Bild in der Vergrößerung unscharf. Bei DIN-A4-Blättern sind Sie mit 600 dpi auf der sicheren Seite. Falls Ihnen das Dokument als PDF-Datei vorliegt, müssen Sie es als Bilddatei abspeichern, um es in die Präsentation einfügen zu können.
Anschließend rufen Sie in PowerPoint die Folie auf, auf der Sie das Dokument platzieren wollen und fügen das Dokument in die Präsentation ein (Einfügen > Gruppe Bilder > Bilder). Es wird automatisch in der Höhe eingepasst. Sie können es dann bei Bedarf noch etwas verkleinern, indem Sie es markieren und bei gedrückter Shift-Taste an einem Eckpunkt ziehen. Platzieren Sie es mittig auf der Folie. Damit es sich besser vom Hintergrund abhebt, empfiehlt es sich, ihm einen dezenten Schatten zuzuweisen (Dokument markieren > Format > Gruppe Zeichnung > Formeffekte > Schatten > Außen > Offset Diagonal unten rechts).
Wenn Sie Ihr Dokument außerdem mit einem Eselsohr versehen möchten (siehe Screenshot unten), gehen Sie wie folgt vor: Markieren Sie das Dokument und folgen Sie dann folgendem Pfad: Format > Gruppe Größe > Zuschneiden > Auf Form zuschneiden. Es öffnet sich der Auswahlbereich für Formen. Dort klicken Sie auf die Standardform gefaltete Ecke.
Schließlich sollten Sie sich überlegen, ob Sie Bereiche des Dokuments aus Datenschutzgründen schwärzen bzw. – so wie ich – mit hellen Rechtecken abdecken wollen. Die erste der zwei Folien wäre damit fertig:
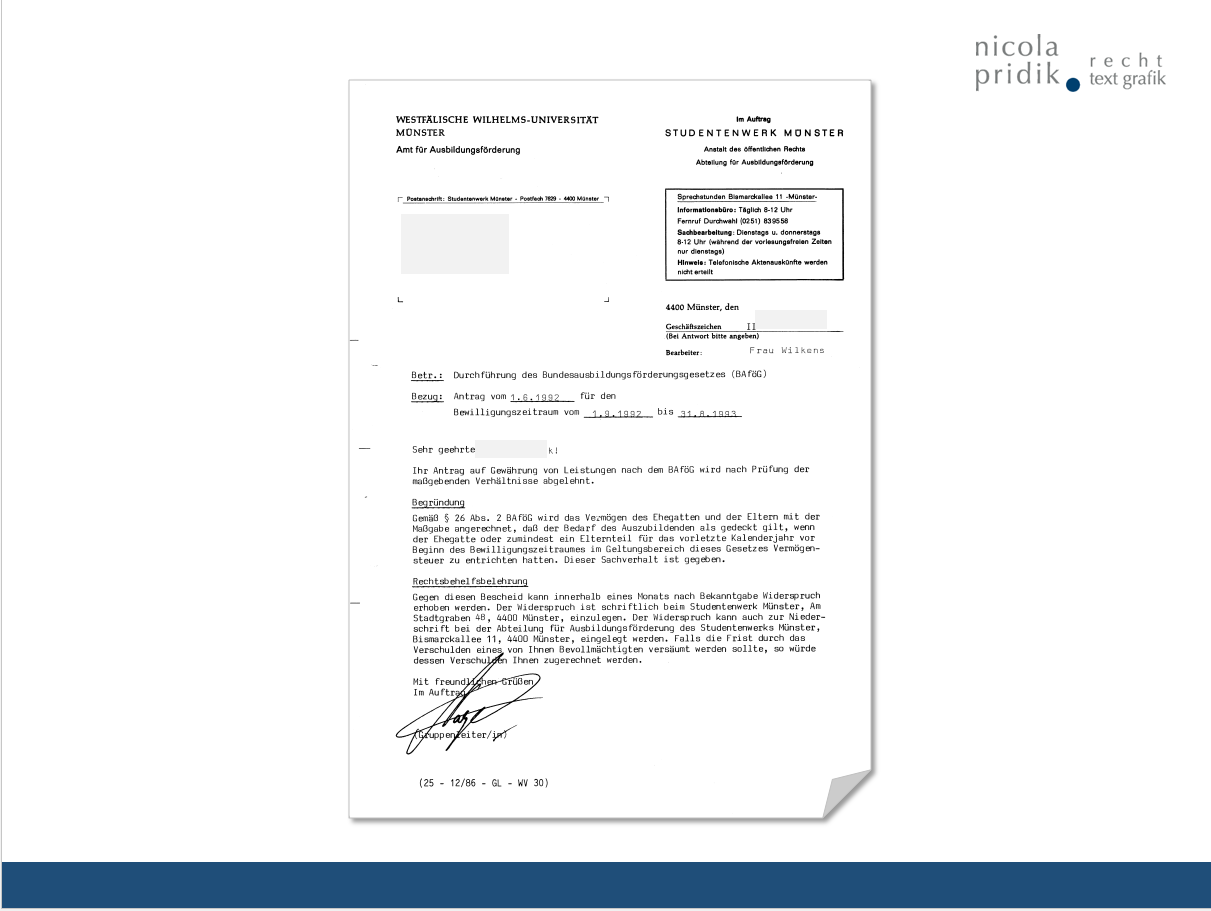
Weichgezeichnete Version des Dokuments herstellen
Kopieren Sie nun die Folie mit dem Dokument. Auf der Folienkopie markieren Sie das Dokument und weisen ihm einen Bildeffekt zu, der dafür sorgt, dass der ursprünglich scharfe Text weichgezeichnet wird, also unscharf wird: Format > Gruppe Anpassen > Künstlerische Effekte: Weichzeichnen. Wenn die Weichzeichnung nicht ausreichend zu sehen oder zu stark ist, können Sie unter der Auswahl der künstlerischen Effekte die Optionen öffnen und hier den Radius der Weichzeichnung erhöhen.
Zumindest in der Theorie soll es so funktionieren. Bei mir reagierte der Regler leider nicht, machte sich dafür aber beim Speichern der Präsentation selbstständig. Beim erneuten Öffnen der Datei war der Radius des Weichzeichners auf einmal deutlich erhöht. Wer hier kein Risiko eingehen will, sollte das weichgezeichnete Dokument (sofern es einigermaßen gut aussieht) als Bild speichern und es neu in die Präsentation einfügen.
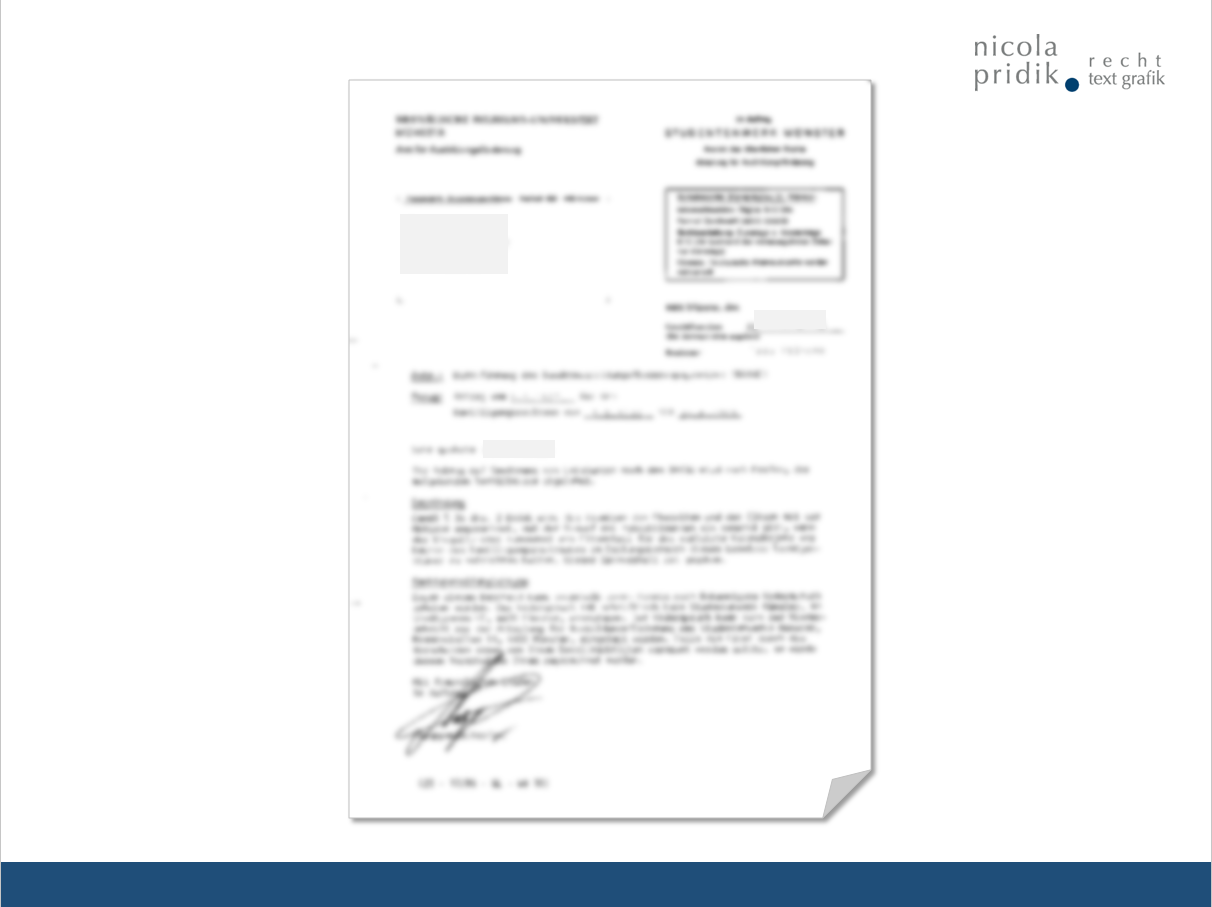
Ausschnitt festlegen und vergrößern
Nun fehlt noch der vergrößerte Ausschnitt auf der zweiten Folie. Um diesen zu erstellen, erzeugen Sie zunächst eine Kopie von dem scharfen Dokument auf der ersten Folie und legen diese auf die zweite Folie. Die „schwärzenden“ Rechtecke können Sie vorerst ignorieren. Sie müssen sie ohnehin später im vergrößerten Ausschnitt neu einfügen. Falls Sie das Dokument mit einem Eselsohr versehen haben, entfernen Sie dieses, indem Sie den kleinen gelben Punkt, den Sie an der Ecke sehen, wenn das Dokument markiert ist, nach außen schieben.
Nun schneiden Sie die Kopie so zu, dass nur noch der Ausschnitt des Dokuments zu sehen ist, den Sie vergrößert zeigen möchten. Dabei ist zunächst unerheblich, ob Sie am Ende einen rechteckigen oder runden Ausschnitt haben möchten. Beim runden mit Lupe kommen am Ende nur noch weitere Arbeitsschritte hinzu. Das Werkzeug, das Sie benötigen, ist über Format > Gruppe Größe > Zuschneiden > Zuschneiden zu finden. Wenn Sie das Werkzeug ausgewählt haben, verwandelt sich die Markierung des Dokuments in dickere schwarze Striche bzw. Ecken (siehe Screenshot unten). Diese können Sie mit gedrückter linker Maustaste greifen und so zurechtziehen, dass nur noch die gewünschte Textpassage bzw. der gewünschte Ausschnitt zu sehen ist. Der Rest des Dokuments ist zwar noch da, wird aber ausgeblendet. Für Sie heißt das: Wenn Sie das Zuschneiden mit einem Klick außerhalb des Dokuments beenden, sehen Sie nur noch den Ausschnitt. Sie können den Zuschnitt aber später immer noch verändern, indem Sie erneut das Zuschneiden-Werkzeug aufrufen.
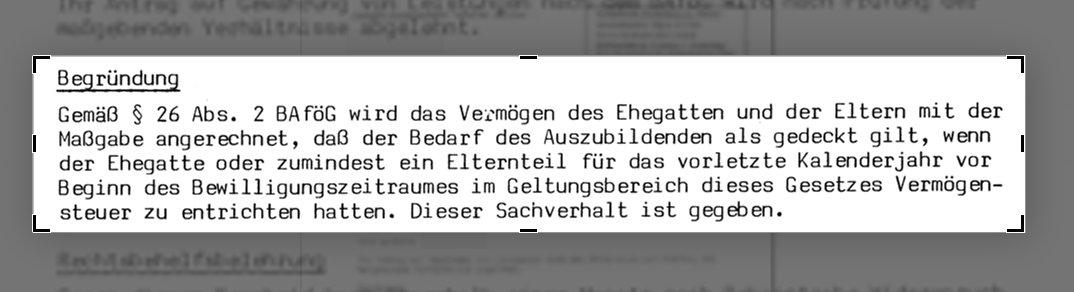
Damit die Textpassage nach der Vergrößerung gut lesbar ist, darf sie nicht mehr als ein paar Zeilen umfassen.
Nun markieren Sie die Textpassage und ziehen diese bei gedrückter Shift-Taste auf eine lesbare Größe. Um einen Vergleich zu haben, können Sie ein Textfeld einfügen und dieses mit Text in der Schriftart Calibri, Größe 18 pt, füllen. Kleiner als diese Buchstaben sollte die Schrift des vergrößerten Ausschnitts auf keinen Fall sein. Bei einem 4:3-Folienformat und einem Standarddokument wie in meinem Beispiel bekommt man das bei rechteckigen Textausschnitten wie in meinem Beispiel gerade so hin. Eine weitere Vergrößerung des Ausschnitts ist nicht möglich, weil die Folienbreite es nicht zulässt. Bei einem 16:9-Format sieht es besser aus: Hier können Sie den Ausschnitt so weit vergrößern, dass die Schrift ungefähr der Größe Calibri 22 pt entspricht.
Wenn Sie einen runden Ausschnitt mit Lupe bevorzugen, lesen bitte im folgenden Abschnitt weiter. Sind Sie mit dem rechteckigen Ausschnitt soweit zufrieden, können Sie diesen Abschnitt überspringen.
Runder Ausschnitt mit Lupe
Die Vorbereitung der Lupe beginnt damit, dass Sie den eckigen Ausschnitt in einen runden verwandeln. Markieren Sie dafür das zugeschnittene Dokument und gehen Sie über Format > Gruppe Größe > Zuschneiden > Seitenverhältnis auf 1:1. Sofort danach wählen Sie unter Zuschneiden > Auf Form zuschneiden die Standardform Ellipse. Der Vorgang des Zuschneidens wird damit automatisch beendet.
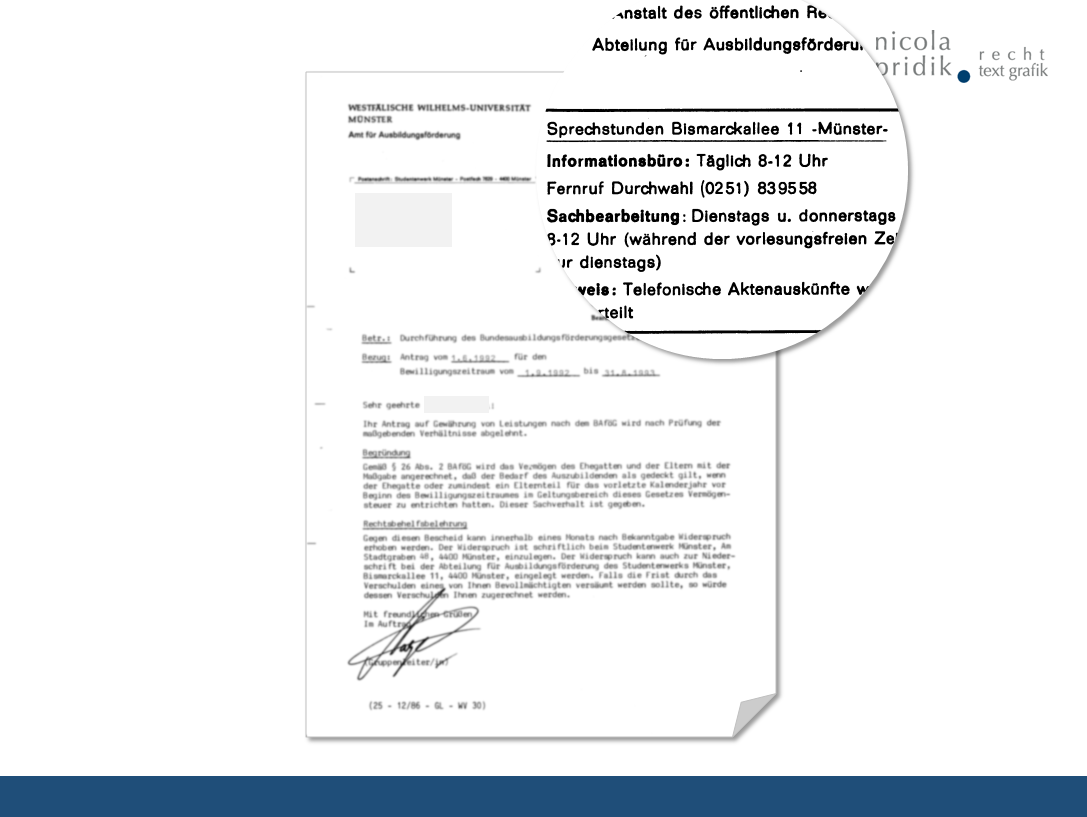
Wahrscheinlich müssen Sie jetzt bei der Festlegung des Ausschnitts nochmal nachjustieren. Um seine Größe zu korrigieren, markieren Sie den Ausschnitt wieder und gehen erneut auf das Zuschneiden-Werkzeug. Wichtig: Ziehen Sie nur an den Ecken und halten Sie dabei unbedingt die Shift-Taste gedrückt, sonst wird Ihr Kreis ein Oval. Wenn Sie den Ausschnitt verschieben möchten, greifen Sie sich mit gedrückter linker Maustaste den grauen Bereich um den Ausschnitt herum oder den Ausschnitt selbst und verschieben das Dokument hinter dem ausgestanzten runden Ausschnitt. Ist der gewünschte Ausschnitt im weißen Kreis zu sehen, beenden Sie den Vorgang durch Klick auf einen Bereich außerhalb des Dokuments.
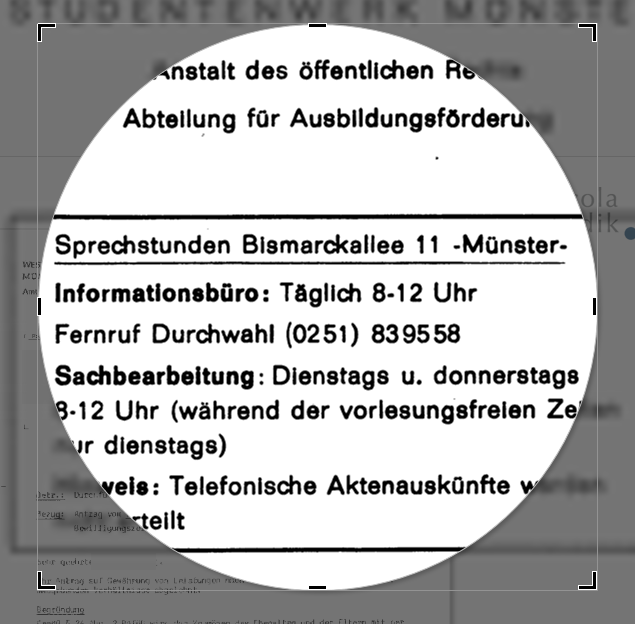
Nun fehlt noch die Lupe: Geben Sie dem Ausschnitt zunächst einen Rahmen, indem Sie ihn markieren und dann auf Format > Gruppe Bildformatvorlagen > Bildrahmen klicken und dort eine Farbe aussuchen. Anschließend stellen Sie die Dicke des Bildrahmens an derselben Stelle unter Stärke auf z. B. 20 pt (je größer der Ausschnitt, desto größer die Lupe und desto dicker der Rahmen). Als Griff fügen Sie eine Linie ein und stellen hier die Stärke der Linie noch breiter ein als den Rahmen des runden Ausschnitts. Gruppieren Sie runden Ausschnitt und Linie. Abschließend markieren Sie die Lupe und versehen sie im Ganzen mit dem Schatten, den Sie zuvor dem Dokument gegeben hatten, damit auch der Griff der Lupe den Schatten wirft.
Schatten weichzeichnen, Animation und Folienübergang einrichten
Platzieren Sie den vergrößerten Ausschnitt bzw. die Lupe an einer geeigneten Stelle auf dem unscharfen Dokument.
Falls der Ausschnitt eine Stelle enthält, die „geschwärzt“ war, müssen Sie die Schwärzung in der Vergrößerung erneut einfügen.
Damit sich der vergrößerte Ausschnitt besser vom unscharfen Dokument darunter abhebt, sollten Sie seinen Schatten weichzeichnen. Markieren Sie dafür den Ausschnitt bzw. die Lupe und gehen Sie auf Format > Gruppe Zeichnung > Bildeffekte > Schatten > Weitere Schatten > Weichzeichnen und geben Sie dort z. B. 36 pt ein. Das Ergebnis müsste nun so aussehen:
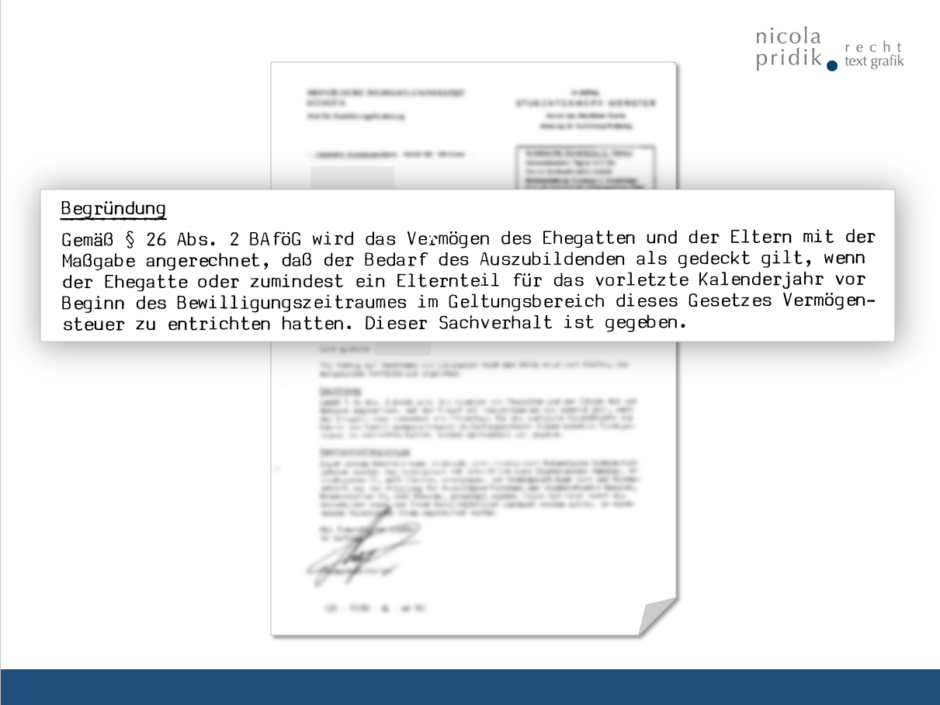
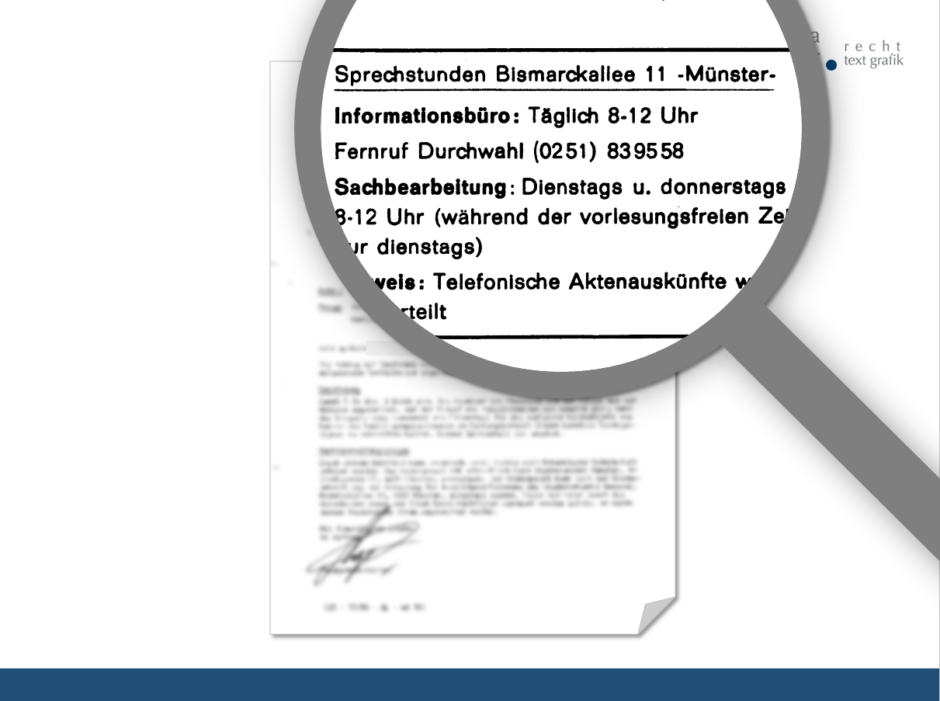
Nun animieren Sie den Ausschnitt. Markieren Sie ihn und klicken Sie dann auf Animationen > Zoom. Anschließend stellen Sie bei den Effektoptionen den Fluchtpunkt Objektcenter ein und in der Menüleiste bei Anzeigedauer > Start > Mit vorherigen. Bei Dauer können Sie z. B. 0,75 eingeben. Mit vorherigen bedeutet, dass der Ausschnitt eingeblendet wird, sobald Sie die Folie mit dem weichgezeichneten Dokument aufrufen. Sie müssen also nicht nochmals klicken, damit der Ausschnitt erscheint.
Abschließend können Sie noch einen speziellen Folienübergang von der ersten auf die zweite Folie einrichten, um dafür zu sorgen, dass das Dokument in der Präsentation nicht schlagartig unscharf wird, sondern langsam. Rufen Sie dafür die zweite Folie mit dem vergrößerten Ausschnitt auf und weisen Sie ihr über den Reiter Übergänge den Folienübergang Verblassen zu. Bei der Anzeigedauer stellen Sie z. B. 0,7 ein.
Sie sehen an meinen Beispielen, dass die Möglichkeiten, vergrößerte Ausschnitte aus Dokumenten in der Präsentation zu zeigen, stark begrenzt sind. Wenn Sie sich häufiger auf Dokumente beziehen oder umfangreichere Passagen oder Ausschnitte in den Blick nehmen wollen, empfiehlt es sich immer, die entsprechenden Dokumente in Papierform auszuteilen, damit jeder sie gut lesbar vor Augen hat. Wenn Sie verschiedene Dokumente verteilen, vergessen Sie nicht, diese zu nummerieren, und zwar auffällig, damit jeder im Vortrag schnell das gerade relevante Dokument findet.