Visuelle Anker zur Orientierung und Auflockerung machen sich auch und gerade neben juristischen Texten gut. Doch wie setzt man so etwas technisch um? Lange Zeit habe ich selbst nur zwei Lösungswege gesehen, die wenig attraktiv waren: Icons per Anker an Absätzen befestigen und Icon und Absatz mithilfe einer Tabelle nebeneinander anordnen. Dabei gibt es noch eine recht einfache, dritte Möglichkeit.
Man kann die Icons nämlich auch in einem Positionsrahmen platzieren. Klingt für Sie ebenfalls abschreckend und nach viel Aufwand? Keine Sorge, selbst wenn Ihnen in Word bisher keine Positionsrahmen begegnet sind, haben Sie diese im Nu per Formatvorlage erstellt. Und wenn die Vorlage erst mal existiert, müssen Sie sie für alle weiteren Icons nur noch Absätzen zuweisen.
Die Lösung hat zwei Vorteile: Zum einen stehen die Icons in einem eigenen Absatz am Rand, so wie eine Marginalie. Das bedeutet, dass sie ohne Verankerung am Haupttext auskommen, was die Nerven schont. Zum anderen lässt sich ihre Position und Größe einheitlich über die Formatvorlage steuern.
Breiten Seitenrand einrichten
Wenn Sie Icons neben dem Text platzieren wollen, sollte Ihr Dokument zunächst einen breiten Seitenrand erhalten. Es ist richtig, dass dadurch nicht mehr ganz so viel Text auf eine Seite passt und die Seitenanzahl Ihres Dokuments zunimmt. Anders als viele meinen, ist das aber nicht schlimm, sondern tut dem Text gut: Die kürzeren Zeilen erleichtern das Lesen und der entstehende Weißraum macht den Text luftiger.
In der Regel sollte sich der breite Rand links vom Text befinden. Steht der Text im Blocksatz, ist es aber auch möglich, ihn rechts vom Text einzurichten. Das Dialogfeld für die Seitenränder öffnen Sie per Doppelklick in den grauen Bereich des Lineals.
Schalten Sie außerdem über Start > Gruppe Absatz die Formatierungszeichen ein, damit Sie die Absatzmarken sehen können:
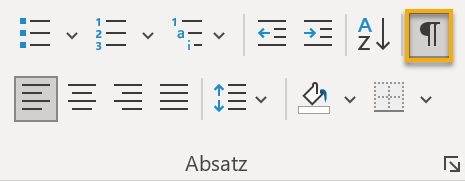
Textabsatz schreiben
Schreiben Sie dann als erstes den Textabsatz, neben dem Sie das Icon platzieren wollen. Anschließend fügen Sie vor dem Textabsatz einen neuen Absatz ein. Für diesen Absatz werden Sie im nächsten Schritt eine Absatzformatvorlage erstellen, die den Absatz in einen Positionsrahmen verwandelt, der neben den Text rutscht und in den Sie Ihr Icon einfügen können. In der Ausgangsposition steht Ihr Cursor in dem leeren Absatz, der im Screenshot markiert ist:
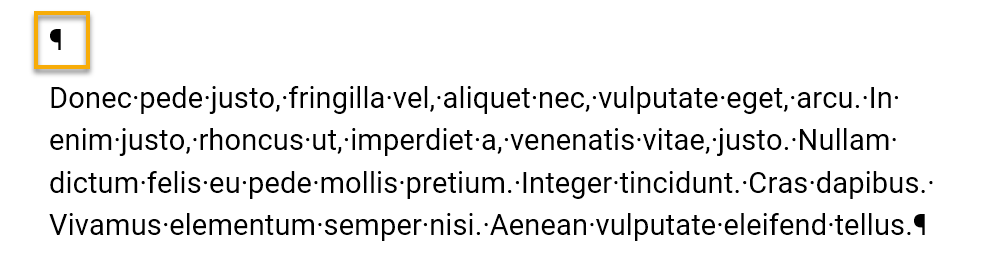
Formatvorlage für Positionsrahmen einrichten
Öffnen Sie nun über den kleinen Pfeil in der rechten unteren Ecke der Gruppe Formatvorlagen auf der Registerkarte Start den Aufgabenbereich Formatvorlagen und klicken Sie dort ganz unten auf den Schalter A+, um eine neue Formatvorlage zu erstellen:

In dem erscheinenden Dialogfeld geben Sie der Formatvorlage einen Namen und vergewissern sich, dass Sie eine Absatzformatvorlage erstellen. Schließen Sie das Fenster danach noch nicht, denn das Eigentliche fehlt noch: der Positionsrahmen.
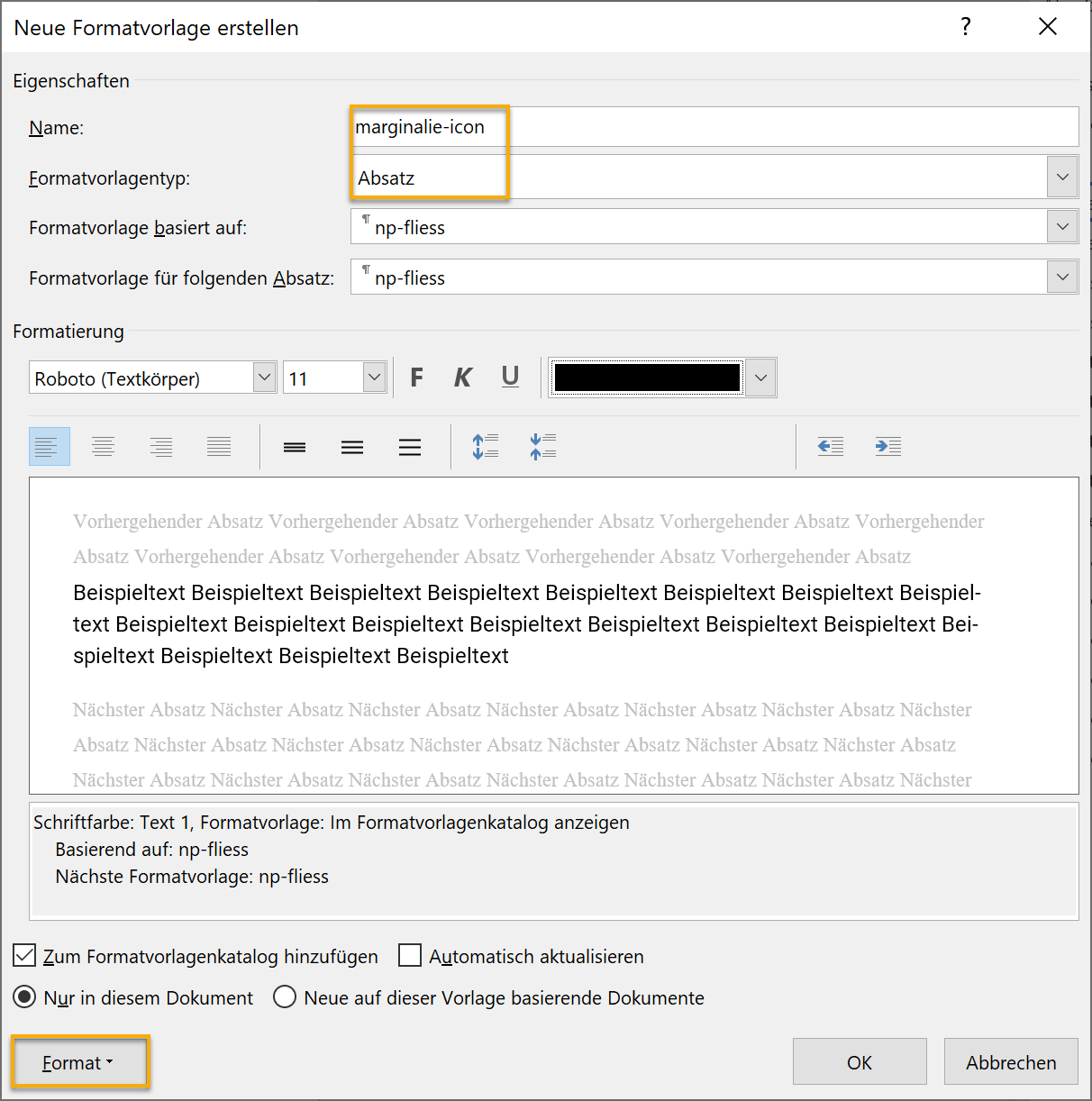
Um den zu erstellen, öffnen Sie über den Format-Schalter unten links im Dialogfeld das folgende Menü und wählen dort den Positionsrahmen aus:
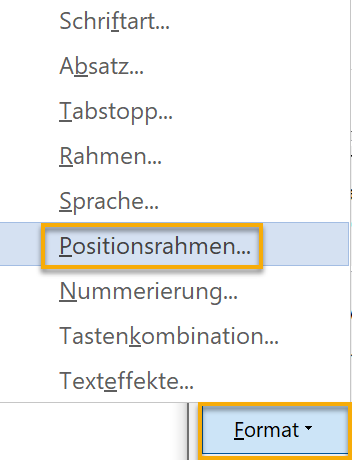
Es erscheint ein Dialogfeld, in dem Sie die Größe des Positionsrahmens und seine Position auf der Seite bzw. im Verhältnis zum Text festlegen können. Einrichten können Sie hier z. B. die folgenden Werte:
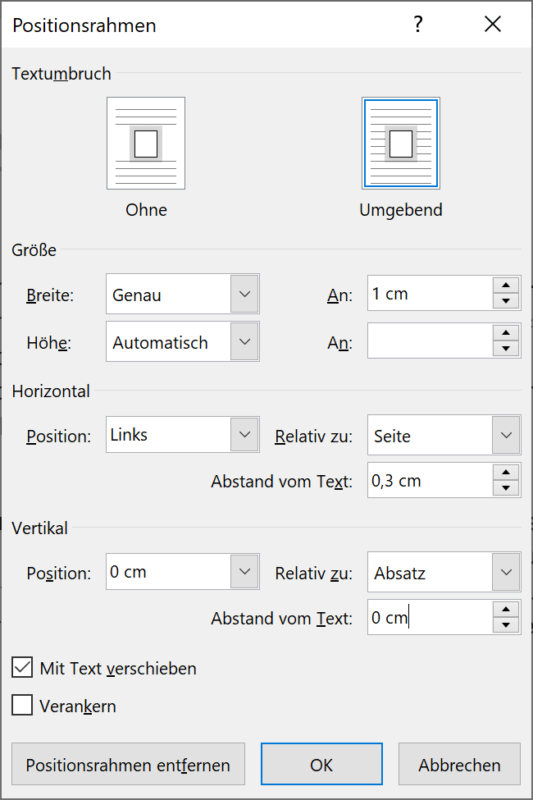
Welche Einstellung Sie beim Textumbruch ganz oben wählen, spielt keine Rolle, da der Rahmen im Seitenrand platziert wird.
Die Angabe der Breite ist dagegen wichtig, weil Sie über diesen Wert steuern können, in welcher Größe die Icons neben dem Text platziert werden. Der im Screenshot angegebene eine Zentimeter ist das Minimum.
Bei der Höhe des Positionsrahmens ist die Einstellung Automatisch zu empfehlen. Sie lässt Ihnen die Möglichkeit, das Icon innerhalb des Rahmens bei Bedarf weiter nach unten zu verschieben, um es neben einer bestimmten Textzeile des Absatzes zu platzieren (auf diesen Fall gehe ich weiter unten noch ein).
Auf die Größe des Positionsrahmens folgen die Angaben zu seiner Position auf der Seite bzw. im Verhältnis zum Text. Soll das Icon links neben dem Text stehen, wählen Sie bei Horizontal als Position links relativ zur Seite, soll es rechts vom Text stehen, rechts relativ zur Seite. Der Abstand vom Text sollte mindestens 0,3 cm betragen. Eher ein bisschen mehr.
Bei der vertikalen Position wählen Sie als Bezugspunkt den Absatz aus und geben die Position mit 0 cm an. Der Rahmen wird dann neben der ersten Zeile des Absatzes platziert, und zwar so, dass die obere Rahmenlinie mit der Textzeile abschließt. Nur wenn vor dem Textabsatz ein Abstand eingerichtet wurde, z. B. weil es sich um eine Überschrift handelt, muss der Wert bei Position über 0 cm liegen, um diesen Abstand auszugleichen.
Das Häkchen bei Mit Text verschieben sollten Sie auf keinen Fall entfernen, weil der Positionsrahmen dann ganz woanders hin rutscht, nämlich an die obere Seitenkante. Das liegt daran, dass Word beim Entfernen des Häkchens automatisch die vertikale Position 0 cm relativ zur Seite einstellt.
Bestätigen Sie Ihre Eingaben mit OK. Auch das Dialogfeld Neue Formatvorlage erstellen können Sie jetzt mit OK schließen. In der Folge verschwindet der leere Absatz, in dem Sie den Cursor platziert hatten. Stattdessen sehen Sie nun am Rand neben dem Folgeabsatz einen gestrichelten Rahmen:

Icon einfügen
Während der Cursor im Positionsrahmen blinkt, gehen Sie auf Einfügen > Piktogramm und wählen aus der Office-Piktogramm-Sammlung ein passendes Icon aus. Wollen Sie ein Icon einfügen, das Sie auf Ihrem Computer gespeichert haben, gehen Sie auf Einfügen > Bilder > Dieses Gerät . Das Icon wird in beiden Fällen so in den Rahmen eingepasst, dass dieser in der Breite gefüllt ist. Neben dem Icon erscheint außerdem – wie immer bei eingefügten Grafiken – automatisch ein grafisches Kontextmenü in Gestalt eines Icons, über das Sie festlegen können und sollten, wie sich das Icon zum (nicht vorhandenen) Text (innerhalb des Positionsrahmens) verhalten soll:

Sehr wahrscheinlich ist in dem Auswahlmenü Mit Text in Zeile ausgewählt, unabhängig davon, welche Einstellung Sie in den Word-Optionen für das Einfügen von Bildern vorgenommen haben. Das ist gut so, denn genau diese Einstellung passt für unseren Zweck:
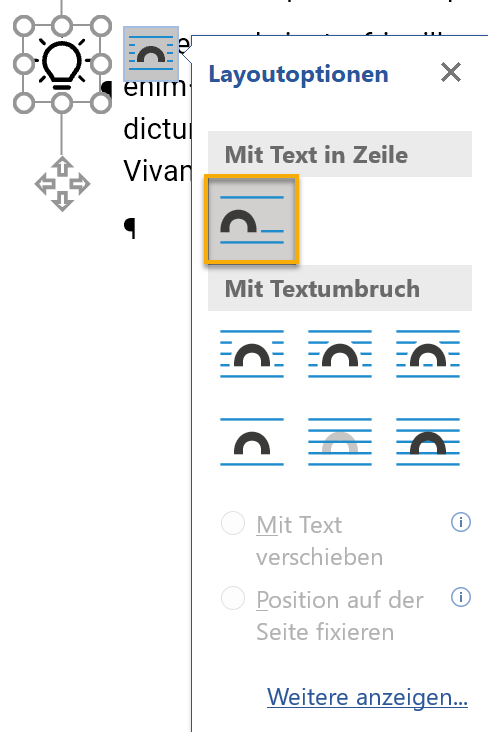
Jetzt können Sie dem Icon bei Bedarf noch eine andere Farbe zuweisen. Dafür markieren Sie es und gehen auf Grafikformat > Grafikfüllung:

Schalten Sie die Formatierungszeichen aus, sieht das Ergebnis nun so aus:

Das wars schon. Ihr Icon ist sicher platziert. Beim nächsten Icon müssen Sie jetzt nur noch die eben erstellte Formatvorlage zuweisen.
Weitere Icons einfügen
Im Einzelnen nehmen Sie bei allen folgenden Icons folgende Arbeitsschritte vor:
- Absatz schreiben, neben dem das Icon erscheinen soll
- Vor dem Absatz einen leeren Absatz einfügen
- Die neue Absatzformatvorlage zuweisen
- Icon einfügen
Die neue Absatzformatvorlage finden Sie im Aufgabenbereich Formatvorlagen in der Formatvorlagenliste:
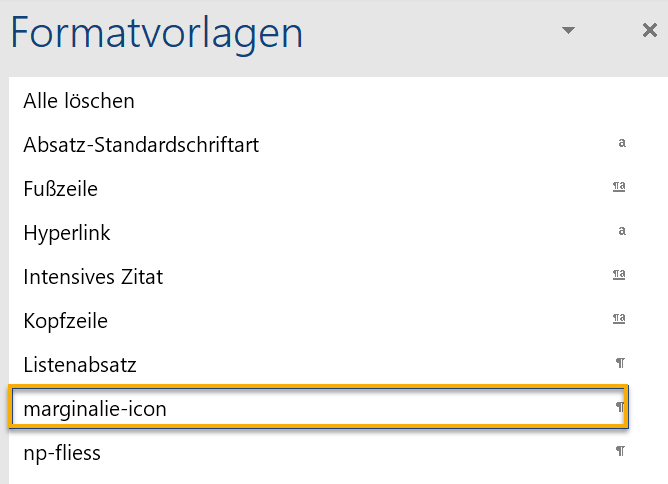
Einstellungen der Formatvorlage ändern
Falls Sie im ersten Anlauf mit der Größe des Icons oder seiner Position noch nicht zufrieden sind, klappen Sie im Aufgabenbereich Formatvorlagen das Kontextmenü der neuen Absatzformatvorlage auf und gehen dort auf Ändern. Es öffnet sich dann das obige Dialogfeld zum Positionsrahmen, in dem Sie Ihre ursprünglichen Einstellungen anpassen können.
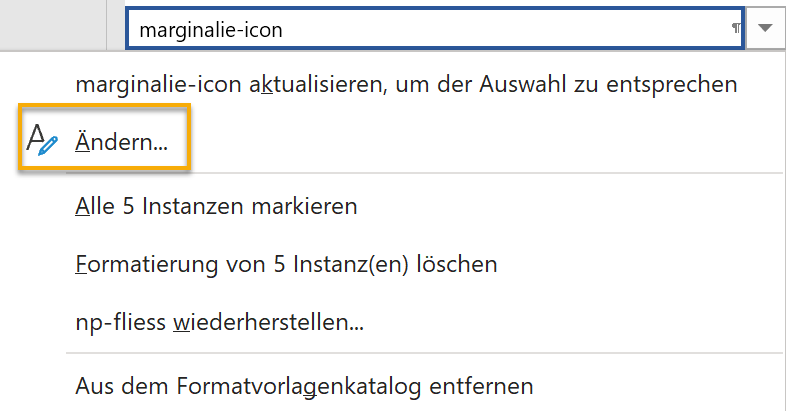
Absatz mit Icon verschieben
Das Icon sitzt in einem eigenen Absatz am Rand und ist nicht am Textabsatz verankert. Wenn Sie den Textabsatz inklusive Icon verschieben wollen, müssen Sie deshalb immer auch den Absatz mit dem Icon markieren:

Dann können Sie beides zusammen mit gedrückter linker Maustaste an eine andere Stelle im Dokument ziehen oder ausschneiden und woanders einfügen.
Icon neben einer bestimmten Textzeile des Absatzes platzieren
Sollten Sie ein Icon mal nicht ganz oben am Absatz platzieren wollen, sondern neben einer bestimmten Zeile des Absatzes, steuern Sie das nicht über die Formatvorlage, weil es ja eine individuelle Einstellung für ein konkretes Icon ist. Dieses Icon sitzt im Positionsrahmen wie Text. Um es nach unten zu verschieben, muss deshalb vor dem Absatz, in dem das Icon sitzt, ein Abstand eingefügt werden. Das machen Sie nach Markieren des Icons über den Absatzdialog (Start > Gruppe Absatz > Absatzeinstellungen). Geben Sie hier einen passenden Punktwert bei Abstand vor ein:
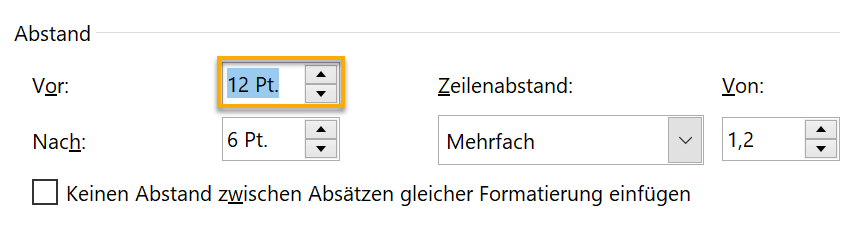
Bei meiner Einstellung rutscht das Icon ungefähr eine Zeile nach unten:

Solche individuellen Einstellungen sollten Sie nur in Ausnahmefällen und möglichst erst dann vornehmen, wenn der Text nicht mehr geändert wird, da Sie die Icon-Positionen sonst ständig kontrollieren und ggf. korrigieren müssen.
Icons neben Textkästen
Besonders gut machen sich Icons neben Textpassagen, die bereits durch eine farbige Unterlegung oder einen Rahmen hervorgehoben sind. Während die Hervorhebung nur signalisiert, dass etwas wichtig ist und deshalb auch unabhängig vom Fließtext ins Auge springen soll, zeigt das Icon zusätzlich an, welche Art von Inhalt der Textkasten enthält. Handelt es sich z. B. um ein wichtiges Urteil, bietet sich die Waage als Icon an:

Icons neben Überschriften
Bei manchen Texten kann es auch sinnvoll sein, die Überschriften einer Überschriftenebene mit Icons zu kombinieren:
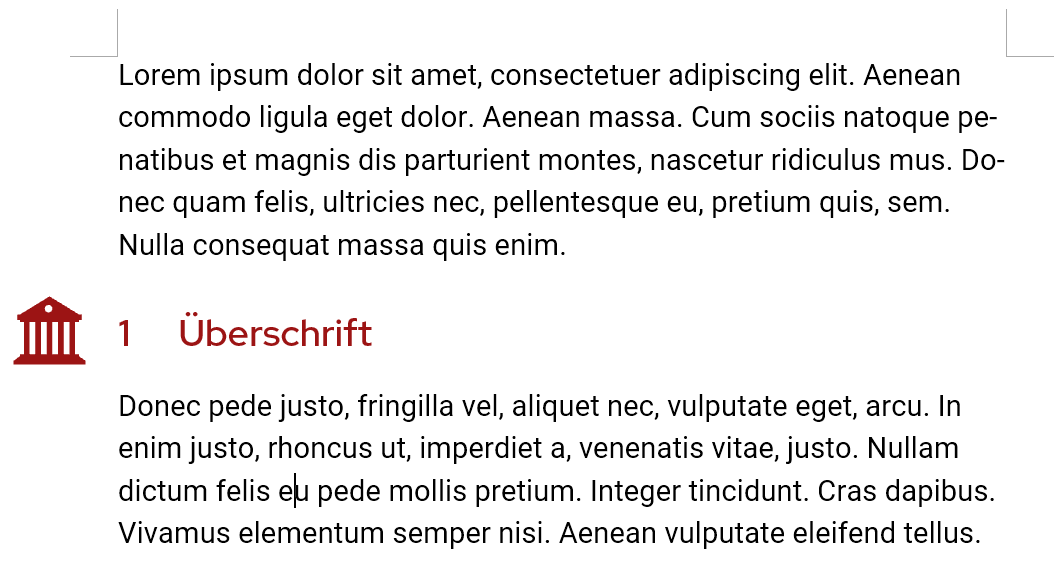
Hier gehen Sie in der gleichen Weise vor, wie oben beschrieben. Sie fügen also vor der Überschrift einen Absatz ein und weisen diesem die neue Formatvorlage zu.
Das Icon stört die Nummerierung der Überschriften nicht und verhindert auch nicht ihre Aufnahme in ein automatisch generiertes Inhaltsverzeichnis. In dieses wird das Icon nicht mitgenommen.
Eine Alternative zu dem hier beschriebenen Vorgehen finden Sie im Beitrag Überschriften in Worddokumenten ankerfrei mit Icons versehen. Hier platzieren Sie Icon und Überschrift in einer zweispaltigen Tabelle.
Zeichnungen statt Icons
Schließlich noch eine Idee für Sketchnote-Fans: Sie können in der beschriebenen Art und Weise auch kleine Zeichnungen neben Ihren Texten platzieren:
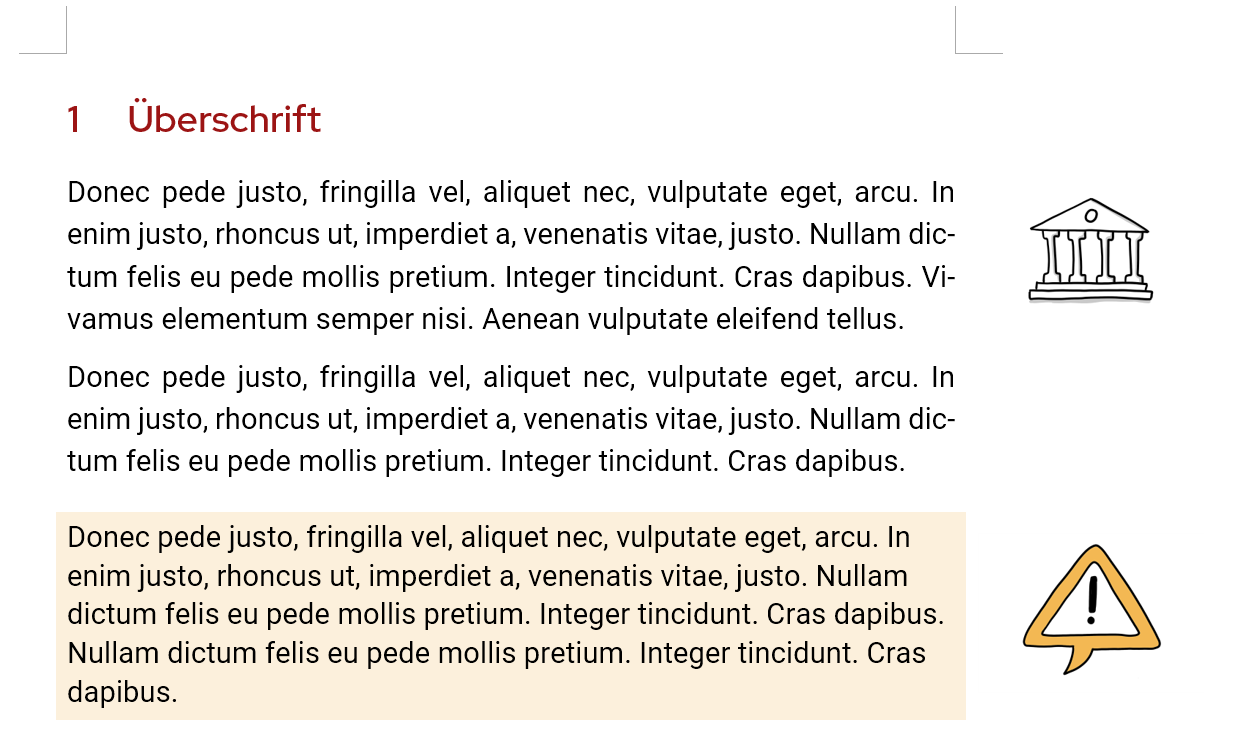
Der einzige Unterschied ist, dass Ihr Positionsrahmen etwas andere Werte erhalten sollte. So muss der Rahmen wahrscheinlich deutlich breiter sein und auch der Abstand zum Text vergrößert werden.