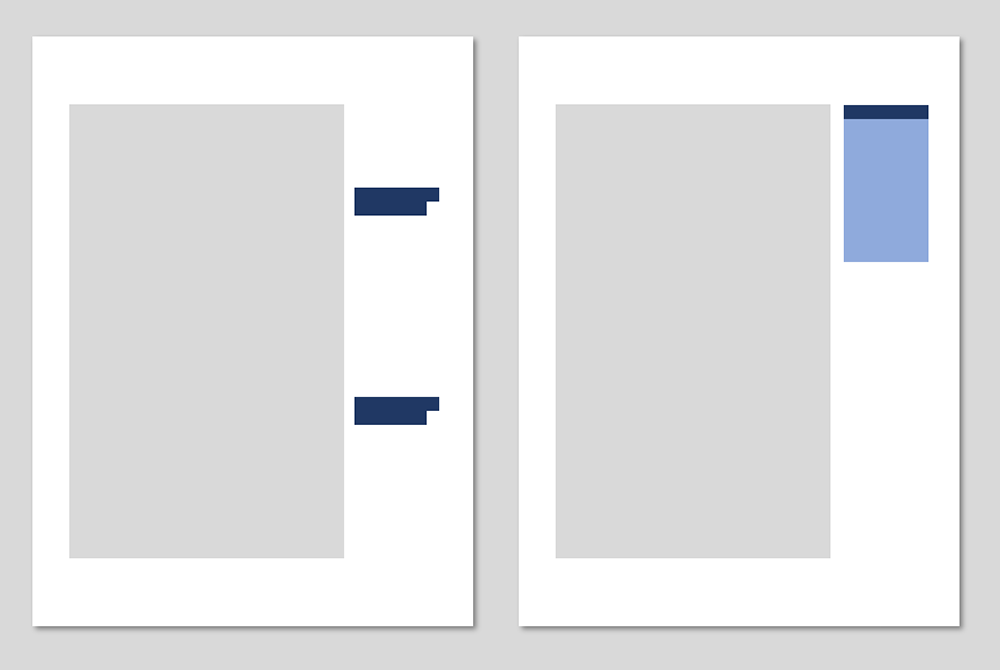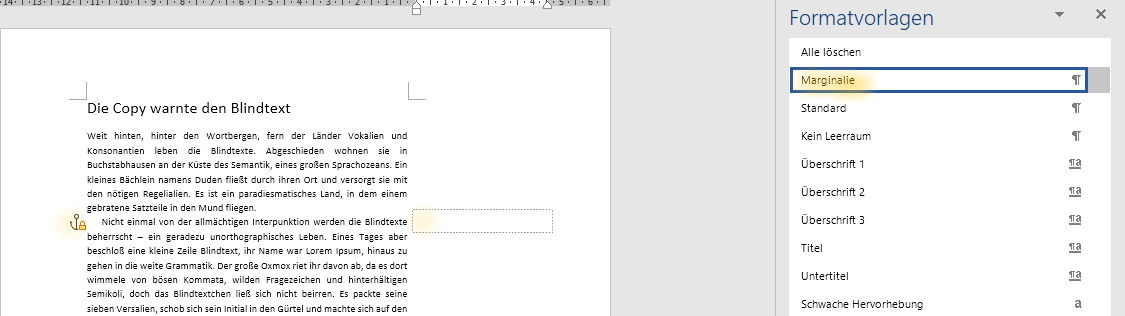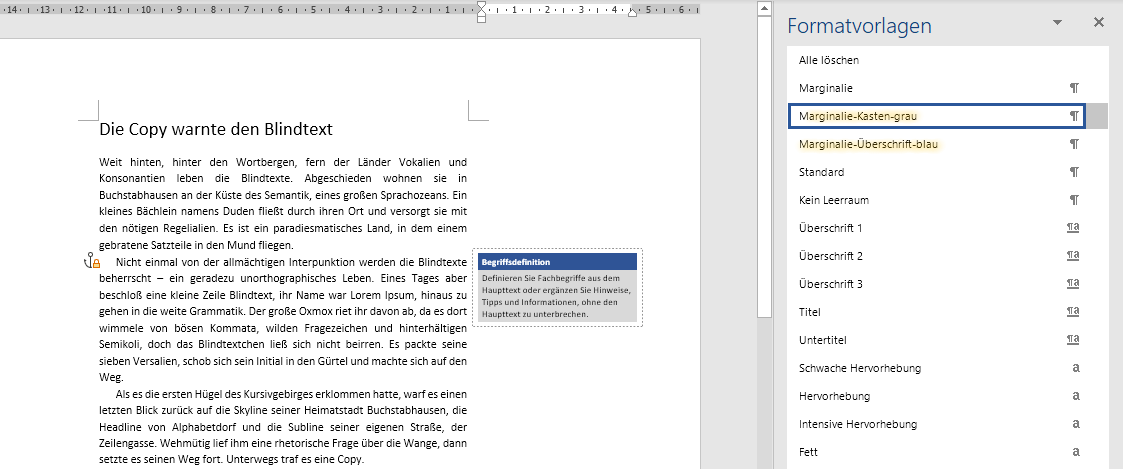Marginalien sind zwar nur Randbemerkungen, haben aber besondere Fähigkeiten: Vor allem können sie die im Recht leider weit verbreiteten Bleiwüsten deutlich einladender gestalten und mit ihrer strukturierenden Wirkung zur Verständlichkeit beitragen. Um von den Vorteilen zu profitieren, müssen Sie kein professionelles Layout-Programm bedienen können. Auch Word bietet die Möglichkeit, Marginalien in Dokumente einzufügen. Dabei ist die Umsetzung gar nicht schwer, wie der folgende Beitrag zeigt.
Marginalien werden in einem sog. Positionsrahmen im Seitenrand neben dem Haupttext platziert. Ebenso wie Textfelder ermöglichen Ihnen derartige Rahmen in Word, Text außerhalb des Fließtextes an einem beliebigen Ort auf der Seite unterzubringen. Allerdings haben Positionsrahmen teilweise andere Eigenschaften als Textfelder, die gerade für Marginalien interessant sind:
- Sie können Bestandteil einer Formatvorlage ein.
- Sie können Verweise aller Art enthalten, die für die automatische Erstellung von Verzeichnissen in Word gebraucht werden, z. B. Indexmarken.
Um Marginalien in Ihr Dokument einzufügen, richten Sie zunächst eine entsprechende Absatzformatvorlage ein. Diese weisen Sie dann Leerzeilen zu, die Sie zwischen zwei Absätzen Ihres Fließtextes einfügen. Immer, wenn Sie das tun, verschwindet die Leerzeile und die Absatzmarke springt automatisch an den Rand in einen Positionsrahmen, in dem sie blinkend zur Texteingabe auffordert. Platziert wird die Marginalie neben dem Absatz, der auf die zuvor eingefügte Leerzeile folgt. Sie geben diesem Absatz also gewissermaßen eine Überschrift, nur dass die Marginalie nicht über dem Absatz steht, sondern daneben.
Voraussetzung: breiter Seitenrand
Der Einsatz von Marginalien setzt voraus, dass Ihr Dokument einen breiten Rand hat. Bei einem einseitigen Dokument ist dieser meist rechts vom Text, bei gegenüberliegenden Seiten jeweils außen. Die logische Folge des breiten Randes ist (zumindest in einem einspaltigen Dokument), dass die Textzeilen kürzer sind. Dadurch erhöht sich einerseits die Anzahl der Seiten, andererseits nehmen Sie Ihrem Text die optische Schwere und gestalten ihn luftiger, was sich in der Regel positiv auf die Lesbarkeit auswirkt.
Um den Rand zu verbreitern, öffnen Sie mit einem Doppelklick in den grau unterlegten Bereich des Lineals das Dialogfeld Seite einrichten. Bei einem einseitigen Dokument erhöhen Sie den Wert beim rechten Seitenrand. Bei gegenüberliegenden Seiten den Wert des äußeren Seitenrandes.
Marginalien zur Strukturierung des Textes
Marginalien, die Sie zur Strukturierung Ihres Textes einsetzen, haben die Funktion von Überschriften für kleinere Texteinheiten, z. B. einen Absatz oder auch zwei: Sie helfen den Leser*innen, sich im Text zu orientieren, den Ausführungen zu folgen, den Text zu überfliegen und Textstellen wiederzufinden. Anders als Überschriften sind sie jedoch nicht Teil der Gliederung und tauchen folglich auch nicht im Inhaltsverzeichnis auf. Nachfolgend erfahren Sie, wie Sie eine Formatvorlage für derartige Marginalien einrichten und anwenden.
Neue Formatvorlage erstellen
Fügen Sie zunächst vor dem ersten Absatz Ihres Textes, neben dem eine Marginalie erscheinen soll, eine Leerzeile ein und lassen Sie den Cursor in dieser Zeile stehen. Dann öffnen Sie über die Registerkarte Start > Gruppe Formatvorlagen (kleinen Pfeil in der rechten unteren Ecke der Gruppe anklicken) das Formatvorlagen-Fenster. Hier klicken Sie ganz unten auf den Button A+ (Neue Formatvorlage). Im folgenden Screenshot sind die Absatzmarke der Leerzeile und der Button gelb markiert:
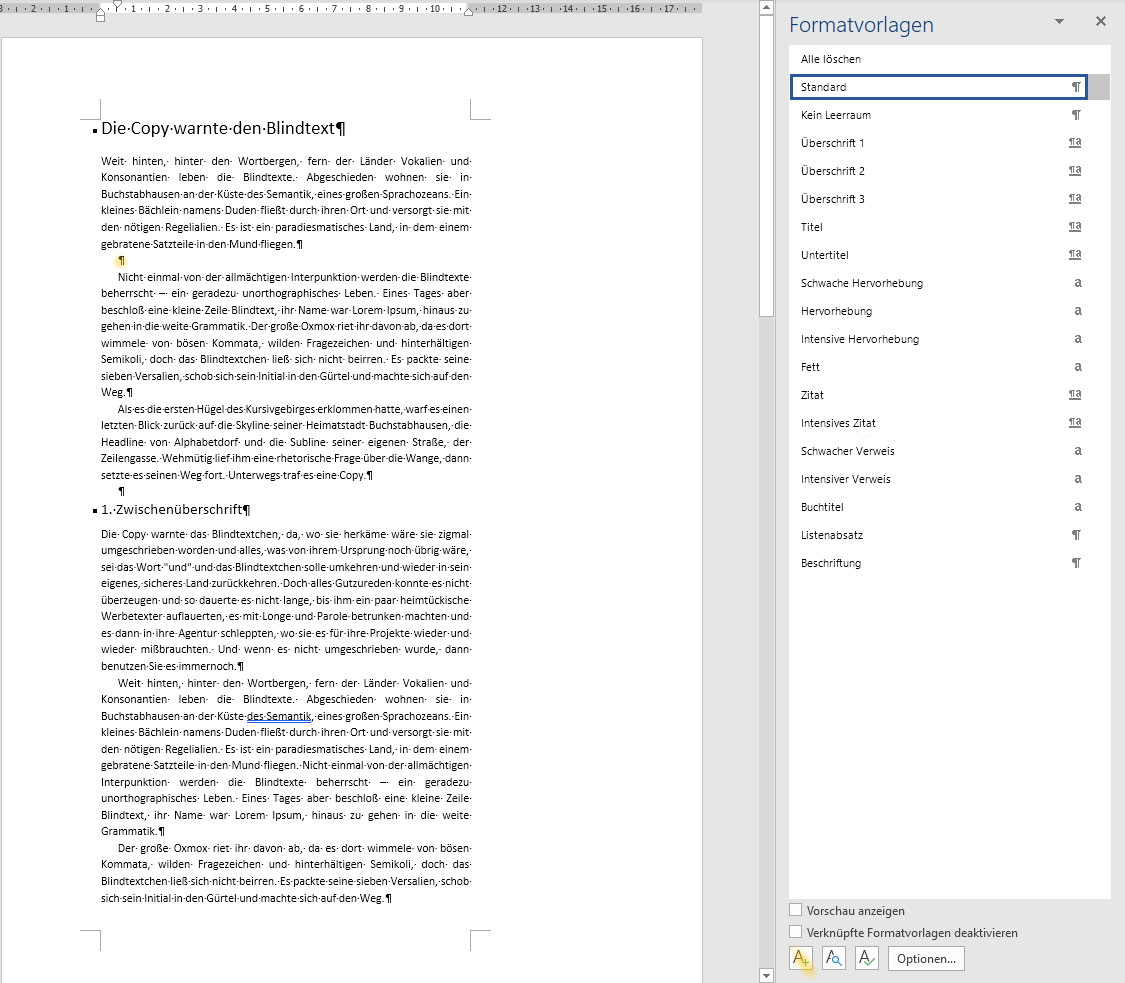
Absatzformate festlegen
Es öffnet sich das Dialogfeld Neue Formatvorlage erstellen. Hier geben Sie der Formatvorlage einen aussagekräftigen Namen, z. B. Marginalie, wählen als Formatvorlagentyp Absatz aus und bei Formatvorlage basiert auf die Formatvorlage Ihres Fließtextes. So hat die Marginalie erstmal dieselben Eigenschaften wie der Fließtext, insbesondere dieselbe Schriftart und -größe sowie denselben Zeilenabstand. Da sie sich aber zugleich deutlich vom Fließtext abheben soll, sollten Sie ihr nun entweder eine andere Farbe zuweisen oder sie fett setzen. In meinem Beispiel habe ich mich für eine blaue Schrift entschieden:
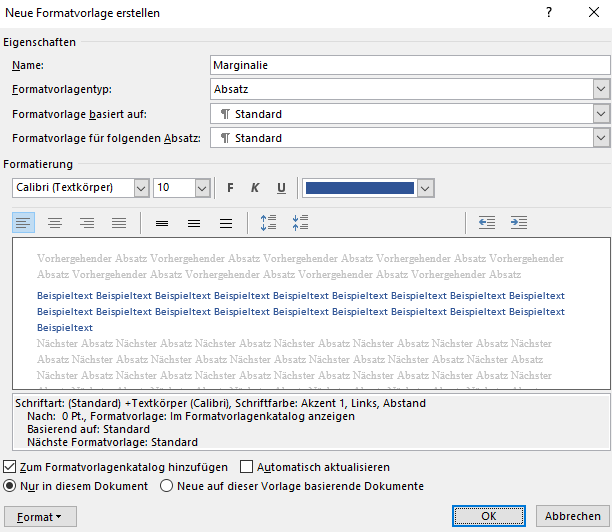
Als Formatvorlage für den folgenden Absatz geben Sie wiederum das Format Ihres Fließtextes an. Dann landen Sie, nachdem Sie die Marginalie eingefügt und die Enter-Taste gedrückt haben, automatisch wieder im Haupttext. Das erleichtert Ihnen die Arbeit, wenn Sie beim Schreiben des Haupttextes die Marginalien gleich einfügen wollen, denn Sie müssen nur einmal das Format wechseln.
Die Absatzausrichtung stellen Sie auf linksbündig. Auch dies ist eine Abweichung zum Fließtext, der bei längeren Texten meist im Blocksatz steht. Hat Ihr Dokument gegenüberliegende Seiten, dürfen die Marginalien auf den linken Seiten ebenfalls linksbündig ausgerichtet sein. Wenn Sie allerdings die Seitensymmetrie betonen wollen, können Sie sie auch rechtsbündig zum Fließtext ausrichten. Das ist allerdings aufwendiger, weil etwas Nacharbeit erforderlich ist: Zunächst arbeiten Sie mit der Formatvorlage, in der die Marginalien linksbündig ausgerichtet sind. Wenn Ihr Text dann ganz fertig ist und sich die Inhalte der Seiten nicht mehr verändern, richten Sie auf der Basis der bereits bestehenden Formatvorlage für Marginalien eine neue Formatvorlage Marginalien rechtsbündig ein, in der Sie die Ausrichtung entsprechend ändern. Diese Formatvorlage weisen Sie dann allen Marginalien zu, die auf linken Seiten Ihres Dokuments stehen.
Nun fehlt noch die zentrale Einstellung, nämlich die Einrichtung des Positionsrahmens. Klicken Sie deshalb noch nicht auf OK, sondern klappen Sie stattdessen über den Format-Button unten links im Dialogfeld das Menü auf und wählen Sie dort den Punkt Positionsrahmen.
Positionsrahmen einrichten
In dem erscheinenden Dialogfeld entscheiden Sie sich oben für die Variante mit Textumbruch (Umgebend), wobei ich festgestellt habe, dass die andere Variante bei Marginalien auch funktioniert. Darunter legen Sie die Größe des Positionsrahmens fest. Hier ist wichtig, dass Sie eine feste Breite angeben, damit alle Marginalien unabhängig vom Marginaltext gleich breit sind. Die Höhe dagegen sollte mit der Einstellung Automatisch flexibel gehalten werden, damit Ihre Marginalien mal mehr und mal weniger Text enthalten können.
Im Bereich Horizontal legen Sie sodann fest, wo genau die Marginalien in der Horizontalen neben dem Text stehen und welchen Abstand sie zu diesem haben sollen. Bei einseitigen Texten stehen die Marginalien wie oben erwähnt im rechten Seitenrand, deshalb geben Sie hier als Position Rechts und Relativ zu Seite ein. Bei gegenüberliegenden Seiten wählen Sie als Position Außen und Relativ zu Seite. Der Abstand zum Text muss nicht groß sein, da die abweichende Farbe oder Fettsetzung des Marginaltextes dafür sorgt, dass man beim Lesen trotzdem zwischen Fließtext und Marginalie unterscheiden kann und sich nicht aus Versehen beim Lesen im Marginaltext verirrt.
Bei der vertikalen Ausrichtung sorgen Sie mit der Angabe 0 cm relativ zu Absatz dafür, dass die erste Zeile des Marginaltextes auf derselben Höhe steht wie die erste Zeile des Fließtextes, neben dem die Marginalie steht.
Bei strukturierenden Marginalien steht die erste Zeile des Marginaltextes immer auf derselben Grundlinie wie die erste Zeile des Absatzes, auf den sich die Marginalie bezieht.
Schließlich setzen Sie noch zwei Häkchen bei Mit Text verschieben und bei Verankern. So stellen Sie sicher, dass die Marginalien ihren Platz neben dem jeweiligen Absatz des Haupttextes stets beibehalten und bei Ergänzungen oder Streichungen im Text mit dem Absatz mitwandern. In meinem Beispiel sehen die Einstellungen zum Positionsrahmen so aus:
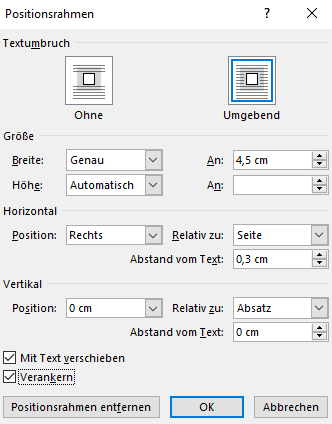
Beenden Sie die Einrichtung der Absatzformatvorlage für Ihre Marginalien, indem Sie alle geöffneten Dialogfelder mit OK schließen.
Marginaltext schreiben
In der Folge passiert nun zweierlei: Zunächst taucht im Formatvorlagen-Fenster die neue Formatvorlage auf. Zugleich wird diese Formatvorlage der Leerzeile zugewiesen, die Sie anfangs eingefügt hatten. Die Folge ist, dass die Leerzeile verschwindet. Stattdessen blinkt nun der Cursor im Positionsrahmen am Rand und fordert Sie zur Texteingabe auf. Zudem erscheint links neben dem Haupttext ein kleiner Anker mit Schloss. Der Grund dafür sind die beiden Häkchen, Sie im Dialogfeld Positionsrahmen ganz unten gesetzt haben.
Ansicht, nachdem Sie die Formatvorlage eingerichtet und der Leerzeile zugewiesen haben:
Jetzt müssen Sie nur noch den Marginaltext eingeben:
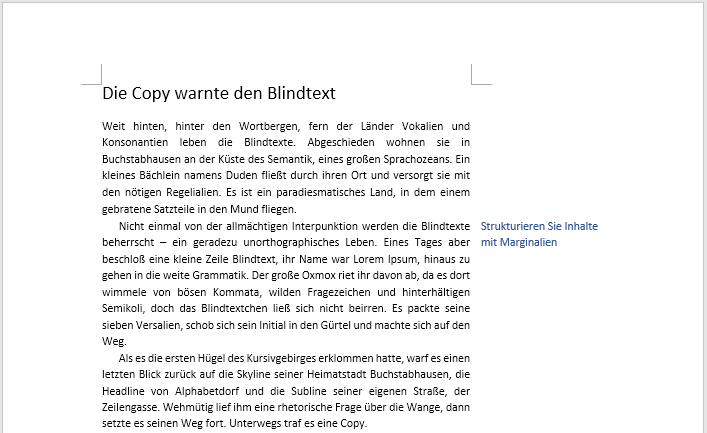
Marginalien mit ergänzenden Informationen
Marginalien können auch die Funktion von Randnotizen haben, die den Haupttext ergänzen oder erklären. So können Sie im Marginaltext z. B. Fachbegriffe definieren, die Sie im Haupttext verwenden, oder den Leser*innen Hinweise und Tipps zum Inhalt geben, ohne den Lesefluss zu stören. Im Unterschied zu strukturierenden Marginalien enthalten derartige Randnotizen meist etwas mehr Text. Um keine Konkurrenz zum Haupttext zu schaffen, sollten sie deshalb eine deutlich kleinere Schrift aufweisen und passend dazu auch einen geringeren Zeilenabstand. Zudem kann es sinnvoll sein, sie mit einer Überschrift zu versehen. Daraus ergeben sich folgende Besonderheiten bei der Einrichtung der Absatzformatvorlage.
Besonderheit bei Marginalien mit Überschrift
Wollen Sie Marginalien als Randnotizen mit Überschrift in Ihr Dokument einfügen, gehen Sie zunächst genau so vor, wie oben beschrieben. Sie geben beim Einrichten der Formatvorlage für die Marginalien nur eine geringere Schriftgröße und einen geringeren Zeilenabstand an und wählen die Auszeichnung fett, wenn die Überschrift der Marginalie fett sein soll. Geben Sie der Vorlage außerdem einen Namen, der auf die fette Überschrift hinweist, z. B. Marginaltext-fett. Haben Sie die Dialogfelder für die neue Formatvorlage geschlossen, schreiben Sie die Überschrift der ersten Marginalie in den Positionsrahmen. Die Besonderheit ist nun, dass Sie nach der Überschrift einen Absatz in die Marginalie einfügen. Anders als Sie es vielleicht erwarten, bleibt der Cursor dabei aber nicht im Positionsrahmen, sondern springt in den Haupttext zurück, wo eine neue Leerzeile erzeugt wird:
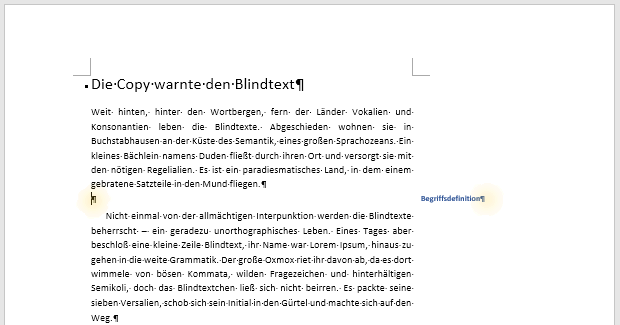
Der Grund ist, dass Sie in den Einstellungen der Formatvorlage angegeben haben, dass der Absatz nach der Marginalie das Format des Fließtextes haben soll. Das war auch richtig so, denn Sie wollen ja, nachdem Sie die Marginalie erstellt haben, tatsächlich in diesen zurückkehren. Was also tun? Ganz einfach: Auch der entstandenen Leerzeile weisen Sie die Marginalien-Formatvorlage zu. Dann springt der Cursor an die gewünschte Stelle unter der Überschrift der Marginalie und Sie können Ihre Randnotiz fertigschreiben. Dummerweise ist jetzt allerdings der gesamte Marginaltext fett. Noch besser ist es deshalb, wenn Sie nicht dieselbe Marginalien-Formatvorlage verwenden, sondern eine neue auf der Basis der ersten erstellen und dort die Fettsetzung deaktivieren. Diese zweite Formatvorlage können Sie dann in Abgrenzung zur anderen z. B. nur Marginaltext nennen. Kontrollieren Sie in beiden Formatvorlagen auch noch einmal die Einstellung für die jeweils folgende Absatzformatvorlage: Bei der Formatvorlage Marginaltext-fett sollte die Formatvorlage Marginaltext als Folgeformat eingestellt sein und bei der Formatvorlage Marginaltext das Format des Fließtextes. Ihre Randnotiz sieht nun ungefähr so aus:
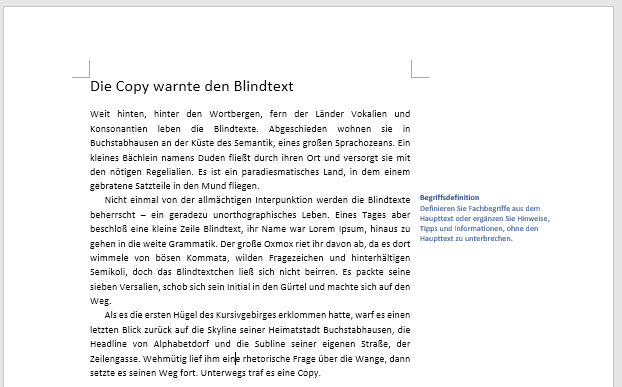
Bei Marginalien mit Überschrift richten Sie am besten für die Überschrift und den übrigen Text gesonderte Absatzformatvorlagen ein.
Besonderheit aufgrund der kleineren Schrift
Aufgrund der kleinen Schrift gibt es jetzt noch ein anderes Problem: Die erste Zeile der Marginalie steht nämlich nicht mehr mit der ersten Zeile des nebenstehenden Absatzes auf einer Grundlinie (gemeint sind die unteren Kanten der Buchstaben, die keine Unterlängen haben; Unterlängen haben z. B. das g und p), sondern ist leicht nach oben versetzt. Das ist typografisch nicht schön und deshalb zu korrigieren. (Keine Sorge: Die Anforderung mit derselben Grundlinie gilt nur für die erste Zeile der Marginalie.) Konkret muss der vertikale Abstand des Positionsrahmens zum Absatzes des Haupttextes, der bisher auf Null stand, um einen Tacken erhöht werden. Öffnen Sie also erneut die Formatvorlage Marginaltext-fett, indem Sie im Formatvorlagen-Fenster über den kleinen Pfeil rechts neben dem Namen der Formatvorlage das Kontextmenü öffnen und dort auf Ändern klicken. Dann rufen Sie über den Format-Button das Dialogfeld Positionsrahmen auf. Gegebenenfalls müssen Sie bei den Maßen, die Sie nunmehr bei der vertikalen Position eingeben, etwas herumprobieren, bis Sie den richtigen Wert gefunden haben. In meinem Beispiel fehlten 0,09 cm, um die Überschrift der Marginalie auf die Grundlinie der ersten Absatzzeile zu bekommen:
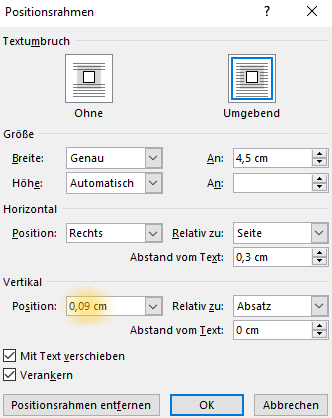
Da Sie die Formatvorlage Marginaltext auf der Basis von Marginaltext-fett erstellt haben, wird die neue vertikale Position automatisch auch bei der Formatvorlage Marginaltext berücksichtigt. Wie Sie sehen, macht die kleine Veränderung in beiden Formatvorlagen eine Menge aus:
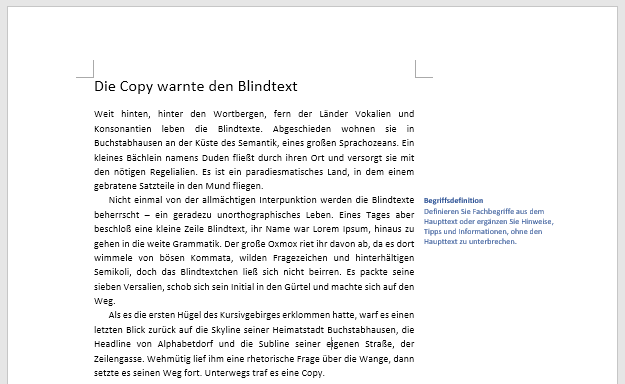
Marginalien, die den Haupttext inhaltlich ergänzen, stehen auf derselben Grundlinie wie die Zeile, auf die sich die inhaltliche Ergänzung bezieht. Dies kann die erste Zeile eines Absatzes sein, aber auch eine andere Zeile.
Marginalien im Kasten
Sie können die Randnotiz mit Überschrift auch in einem Kasten platzieren:
Wie Sie dem Screenshot entnehmen können, habe ich hier für die Überschrift (im blauen Kasten) und den Text (im grauen Kasten) ebenfalls zwei getrennte Absatzformatvorlagen eingerichtet. Auch ansonsten ist das Vorgehen dasselbe wie oben beschrieben. Zusätzlich sind allerdings beim Einrichten beider Formatvorlagen im Dialogfeld Neue Formatvorlage erstellen zusätzlich über Format > Rahmen Einstellungen für die farbigen Kästen vorzunehmen.
In dem Dialogfeld Rahmen und Schattierung rufen Sie als erstes den Reiter Schattierung auf und stellen dort bei Füllung die gewünschte Füllfarbe ein. Dann wechseln Sie auf den Reiter Rahmen. Hier müssen Sie Ihrem Kasten noch einen Rahmen in derselben Farbe geben, damit Sie anschließend den Abstand zwischen Text und Rahmen etwas vergrößern können (siehe dazu den Beitrag Absätze auszeichnen in Word). Klicken Sie also in der linken Spalte auf Anpassen, und wählen Sie in der Mitte für den Rahmen dieselbe Farbe aus wie für die Füllung der Kästen. Dann fügen Sie in der Vorschau die vier Rahmenlinien durch Anklicken der Stellen hinzu, die im Screenshot gelb markiert sind:
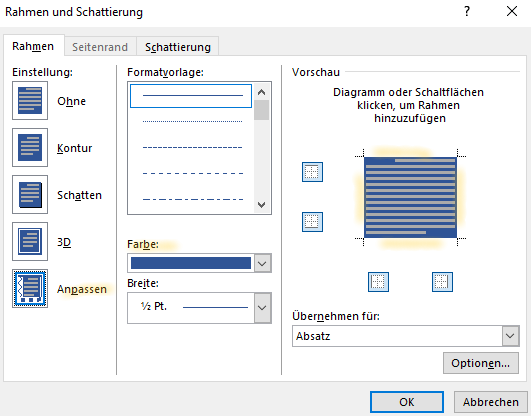
Ist das erledigt, wechseln Sie über den Button Optionen in ein weiteres Dialogfeld, in dem Sie die Abstände zwischen dem eingekästelten Text und dem (unsichtbaren) farbigen Rahmen einstellen können. Dann schließen Sie alle Dialogfelder (bei meinem blauen Überschriften-Kasten musste ich vorher noch die Schriftfarbe in weiß ändern). Ihre Absatzformatvorlagen für Marginalien platzieren nun Ihren Marginaltext künftig beim Zuweisen des Formats automatisch in Kästen.