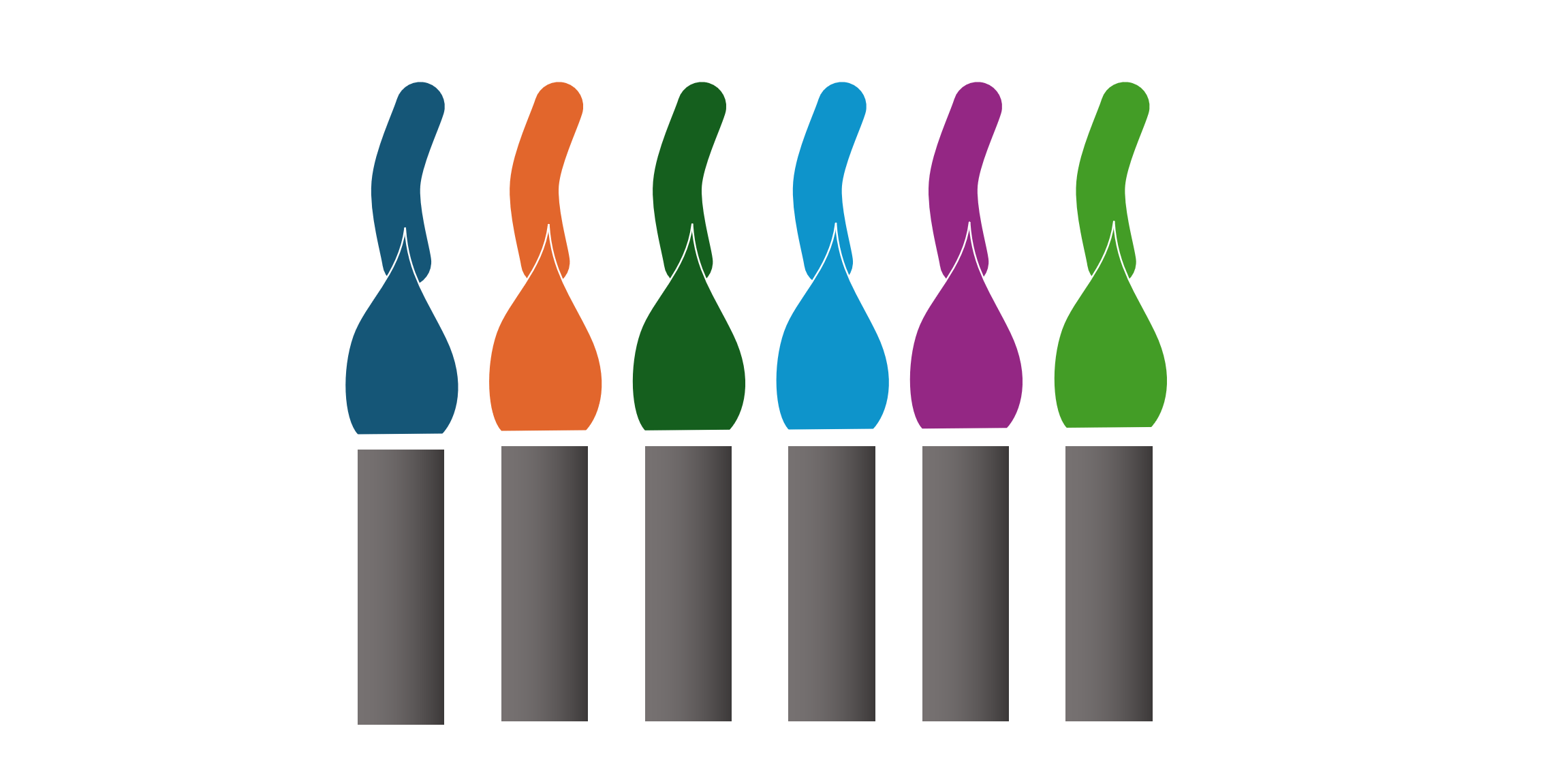Seit einigen Wochen gibt es in PowerPoint ein neues Standarddesign. Neben einer neuen Designschrift (Aptos) enthält es auch eine neue Designfarbpalette. Die Farben sollen die Erstellung barrierefreier Folien erleichtern. Ob sie das auch tatsächlich tun, lesen Sie in diesem Beitrag.
Alte und neue Office-Farbpalette
Die Office-Farbpalette begegnet Ihnen in PowerPoint insbesondere dann, wenn Sie eine neue Präsentation auf Basis der Vorlage „Leere Präsentation“ erstellen. Da dies sehr viele Anwender*innen tun und die letzte Office-Farbpalette zehn Jahre lang den Standard vorgab, haben sich das Blau und Orange als typische PowerPoint-Farben in unsere Köpfe eingebrannt. Diese beiden Farben waren die Akzentfarben 1 und 2 der Palette:
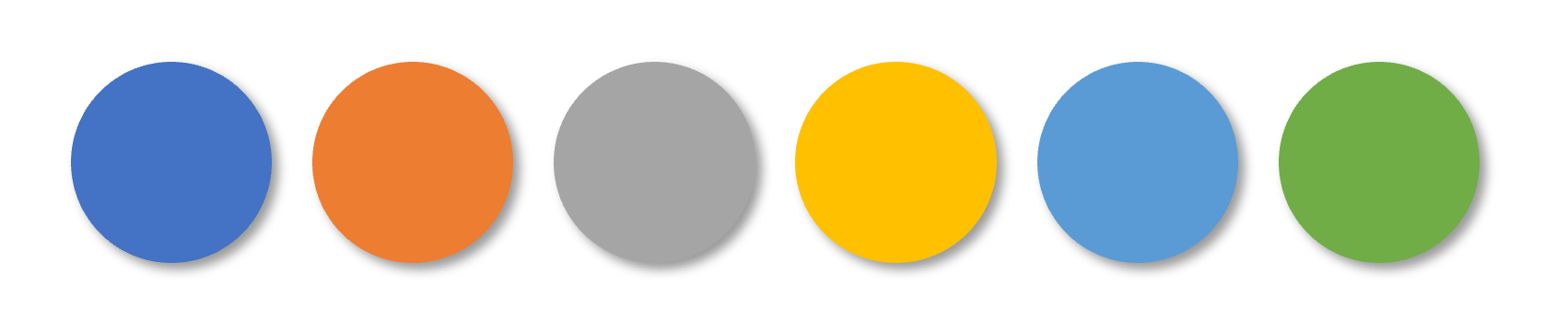
Die Palette wurde nun durch die folgende Farbpalette ersetzt:
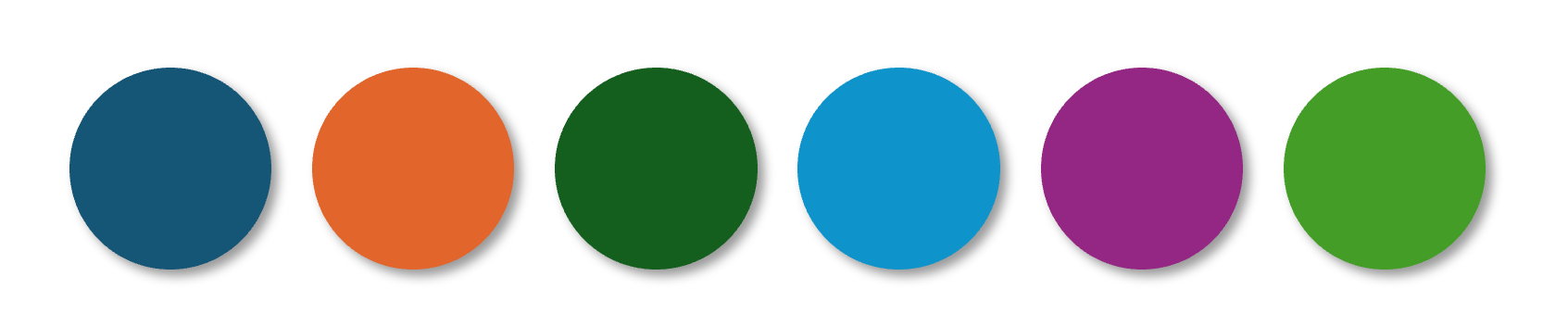
Sie sehen deshalb ab sofort in den Farbmenüs die folgenden Designfarben, wenn Sie die Vorlage „Leere Präsentation“ verwenden:
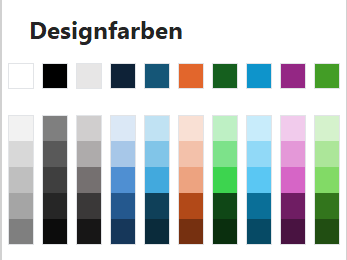
In älteren Kaufversionen des Programms bleibt es bei der alten Palette.
Office-Designfarben und Mindestkontrast
Blau und Orange sind als Akzentfarben 1 und 2 in der neuen Palette geblieben, sie sind aber, ebenso wie alle anderen Farben, dunkler als bisher. Für die Barrierefreiheit ist das insofern von Bedeutung, als nun alle sechs Akzentfarben mit weißer Schrift verwendet werden können, denn das Kontrastverhältnis beträgt immer mindestens 3:1.

Wie sich aus der folgenden Tabelle ergibt, ist die Voraussetzung allerdings, dass der Text in der Präsentation mindestens 18 pt groß oder fett gesetzt (und mindestens 14 pt groß) ist:
| Schriftgröße | Schriftstärke | Anforderungen an den Mindestkontrast (Stufe AA) | Anforderungen an einen erhöhten Kontrast (Stufe AAA) |
|---|---|---|---|
| bis 17 pt | normal | 4,5:1 | 7:1 |
| ab 18 pt | normal | 3:1 | 4,5:1 |
| ab 14 pt | fett | 3:1 | 4,5:1 |
Die 18 pt werden bei einer Präsentation zwar in der Regel vorliegen, zu bedenken sind jedoch zwei Dinge:
- Bei einer Vor-Ort-Präsentation mit Beamer sind die Lichtverhältnisse im Raum häufig nicht optimal. Gleiches gilt für die Leistungsfähigkeit des Beamers. Es ist deshalb recht wahrscheinlich, dass der Kontrast im praktischen Einsatz geringer ist als der, den man bei der Folienerstellung gemessen hat.
- Wenn Präsentationsfolien in einem kleineren Format als Handout verteilt werden, ist die Anforderung an die Schriftgröße nicht mehr erfüllt.
Meine Empfehlung ist deshalb, bei Text auf Präsentationsfolien sicherheitshalber das Mindestkontrastverhältnis 4,5:1 als Maßstab zugrunde zu legen. Beim Orange, dem hellen Blau und dem hellen Grün müssen Sie dann auf schwarze Schrift ausweichen:

Das Problem bei der schwarzen Schrift ist, dass sich der gemessene Kontrast nicht unbedingt mit dem subjektiven Kontrastempfinden deckt. So finde ich persönlich die schwarze Schrift bei den drei Farben zu dunkel. Richtig glücklich bin ich mit den Farben deshalb nicht.
Für grafische Objekte ohne Text reicht laut WCAG das Kontrastverhältnis von 3:1 aus. Das bedeutet, dass Sie alle Farben der Office-Farbpalette für Formen, Linien und Pfeile verwenden können. Trotzdem ist es ratsam, den Punkt mit den Lichtverhältnissen im Veranstaltungsraum und der Leistungsfähigkeit des Beamers beim Orange, dem hellen Blau und dem hellen Grün im Hinterkopf zu behalten. Es ist deshalb eine gute Idee, beim Einsatz der drei Farben für Linien und Pfeile eine dunklere Schattierung der jeweiligen Farbe zu verwenden und Flächenformen im Zweifel mit einer dünnen Rahmenlinie zu versehen, die den Kontrast zum Hintergrund erhöht.
Office-Designfarben und Farbenfehlsichtigkeit
Positiv ist, dass die Farben für Menschen mit einer Farbenfehlsichtigkeit ausreichend unterscheidbar sind. Das ergibt ein Test der Farben im Barrierefreiheitstool von Adobe Color (Link öffnet Website Adobe Color):
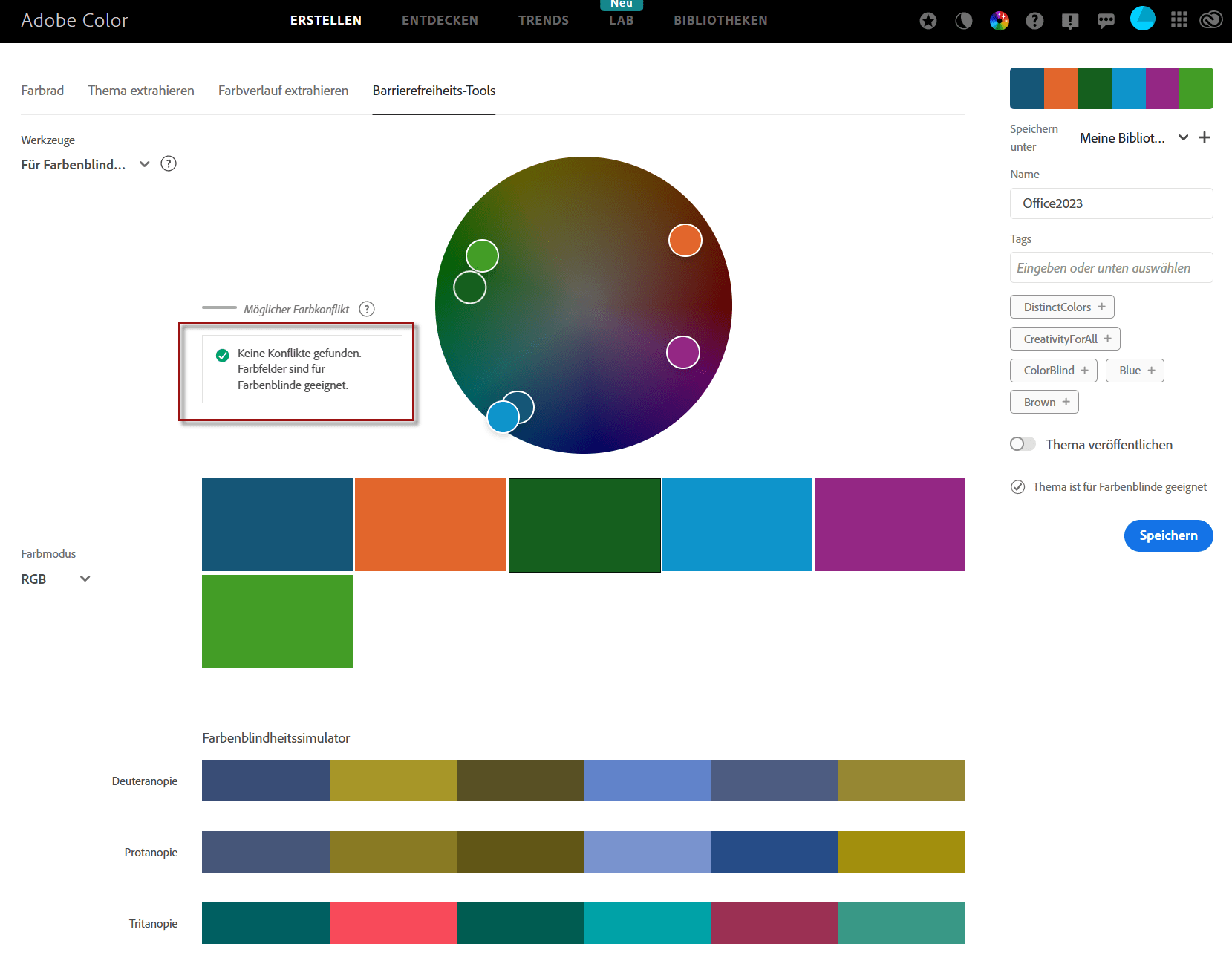
Barrierefreie Alternativen zur neuen Office-Farbpalette
Wenn Sie wegen der Kontraste oder aus sonstigen Gründen Probleme mit der neuen Farbpalette haben, können Sie Ihrer Datei über Ansicht > Folienmaster > Farben jederzeit eine andere Farbpalette zuweisen. Prüfen müssen Sie dann allerdings, wie es bei dieser um die Kontraste steht und ob die Farben für Farbenfehlsichtige ausreichend unterscheidbar sind. Für die Kontraste nutzen Sie am besten den Colour Contrast Analyzer. Was er kann wie er funktioniert, lesen Sie im Beitrag Farbkontraste in PowerPoint checken mit dem Colour Contrast Analyzer.
Alternativ haben Sie die Möglichkeit, sich eine individuelle Designfarbpalette erstellen zu lassen.
Wenn Sie eine Präsentationsvorlage in Auftrag geben, gehört die individuelle Designfarbpalette immer dazu. Dabei achte ich darauf, dass die Farben auch für Farbenfehlsichtige geeignet sind. Zudem erhalten Sie Empfehlungen zur Schriftfarbe in farbigen Flächenformen und Kopiervorlagen für Textfelder, Formen und Pfeile, die die Kontrastanforderungen der WCAG erfüllen.
Wie Sie PowerPoint-Folien in Bezug auf Farben barrierefrei gestalten, lesen Sie im verlinkten Blogbeitrag.