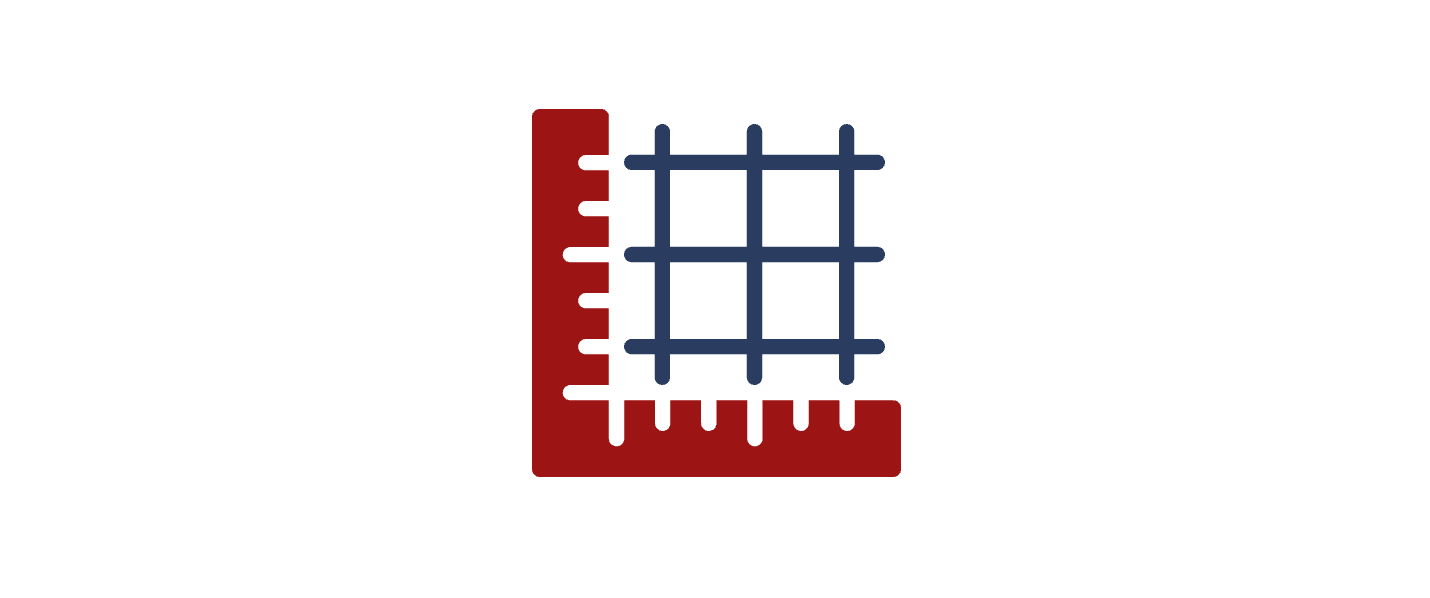Ihre Folien sehen aufgeräumter aus, wenn Sie eingefügte Objekte nicht irgendwo auf der Folienfläche platzieren, sondern sie an einem Raster aus Hilfslinien ausrichten.
Das Raster markiert die Folienränder und teilt die verbleibende Folienfläche in Zeilen gleicher Höhe und Spalten gleicher Breite auf. So wird es leichter, Folien einheitlich zu gestalten, Abstände zum Rand und zwischen Folienobjekten einzuhalten und Objekte an Linien auszurichten.
In PowerPoint heißen die Hilfslinien Führungslinien.
In dem folgenden Beispiel wurden Textkästen in ein Raster mit neun Spalten eingepasst. Die durchgezogenen roten Linien markieren die Ränder (die Linien sind nur hier durchgezogenen, tatsächlich sind Führungslinien immer gepunktete Linien).
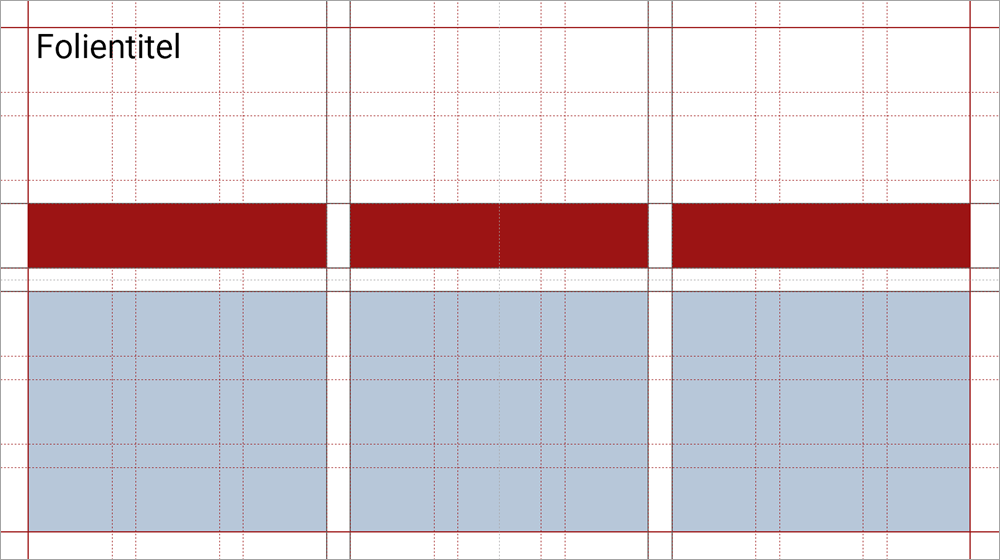
Führungslinien einblenden
Vorhandene Hilfslinien blenden Sie über Ansicht > Führungslinien ein. Ein Bedarf, sie wieder auszublenden, besteht nicht, denn die Linien werden weder beim Vorführen der Präsentation noch in Ausdrucken angezeigt. Sie können nur alle Linien gemeinsam aus- und einblenden.
Gestaltungsraster erstellen
PowerPoint selbst bietet leider keine komfortable Möglichkeit, ein Gestaltungsraster zu erstellen: Sie müssen jede Linie gesondert hinzufügen und jeden Abstand abmessen. Umso besser, dass es das kostenlose PowerPoint-Add-in BrightSlide gibt. Es erstellt Raster auf Knopfdruck:
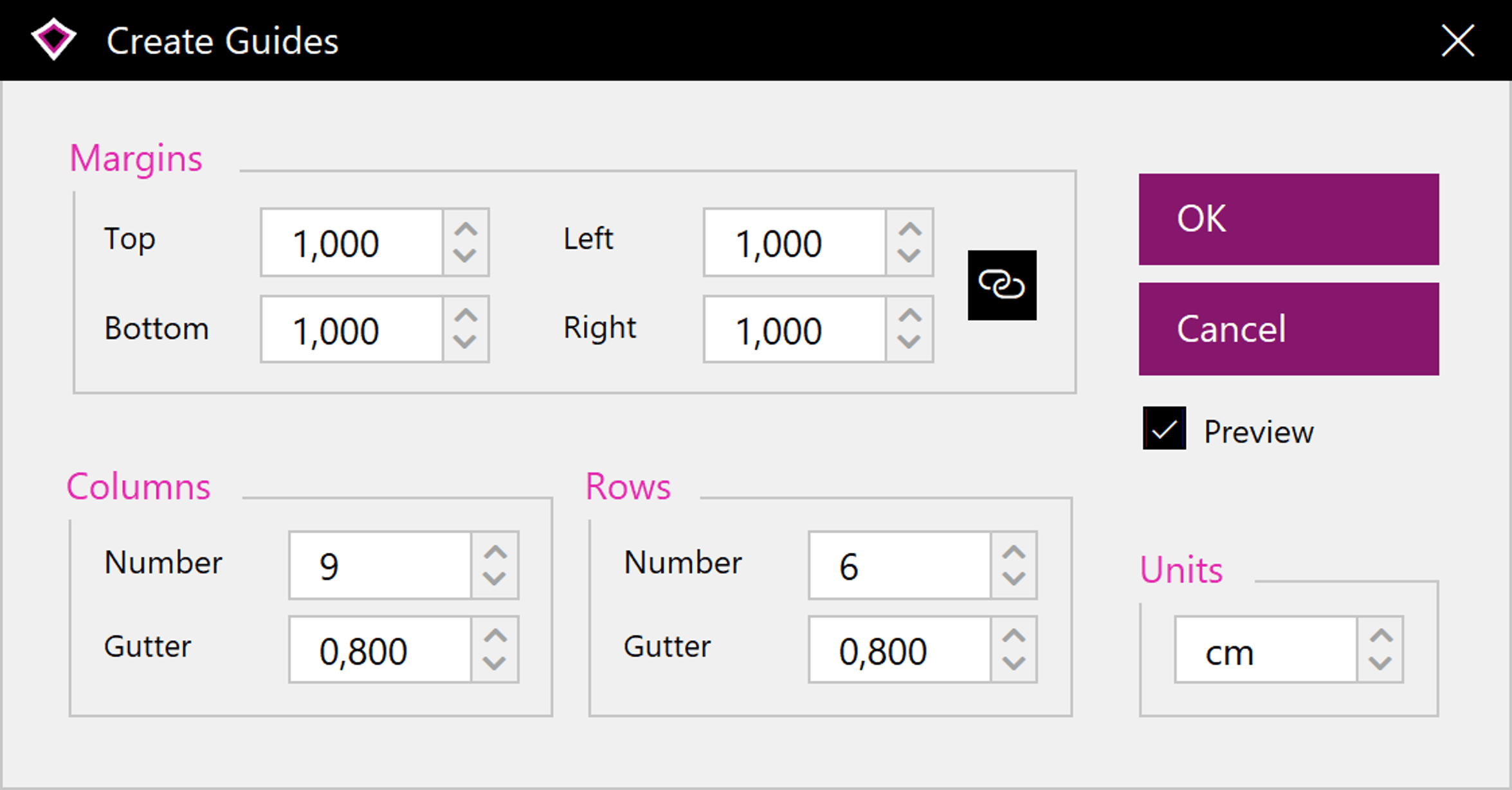
Einzelne Führungslinien ergänzen
Die Bordmittel von PowerPoint eignen sich aber gut, um bei Bedarf einzelne Hilfslinien zu ergänzen. Wechseln Sie dafür am besten in die Ansicht Folienmaster und fügen Sie die gewünschte Linie auf der Layoutfolie oder der großen Masterfolie ein. Dann besteht nicht die Gefahr, dass Sie sie im Zuge der Foliengestaltung aus Versehen verschieben.
Das passende Menü öffnet sich, wenn Sie mit der rechten Maustaste neben die Folie klicken und dann auf den kleinen Pfeil beim Menüpunkt Raster und Führungslinien:
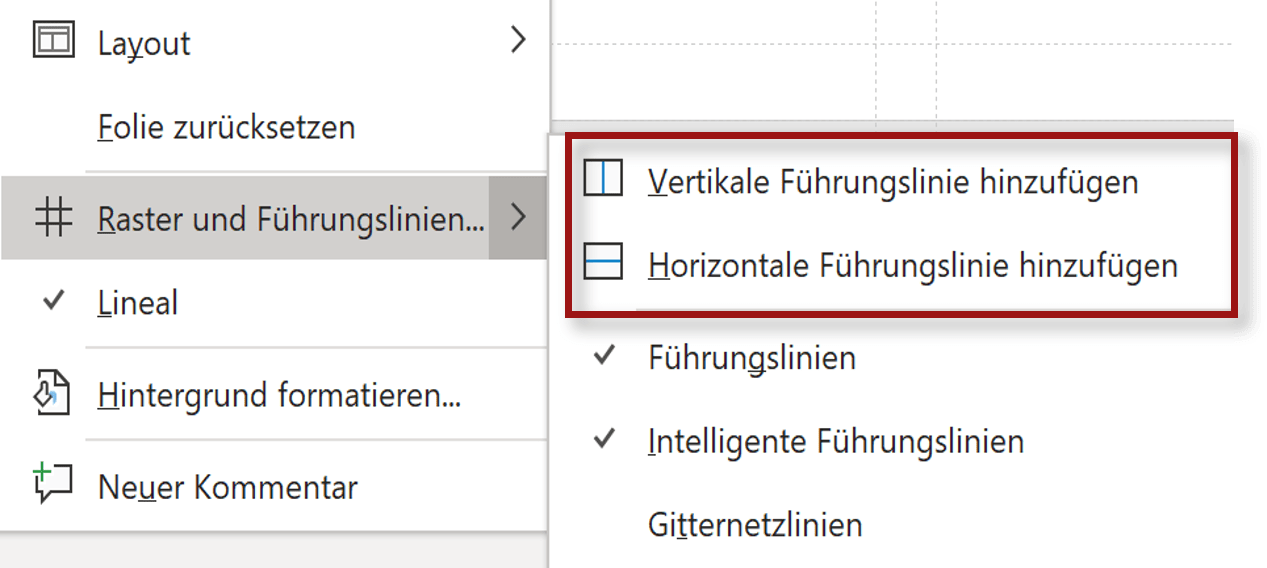
Führungslinien entfernen
Wollen Sie Hilfslinien entfernen, greifen Sie sie mit der Maus und ziehen sie an den Folienrand. Ist das nicht möglich, wechseln Sie in die Folienmasteransicht und versuchen es dort erneut. Entfernen Sie nur Hilfslinien, die Sie nicht mehr benötigen. Geht es Ihnen lediglich darum, die Folien mal ohne Führungslinien zu sehen, blenden Sie die Linien lieber aus (Häkchen bei Ansicht > Führungslinien einblenden entfernen).
Individuelle Präsentationsvorlage und Gestaltungsraster
Wenn Sie Ihre Präsentationen auf Basis einer individuellen Präsentationsvorlage erstellen, so nehmen Ihnen vorbereitete Folienlayouts einen Teil der gestalterischen Arbeit ab, denn hier wurden Platzhalter bereits in das Raster eingepasst. Auch müssen Sie sich nicht mehr um das Raster selbst kümmern. Es ist Bestandteil der Vorlagendatei.
Dieser Beitrag gehört zur Beitragsserie „Bessere PowerPoint-Folien für juristische Fachvorträge“.