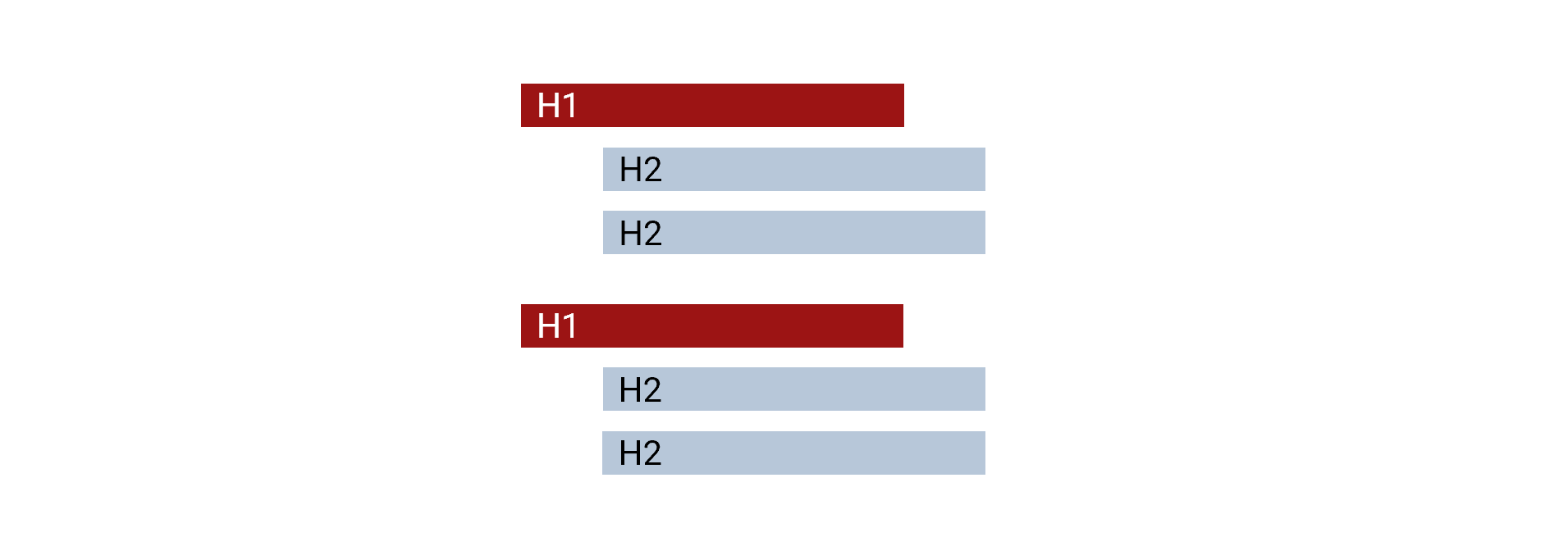Überschriften in einer Präsentation benennen nicht nur den Inhalt von Folien, sie haben auch eine strukturierende Funktion. So werden bei der PDF-Ausgabe klickbare Lesezeichen und idealerweise außerdem sog. Strukturtags für Barrierefreiheit aus ihnen generiert. Ob diese die inhaltliche Struktur korrekt wiedergeben, liegt auch in Ihrer Hand. Entscheidend ist insofern, wie Sie Ihre Präsentation erstellen und welches Export-Werkzeug Sie verwenden.
Die ersten beiden Tipps legen die Grundlage dafür, dass die Überschriften in Ihrer Präsentation ihre strukturierende Funktion überhaupt wahrnehmen können, der dritte Tipp sorgt dafür, dass die Struktur der Lesezeichen und Strukturtags identisch ist, und die letzten drei Tipps zielen darauf, dass Lesezeichen und Strukturtags die inhaltliche Struktur korrekt wiedergeben.
Tipp 1: Schreiben Sie Überschriften in Titelplatzhalter
Zunächst müssen Sie dafür sorgen, dass sämtliche Überschriften auf Ihren PowerPoint-Folien überhaupt strukturell als Überschriften erkannt werden. In Word erreichen Sie dieses Ziel, indem Sie den Überschriften eine Gliederungsebene zuweisen. Das ist in PowerPoint nicht möglich. Hier machen Sie Text dadurch strukturell zu einer Überschrift, dass Sie ihn in einen Titelplatzhalter schreiben. Titelplatzhalter finden Sie idealerweise auf allen Folienlayouts (Datei > Gruppe Folien > Folienlayouts). Sie erkennen sie an dem Platzhaltertext „Titel hinzufügen“ (nicht: „Untertitel hinzufügen“).
Bei der Umwandlung der PowerPoint-Datei in ein PDF werden manche Folientitel zu H1- und alle übrigen zu H2-Überschriften. Mehr Überschriftenebenen sind bei PDFs aus PowerPoint standardmäßig nicht vorgesehen.
Schreiben Sie Folienüberschriften nicht in Titelplatzhalter, hat das PDF später strukturell keine Überschriften und somit auch keine Lesezeichen. Verwenden Sie denselben Folientitel mehrfach, gibt es im PDF mehrere gleiche Überschriftenstrukturtags und Lesezeichen. Beides erschwert beim Lesen die Orientierung und Navigation durch das Dokument. Außerdem haben Menschen, die das PDF nur mithilfe von Hilfstechnologien lesen können, keinen oder nur unzureichenden Zugang zu den Inhalten. Näheres dazu im Beitrag Warum Sie Platzhalter für Folientitel in PowerPoint nicht löschen sollten.
Der erste Tipp umfasst damit genau genommen drei Tipps:
- Nutzen Sie ausschließlich Folienlayouts mit Titelplatzhaltern.
- Schreiben Sie Überschriften stets in Titelplatzhalter.
- Verwenden Sie jeden Folientitel nur einmal.
Strukturtags sind eine wichtige Voraussetzung für die Barrierefreiheit eines PDFs. Sie versehen alle inhaltlichen Bestandteile der Präsentation mit einem Label, das ihre Rolle im Dokument bezeichnet, also z. B., ob es sich um eine H1- oder H2-Überschrift handelt:
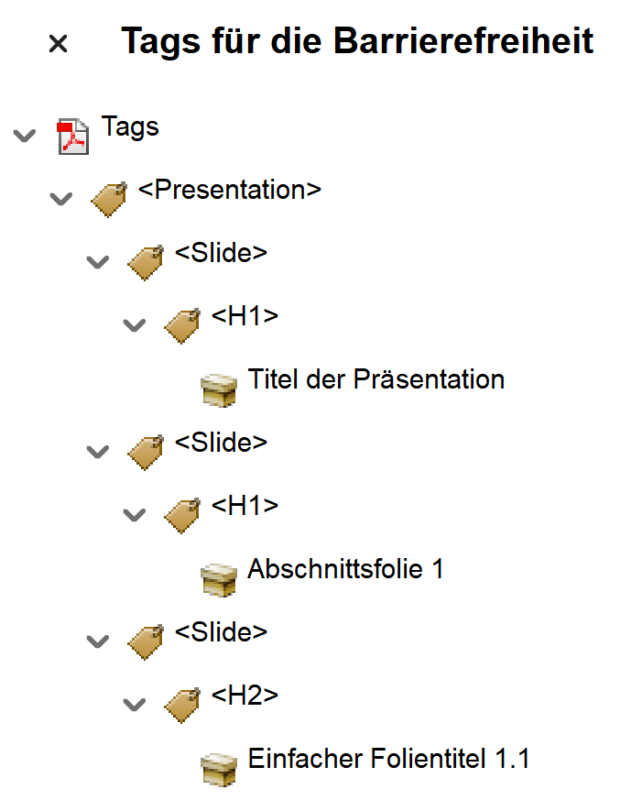
Die Inhalte werden so maschinenlesbar und können in strukturierter Form akustisch wiedergegeben werden.
Ob bei der PDF-Ausgabe ein Tag-Baum generiert wird, hängt davon ab, welchen Weg Sie für die PDF-Ausgabe wählen. In diesem Beitrag gehe ich auf zwei mögliche Wege ein:
- die PDF-Ausgabe mithilfe des kostenpflichtigen PowerPoint-Add-ins axesSlide (das Add-in wurde eigens für den barrierefreien PDF-Export von PowerPoint-Dateien entwickelt; Anbieter ist das Unternehmen axes4) und
- die PDF-Ausgabe über den programmeigenen PDF-Export: Datei > Exportieren > PDF/XPS-Dokument erstellen.
Es genügt in beiden Fällen, dass Sie den Weg des PDF-Exports als solchen wählen. Die Strukturtags werden dann ohne weitere Einstellung automatisch erzeugt.
Tipp 3: Greifen Sie nicht unüberlegt in die Struktur der Lesezeichen ein
Neben den Strukturtags werden beim PDF-Export klickbare Lesezeichen aus allen Folientiteln generiert. Die Lesezeichen dienen im PDF als Inhaltsverzeichnis und erleichtern die Navigation durch die Datei:
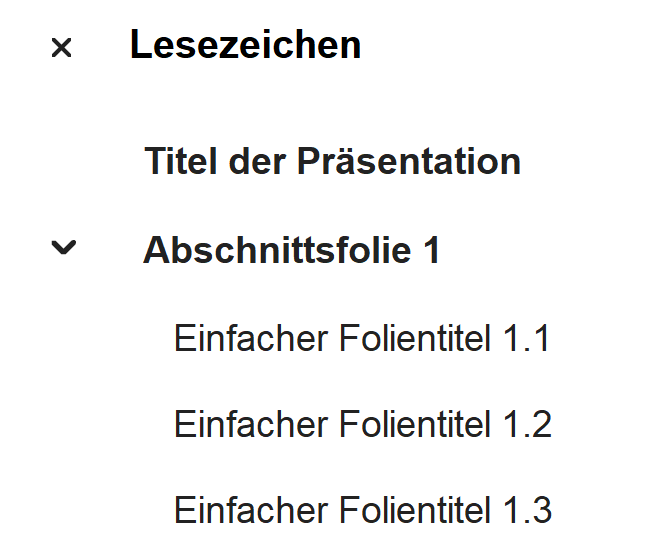
Tags und Lesezeichen sind zwar unabhängig voneinander, bilden aber dieselbe Überschriftenstruktur ab. Sie sollten deshalb einander entsprechen.
Nehmen Sie also keine Änderungen an der Lesezeichenstruktur vor, die von der Tag-Struktur abweicht:
- Löschen Sie Lesezeichen nur dann, wenn sie im Tag-Baum keine Entsprechung in Form eines Überschriften-Strukturtags haben.
- Fügen Sie keine zusätzliche Lesezeichenebene ein.
- Fügen Sie keine zusätzlichen Lesezeichen ein.
Das Risiko ist sonst groß, dass Sie Lesenden die Orientierung im Dokument erschweren oder Lesende mit Behinderung eine andere Struktur im Dokument vorfinden als Lesende ohne Behinderung.
Wie die Lesezeichen aussehen (fett oder nicht fett) und inwieweit sie eine Struktur aufweisen (eine oder zwei Ebenen), hängt davon ab, welchen Weg Sie für den PDF-Export wählen. Näheres dazu in den folgenden Tipps.
Tipp 4: Beginnen Sie stets mit einer Titelfolie
Überschriften-Tags und Lesezeichen nutzen den Adressat*innen des Dokuments nur dann, wenn sie die inhaltliche Struktur korrekt wiedergeben. Wir müssen uns also genauer anschauen, wann beim PDF-Export H1- und wann H2-Überschriften generiert werden und wie die Export-Werkzeuge die Lesezeichen umsetzen.
Starten wir mit dem einfachen Fall einer Titelfolie, auf die mehrere Inhaltsfolien folgen:
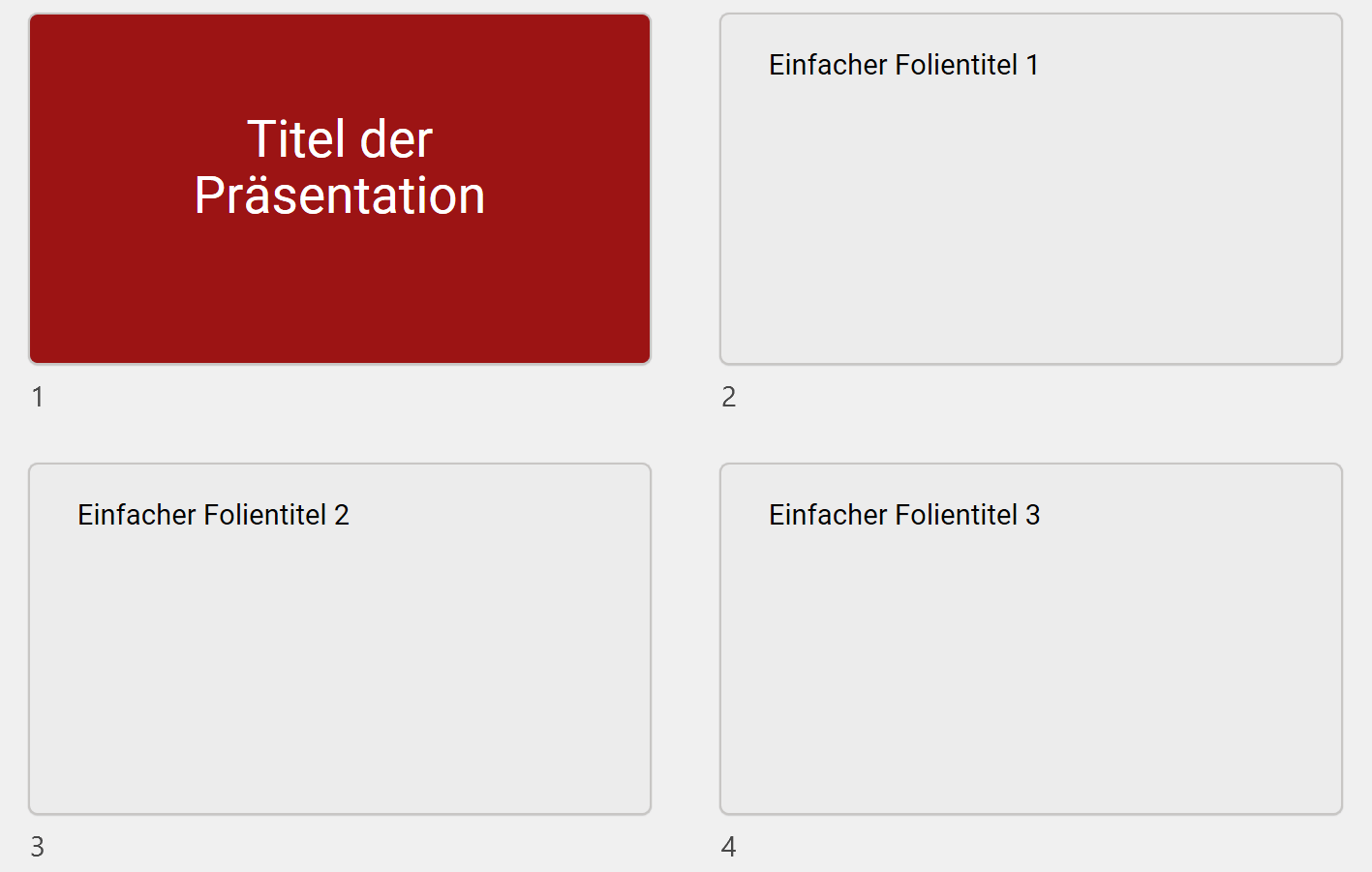
Der Hauptplatzhalter auf dem Folienlayout Titelfolie wird stets zu einer H1-Überschrift. Alle anderen Folientitel werden zu H2-Überschriften. Das ergibt insofern Sinn, als die Inhaltsfolien der Titelfolie untergeordnet sind.
Die Lesezeichen werden von den beiden Export-Tools unterschiedlich umgesetzt:
PDF-Export mit axesSlide:
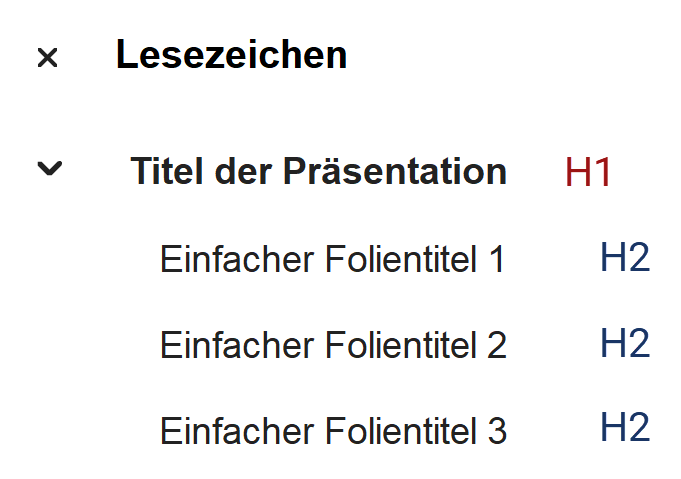
PDF-Export PPT:
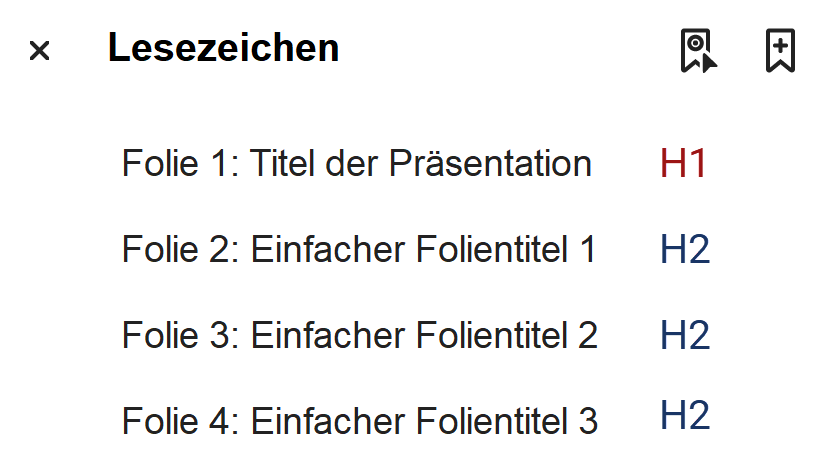
Das Add-in axesSlide verwandelt H1-Überschriften stets in fett gesetzte Lesezeichen und ordnet die H2-Überschriften diesen Überschriften unter. Die Lesezeichenstruktur entspricht damit der Tag-Struktur. Beim programmeigenen PDF-Export liegen dagegen alle Lesezeichen auf einer Ebene. Dieses Ergebnis entspricht nicht der Tag-Struktur.
Lassen Sie die Titelfolie weg, wird für den Folientitel der ersten Inhaltsfolie ein H1-Tag erzeugt. Die Folge ist, dass die Inhaltsfolien nicht mehr alle auf einer Ebene liegen:
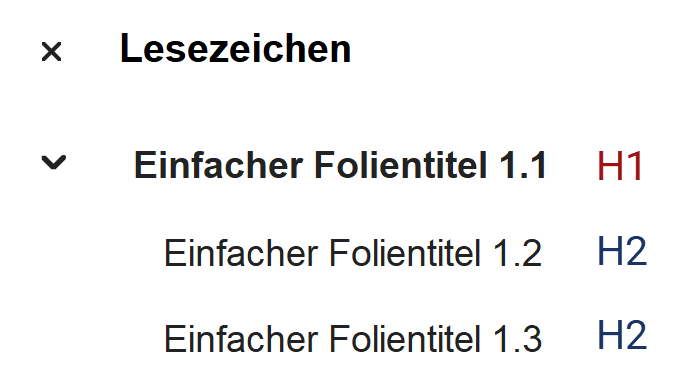
Dieses Ergebnis sollten Sie vermeiden, da es die Dateistruktur durcheinander bringt. Daher der folgende Tipp:
Beginnen Sie Ihre Präsentation stets mit einer Titelfolie (= Folie mit dem Layout Titelfolie).
Tipp 5: Gliedern Sie Ihre Präsentation mithilfe von Abschnittsfolien
Da in PowerPoint alle Inhaltsfolien standardmäßig auf einer Ebene (H2) liegen, werden PDFs aus PowerPoint schnell unübersichtlich. Sie können Folien jedoch zusammenfassen, indem Sie Ihre Präsentation in Abschnitte gliedern. Dafür benötigen Sie sog. Abschnittsfolien.
Abschnittsfolien fügen Sie in die Präsentation ein, indem Sie unter Einfügen > Neue Folie eine Folie mit dem Folienlayout Abschnittsüberschrift auswählen. In dem folgenden Beispiel sind die Abschnittsfolien blau:
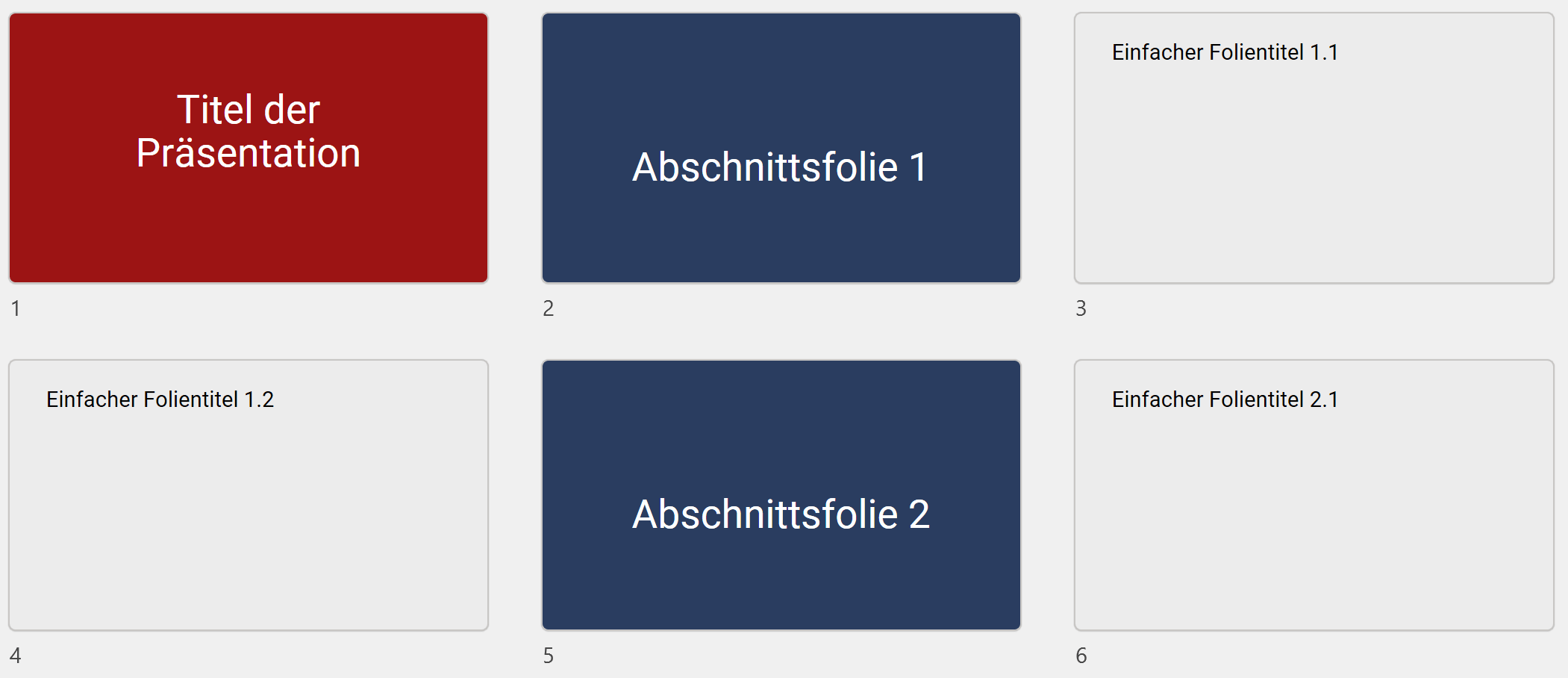
In PowerPoint unterscheiden sich Abschnittsfolien nur durch ihre Optik von anderen Folien – oder sollten es tun, damit sie den Vortrag bzw. das Dokument optisch strukturieren. Im PDF strukturieren sie den Inhalt zusätzlich in technischer Hinsicht: So wird der Haupttitel der Abschnittsfolie im PDF zu einer H1-Überschrift.
Abschnittsfolien liegen damit strukturell auf derselben Ebene wie die Titelfolie. Problematisch ist das insofern, als Abschnitte der Titelfolie eigentlich untergeordnet sein müssten. Aktuell müssen wir aber mit diesem strukturellen Fehler leben, wenn wir keine vertieften Kenntnisse haben, um die Tag-Struktur nachträglich korrigieren zu können. Entscheidend ist, dass es mit den Abschnittsfolien (H1) möglich wird, Inhaltsfolien (H2) strukturell zusammenzufassen und das Dokument zu gliedern.
Bei den Lesezeichen gibt es bei den Export-Tools erneut Unterschiede:
PDF-Export mit axesSlide:
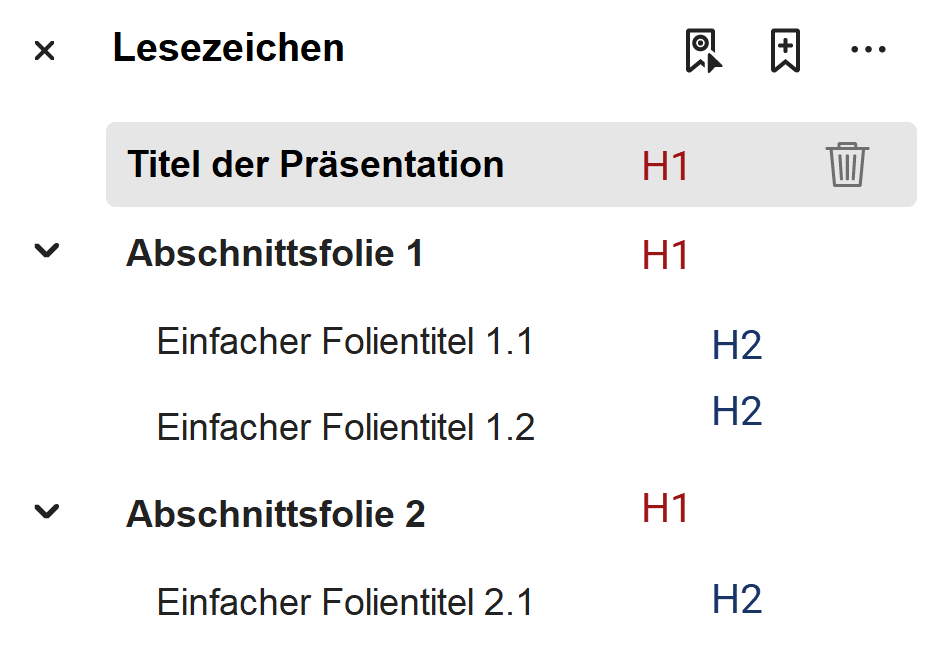
PDF-Export PPT:
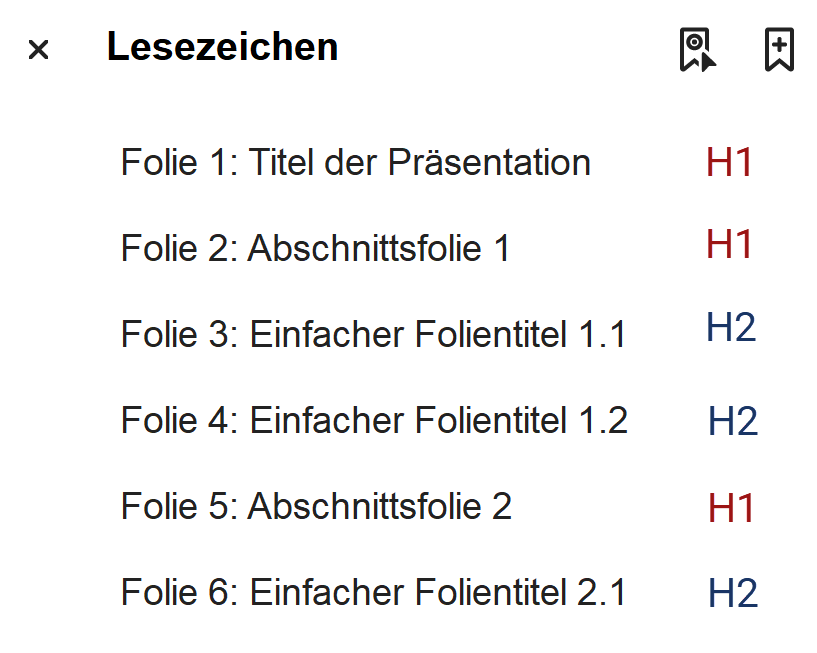
Beim PDF-Export mit axesSlide sind alle H1-Überschriften fett gesetzt und alle H2-Überschriften den H1-Überschriften untergeordnet. Die Lesezeichenstruktur entspricht damit der Tag-Struktur. Beim programmeigenen PDF-Export liegen die Lesezeichen dagegen alle auf einer Ebene, was der Tag-Struktur nicht entspricht.
Zusätzlich zu den Abschnittsfolien können Sie in der Normal- oder Foliensortierungsansicht interne Abschnitte in die Datei einfügen (Start > Gruppe Folien > Abschnitt):
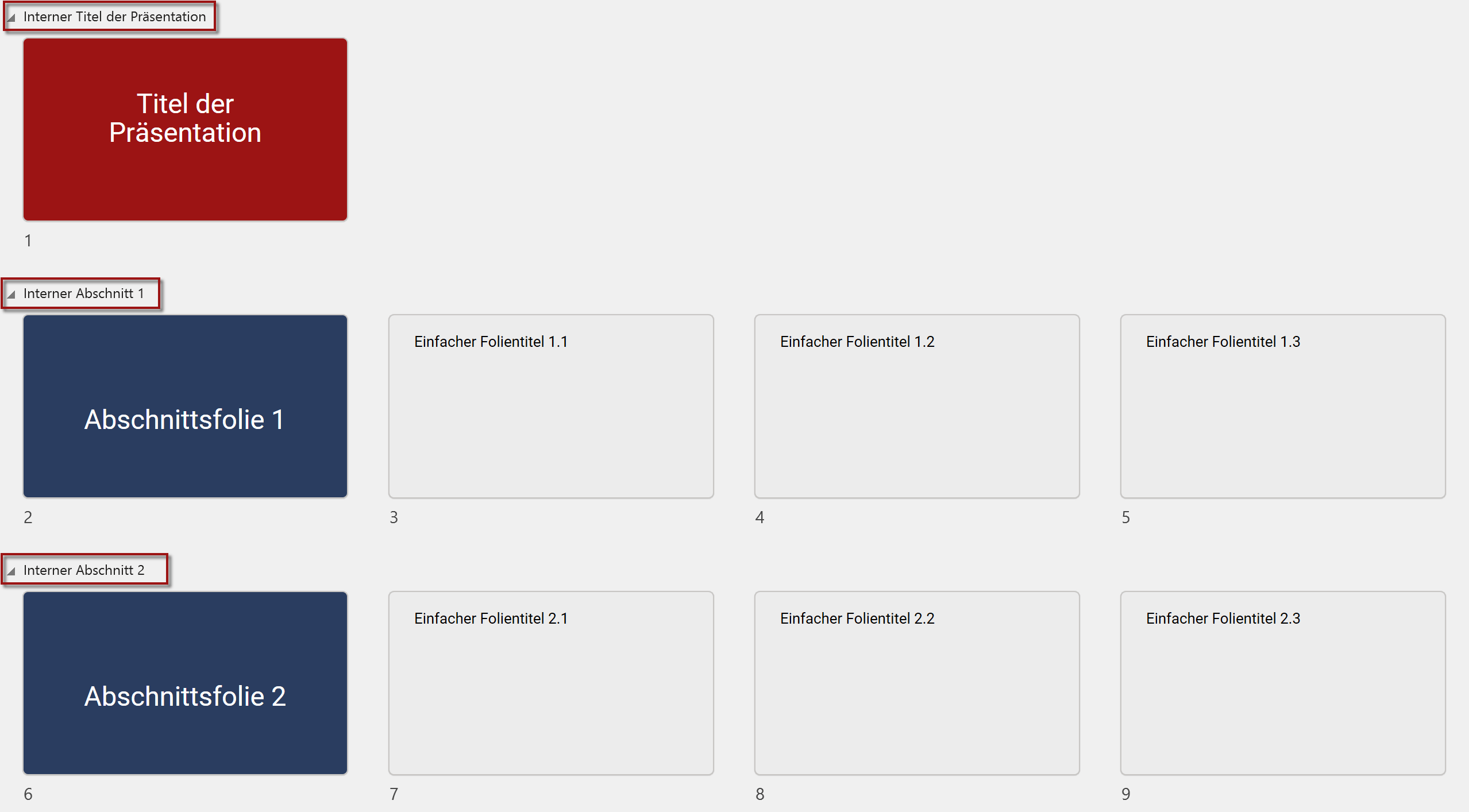
Die Tag-Struktur ändert sich durch die internen Abschnitte nicht. Es bleibt bei den H1-Tags für die Titelfolie und die Abschnittsfolien. Anders sieht es bei den Lesezeichen aus: Während axesSlide die internen Abschnitte bei den Lesezeichen außen vor lässt, fügt der programmeigene PDF-Export sie als übergeordnete Lesezeichen ein.
PDF-Export mit axesSlide:
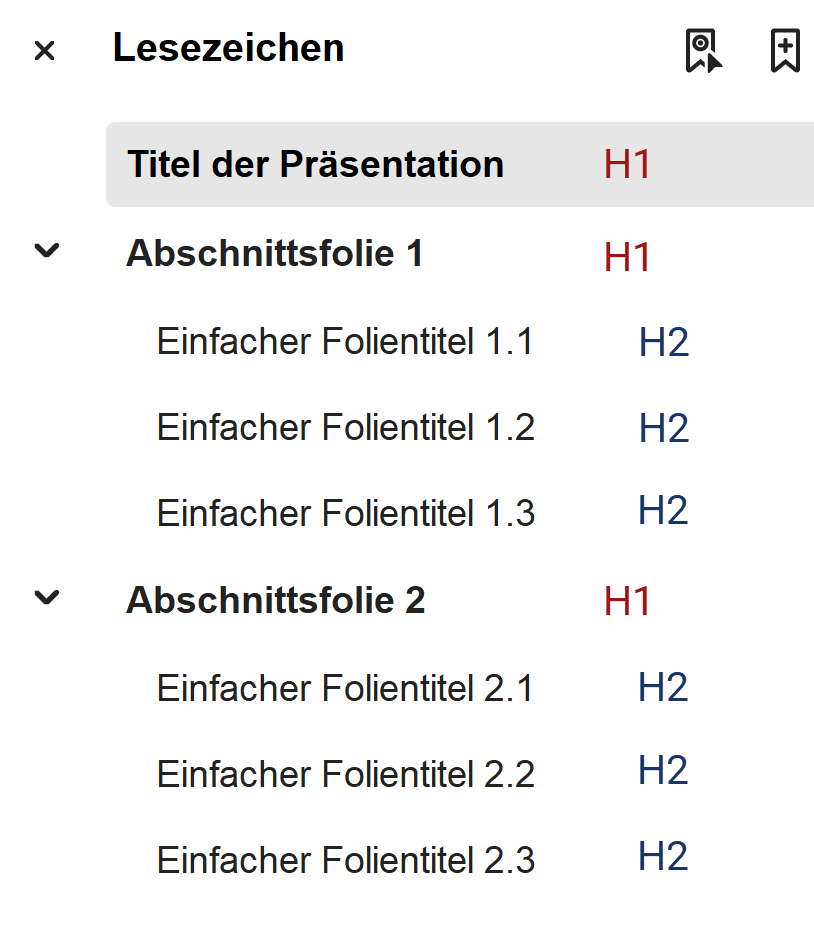
PDF-Export PPT:
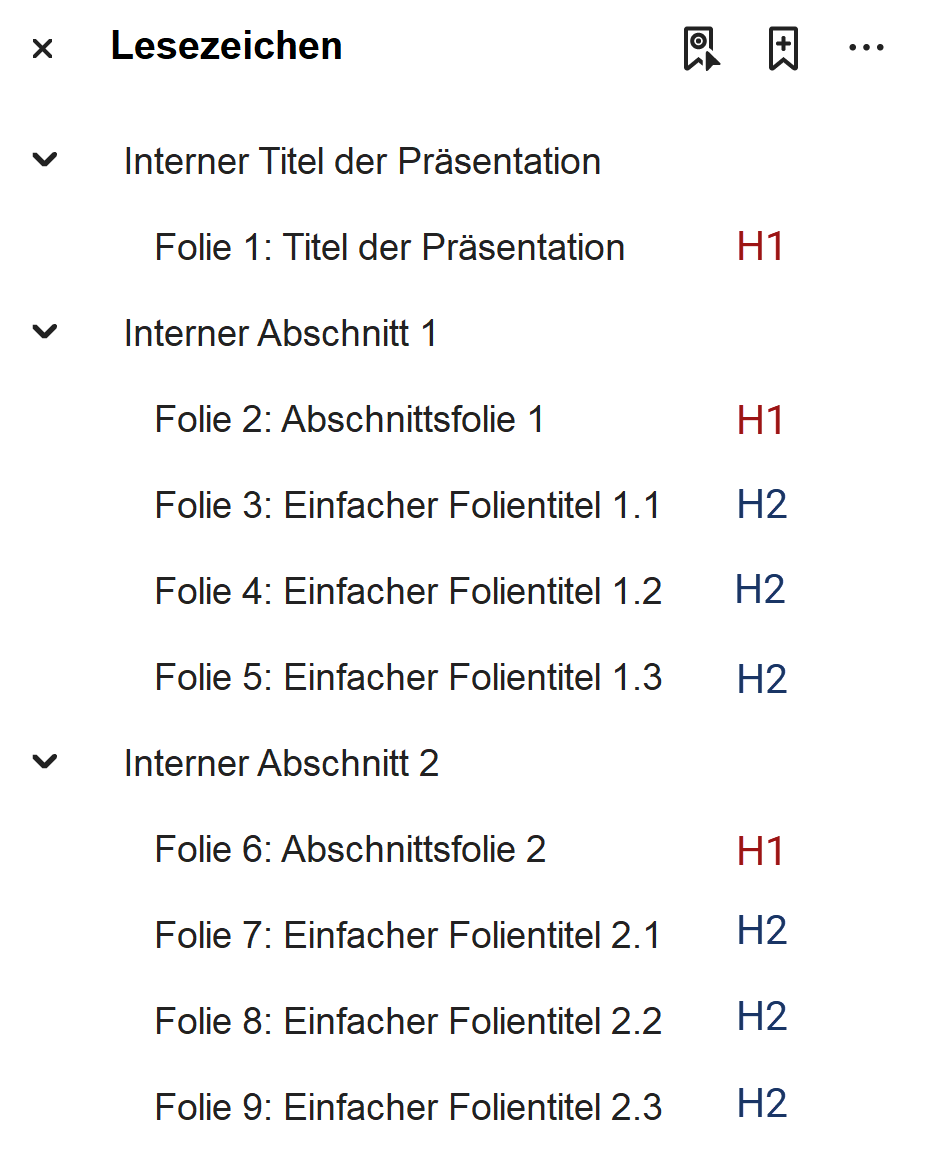
Die Umsetzung von axesSlide entspricht der Tag-Struktur, während das Ergebnis des programmeigenen PDF-Exports gleich in dreifacher Hinsicht problematisch ist:
- Die Abschnittsfolien sind über zwei Lesezeichen aufrufbar, die unmittelbar aufeinander folgen und auf unterschiedlichen Ebenen liegen (In meinem Beispiel verlinken z. B. das Lesezeichen „Interner Abschnitt 1“ und das Lesezeichen „Folie 2: Abschnittsfolie 1“ auf dieselbe Folie).
- Die Lesezeichen für die internen Abschnitte haben keine Entsprechung in der Tag-Struktur.
- H1- und H2-Lesezeichen liegen optisch auf einer Ebene.
Tipp 6: Beginnen Sie interne Abschnitte stets mit Abschnittsfolien
Schauen wir uns schließlich an, welche Folgen es hat, wenn Sie interne Abschnitte ohne Abschnittsfolien verwenden:
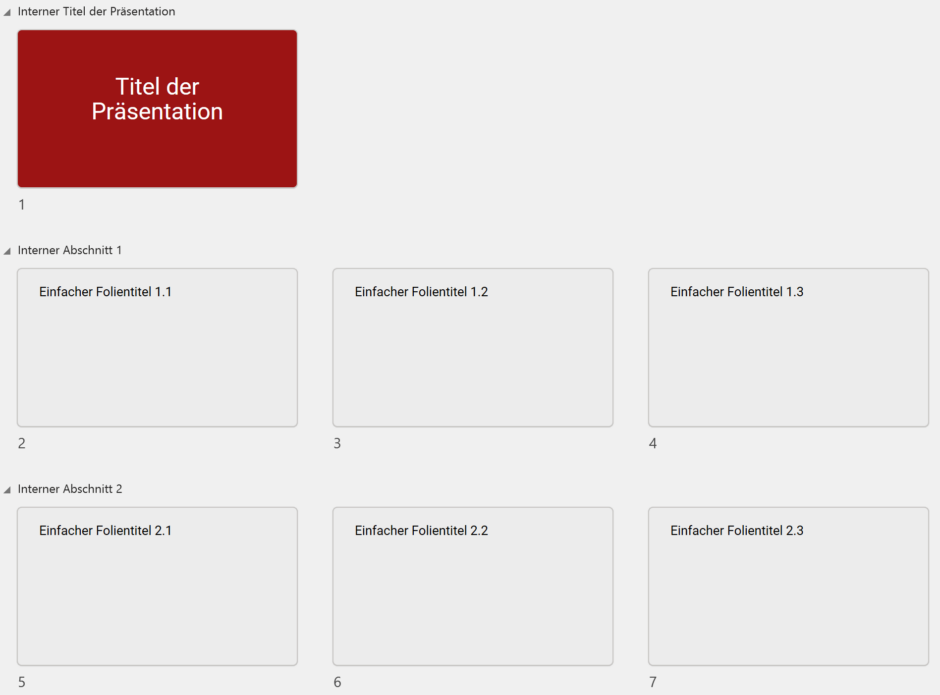
Wie Sie den folgenden Screenshots entnehmen können, passiert dasselbe wie bei einer fehlenden Titelfolie. Dort hatten wir gesehen, dass der Folientitel der ersten Folie zu einer H1-Überschrift wird. Bei internen Abschnitten wird der erste Folientitel im Abschnitt zu einer H1-Überschrift. Die Folge ist, dass Folien die strukturell auf derselben Ebene liegen müssten, genau das nicht mehr tun. Die Tag– und Lesezeichenstruktur gerät also durcheinander.
PDF-Export mit axesSlide:
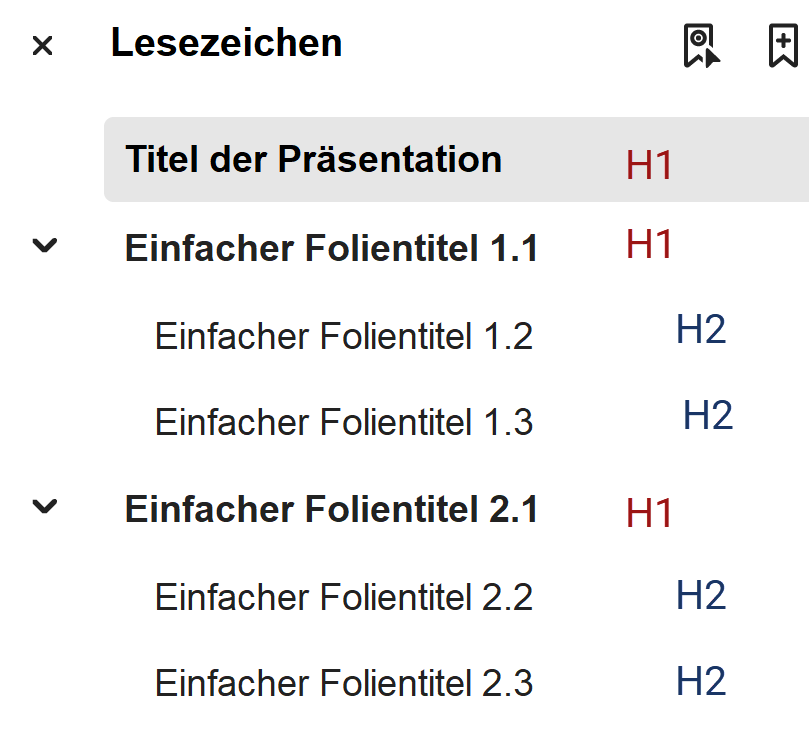
PDF-Export PPT:
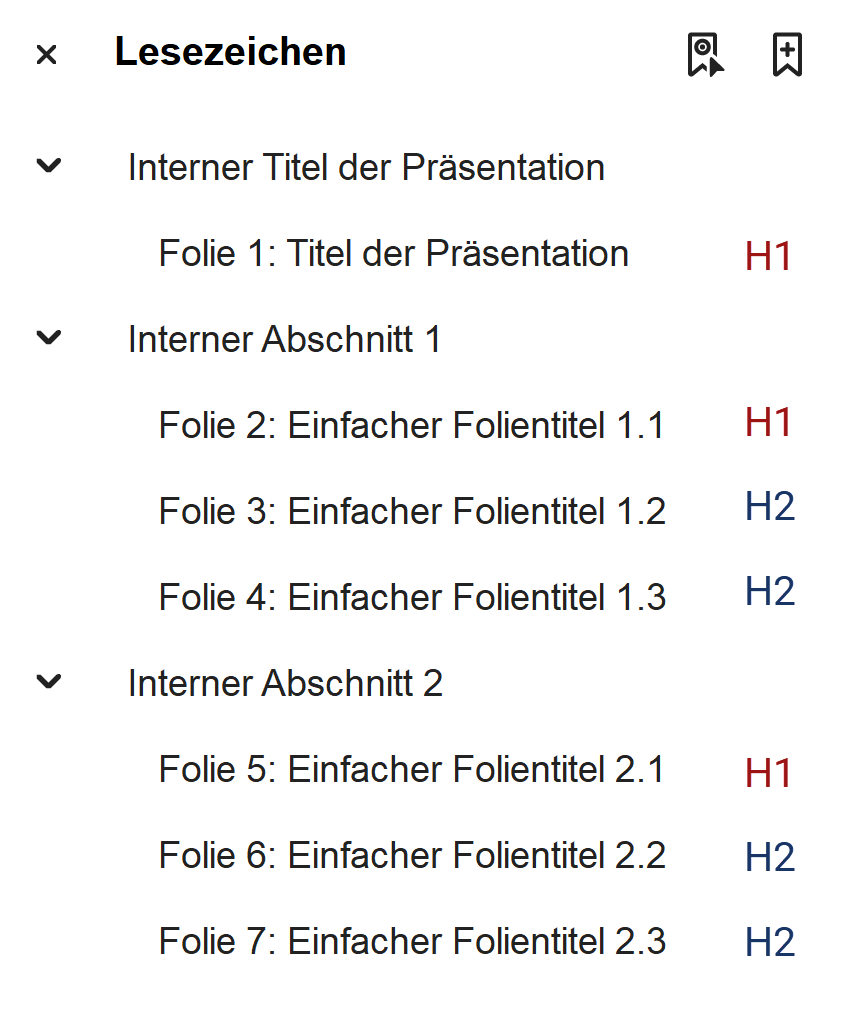
Um dieses Ergebnis zu vermeiden, merken Sie sich:
Wenn Sie interne Abschnitte in PowerPoint verwenden, beginnen Sie diese stets mit einer Abschnittsfolie.
Fazit
Die Überschriftenstruktur von PDFs, die auf PowerPoint-Dateien beruhen, ist einfach gehalten: Es gibt nur H1- und H2-Überschriften. H1-Überschriften erzeugen Sie mit den Folienlayouts Titelfolie und Abschnittsüberschrift. Unabhängig vom Folienlayout erhält aber auch die erste Folie der Präsentation und die erste Folie eines internen Abschnitts beim PDF-Export eine H1-Überschrift. Da dies bei bei allen anderen Layouts zu einer fehlerhaften Überschriftenstruktur führt, sollten Sie eine Präsentation nicht ohne Titelfolie erstellen und bei internen Abschnitten nicht auf die Abschnittsfolie verzichten.
Ideal ist es, wenn die Lesezeichenstruktur der Überschriftenstruktur im Tag-Baum entspricht. Dieses Ziel setzt das PowerPoint-Add-in axesSlide in den obigen Beispielen korrekt um, sodass keine Nacharbeit im PDF mehr erforderlich ist. Beim programmeigenen PDF-Export müssen Sie die Lesezeichen dagegen nachträglich bearbeiten, wenn sie der Tag-Struktur entsprechen soll.