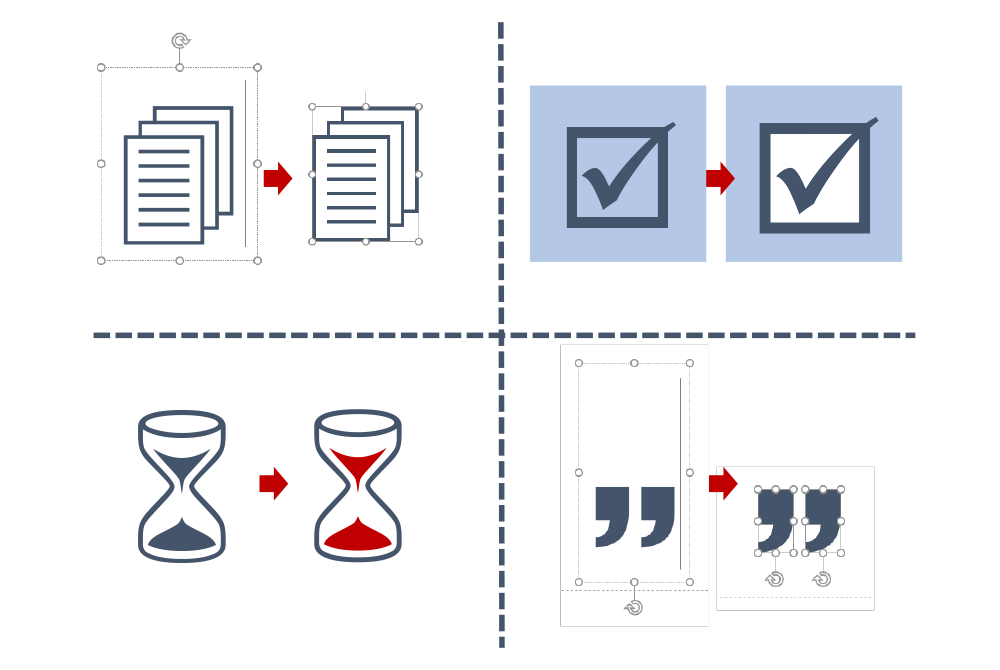Würden Sie gerne mal ein großes Paragrafen- oder Fragezeichen als grafisches Element auf einer Folie platzieren? Oder wollten Sie schon mal ein Symbol über den gleichnamigen Schalter auf der Registerkarte Einfügen in die Präsentation einfügen, mussten aber feststellen, dass Sie die dort aufzufindenden Zeichen stets in Textfelder einfügen müssen? Dann habe ich eine gute Nachricht für Sie: Sie können in PowerPoint nicht nur Buchstaben, Ziffern und andere Schriftzeichen, sondern auch Symbole aus Schriften ohne viel Aufwand in leicht handhabbare Vektorgrafiken verwandeln. Wie das geht und welche Vorteile es hat, erfahren Sie in diesem Beitrag.
Vielleicht fällt Ihnen zu Symbolen als erstes ein, dass es seit der PowerPoint-Version 2016 im Office-365-Abo eine recht umfangreiche thematisch sortierte Sammlung mit Piktogrammen/Symbolen in PowerPoint gibt. Vermutlich wissen Sie dann auch, dass diese als Vektorgrafiken in die Präsentation eingefügt und entsprechend leicht bearbeitet werden können. Ist dieser Beitrag also nur etwas für Anwender*innen mit älteren PowerPoint-Versionen? Nein, ganz und gar nicht. Zum einen benötigen Sie für die Umwandlung von Schriftzeichen in Vektorgrafiken mindestens die PowerPoint-Version 2013. Zum anderen ist es unabhängig vom Grafikmaterial, das Ihnen zur Verfügung versteht, immer gut zu wissen, dass man alle Zeichen, die sich in Textfelder einfügen lassen, aus diesen „befreien“ und als visuelle Elemente im Vektorformat zur Foliengestaltung einsetzen kann. Richtig ist, dass man das sicher nicht in jeder Präsentation braucht, zuweilen kann es aber durchaus ein Segen sein. Aus Schriften können Sie nämlich mehr herausholen, als Sie vielleicht meinen.
Schriften als Quelle für Visualisierungsideen entdecken
Besonders interessant für die Foliengestaltung sind natürlich sog. Symbolschriften. Ein paar werden Sie selbst dann auf Ihrem Computer finden, wenn Sie sich nie damit befasst haben. Das liegt daran, dass die Schriften standardmäßig mit dem Betriebssystem oder Anwendungssoftware mitgeliefert werden. Auch die Symbole, auf die Sie in PowerPoint über die Registerkarte Einfügen Zugriff haben, sind Bestandteile von Schriften. Hier ein paar Symbole aus den Schriften Webdings, Wingdings und Wingdings 2:
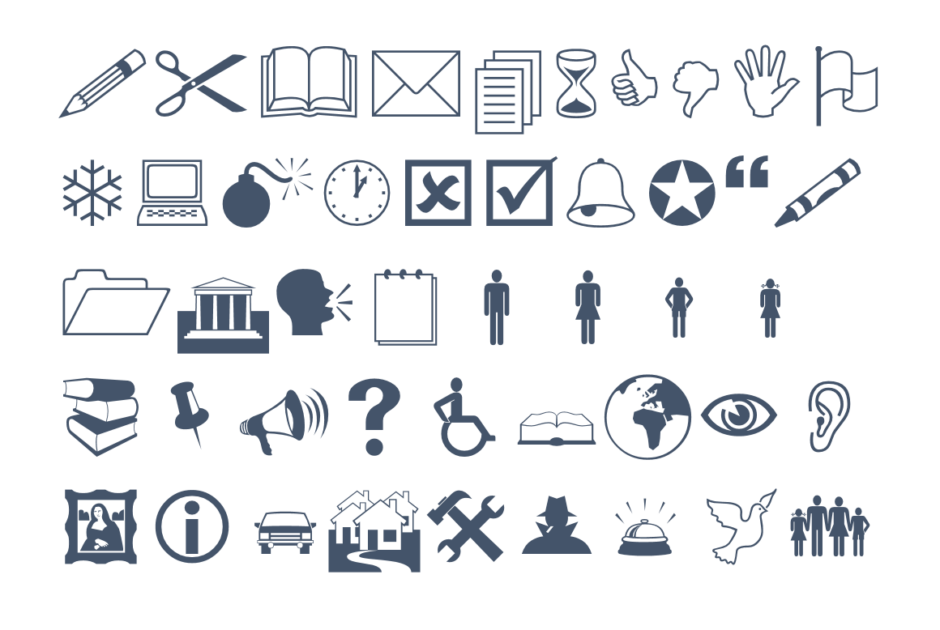
Sie finden die Symbole, wenn Sie im Dialogfeld Symbol (Einfügen > Symbol) ganz oben bei Schriftart die genannten Schriftarten auswählen. Weitere Symbolschriften sehr unterschiedlicher Art gibt es im Internet. Manche sind kostenlos, für andere müssen Sie Lizenzen erwerben.
Gut zu wissen: Auch Sammlungen mit vektorbasierten Symbolen und Piktogrammen werden im Internet angeboten. Wenn es Ihnen also um die Grafiken als solche geht, ist es sinnvoller, direkt für Vektorgrafiken Geld auszugeben und nicht den Umweg über die Schrift zu gehen.
Darüber hinaus enthalten die üblichen Schriften diverse Zeichen, die für die Foliengestaltung interessant sein können. Dazu gehören insbesondere folgende:
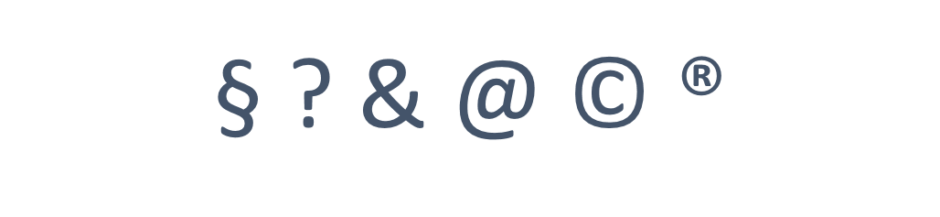
Schließlich kann es Situationen geben, in denen sich einzelne Buchstaben oder Ziffern als grafische Elemente anbieten. Sowohl bei den Zeichen also auch bei den Buchstaben und Ziffern können Sie über die Auswahl der Schrift auf das Aussehen Einfluss nehmen.
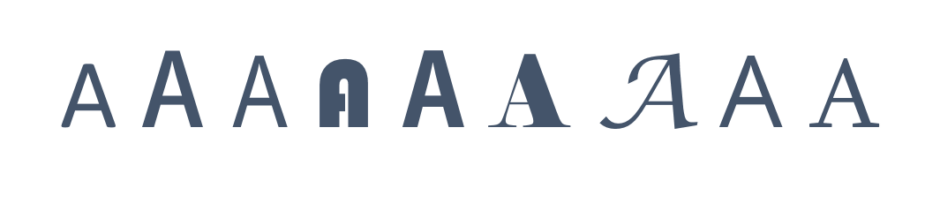
Was bringt die Umwandlung in Vektorgrafiken?
Die Frage stellt sich, weil Sie auch mit Symbolen, Zeichen, Buchstaben und Ziffern, die Sie in Textfelder einfügen, durchaus einiges machen können. Vor allem haben Sie die Möglichkeit, sie neu einzufärben, indem Sie die Schriftfarbe ändern. Sie können sie über die Einstellung der Schriftgröße verkleinern oder vergrößern und sie außerdem auf farbigen Flächen platzieren. Bei den meisten Gestaltungsvorhaben wird dieser Bearbeitungsspielraum ohne Weiteres ausreichen, um das anvisierte Ziel zu erreichen. Wieso ist es dennoch ein gute Idee, die Zeichen in Vektorgrafiken umzuwandeln? Und was sind überhaupt Vektorgrafiken?
Vektorgrafiken bestehen im Unterschied zu Rastergrafiken nicht aus einzelnen Bildpunkten, sondern aus Formeln, die einfache geometrische Formen beschreiben. Ihre Konturen sind deshalb bei jeder Skalierung immer gestochen scharf. Außerdem benötigen sie in der Regel weniger Speicherplatz als Rastergrafiken. In PowerPoint-Präsentationen können insbesondere Vektorgrafiken eingefügt werden, die folgende Dateiformate haben: *.emf, *.wmf und (neuerdings) *.svg.
Die Umwandlung von Schriftzeichen in Vektorgrafiken kann aus sechs Gründen sinnvoll sein: (Bei den nachfolgenden Bildern ist links ist immer das Schriftzeichen zu sehen und rechts die entsprechende Vektorgrafik.)
1. Sie können die Zeichen leichter skalieren, indem Sie sich einen Eckpunkt greifen und die Grafik bei gedrückter Shift-Taste kleiner oder größer ziehen.
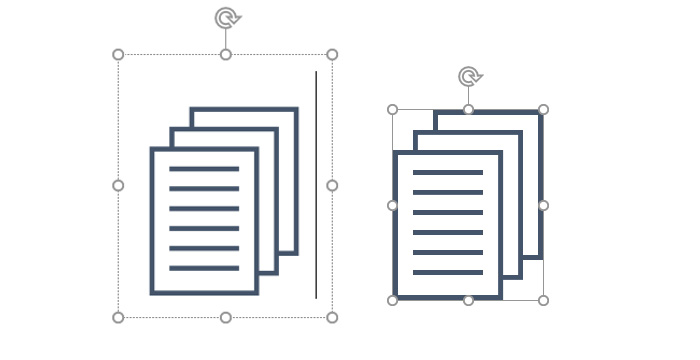
2. Besteht ein Symbol aus mehreren Teilen, können Sie diese unterschiedlich einfärben.
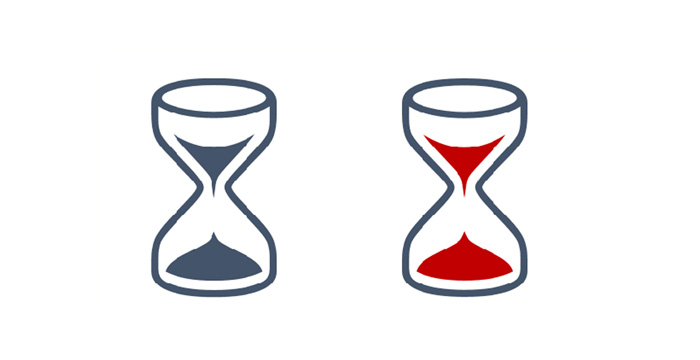
3. Sie können Bestandteile mehrteiliger Symbole löschen oder verschieben.
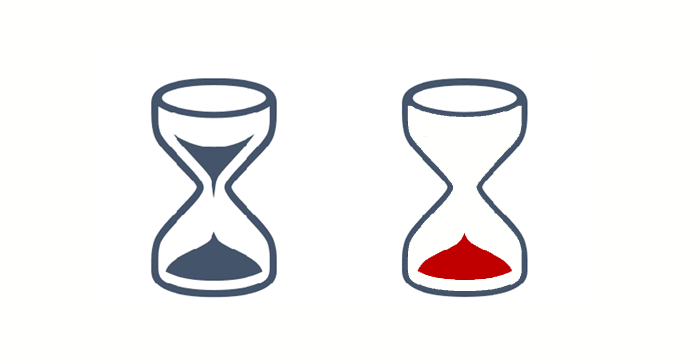
4. Sie können transparente Bestandteile von Zeichen beim Umwandlungsprozess z. B. weiß einfärben und so dafür sorgen, dass sie sich besser von einem farbigen Hintergrund abheben.
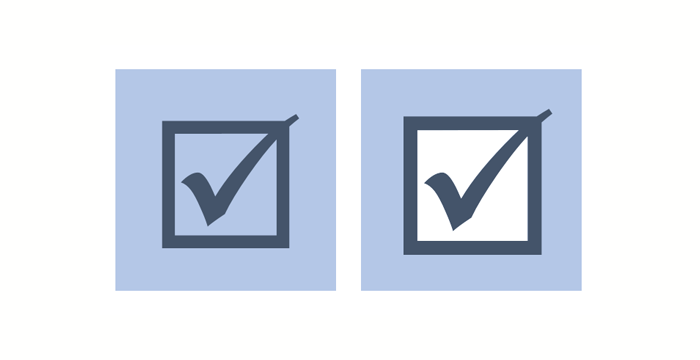
5. Sie können die Form der Zeichen und Symbole verändern, indem Sie diese mit der rechten Maustaste anklicken und im erscheinenden Kontextmenü auf Punkte bearbeiten gehen. Achtung: Die Bearbeitung der Punkte hat es in sich und bedarf einiger Übung!
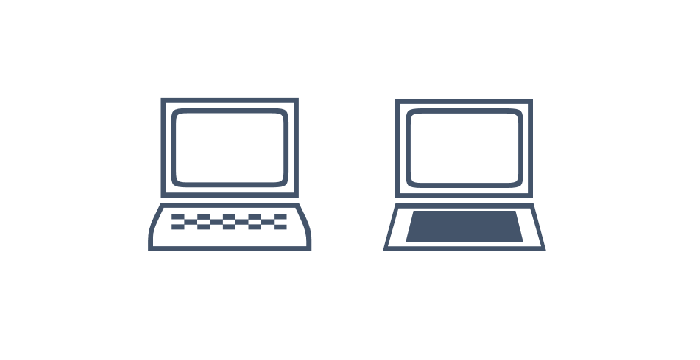
6. Das Drehen, Anordnen, Spiegeln und Stapeln der Zeichen und Symbole ist leichter. Das Beispiel zeigt um 180 Grad gedrehte Anführungszeichen aus der Schrift Wingdings im Textfeld und als Vektoren. In der Schrift Wingdings sind unten platzierte Anführungszeichen nicht verfügbar.
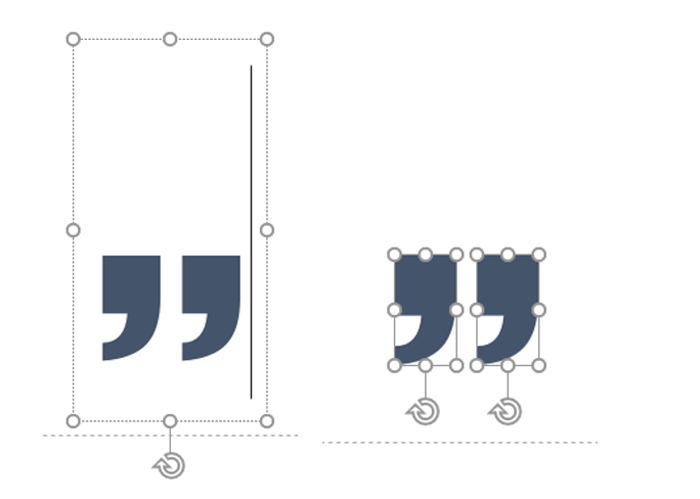
So verwandeln Sie Schriftzeichen in Vektorgrafiken
Bringen Sie über Einfügen > Textfeld ein Textfeld auf die Folie und füllen Sie dieses mit einem Zeichen, das Sie in eine Vektorgrafik umwandeln wollen. Sie können auch gleich mehrere Zeichen einfügen. Damit Sie besser sehen, was Sie tun, stellen Sie am besten die Schrift etwas größer. Sie können das Zeichen über die Tastatur eingeben oder über Einfügen > Symbol ein Zeichen auswählen. Das Aussehen von Buchstaben, Ziffern und anderen Zeichen können Sie verändern, indem Sie eine andere Schrift auswählen. Die Eingabe sämtlicher Zeichen funktioniert nur, wenn sich der Cursor im Textfeld befindet.
Mit den Textplatzhaltern, die über die Layouts auf die Folie gelangen, funktioniert die Umwandlung nicht. Sie brauchen also zwingend ein normales Textfeld.
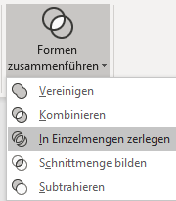
Nun gehen Sie auf Einfügen > Formen, wählen das Rechteck aus und ziehen ein solches über oder neben dem Textfeld mit den Zeichen auf. Wie das Rechteck aussieht, ist gleichgültig. Markieren Sie nun das Textfeld und das Rechteck, indem Sie mit gedrückter linker Maustaste einen unsichtbaren Rahmen über beiden aufziehen. Der nächste Arbeitsschritt ist der entscheidende: Sie zerlegen nun die markierten Objekte in Einzelmengen (Zeichentools > Format > Formen zusammenführen > In Einzelmengen zerlegen). Löschen Sie anschließend alle Objektteile, die nicht zu den Zeichen oder Symbolen gehören, die Sie in das Textfeld eingefügt hatten.
Wenn Sie das Objekt auf einen farbigen Hintergrund legen wollen, ist es ggf. ratsam, transparente Bereiche nicht zu löschen, sondern z. B. weiß einzufärben (siehe oben Vorteil Nr. 4).
Ist das Objekt mehrteilig, wie z. B. ein Fragezeichen, sollten Sie alle verbleibenden Teile am Schluss gruppieren. Fertig ist Ihre Vektorgrafik! Bei Bedarf können Sie noch die Füllfarbe und/oder den Rahmen bearbeiten. Das funktioniert nun wie bei einer Form.
Schriftzeichen als Vektorgrafiken im Einsatz
Nachfolgend noch ein paar Folienbeispiele, bei denen selbst hergestellte Vektorgrafiken aus Schriftzeichen zum Einsatz kommen. Die erste Folie könnte einen neuen Folienabschnitt bzw. Gliederungspunkt einleiten. Hier habe ich den Bücherstapel aus der Symbolschrift Webdings und außerdem eine Ziffer im Vektorformat verwendet:
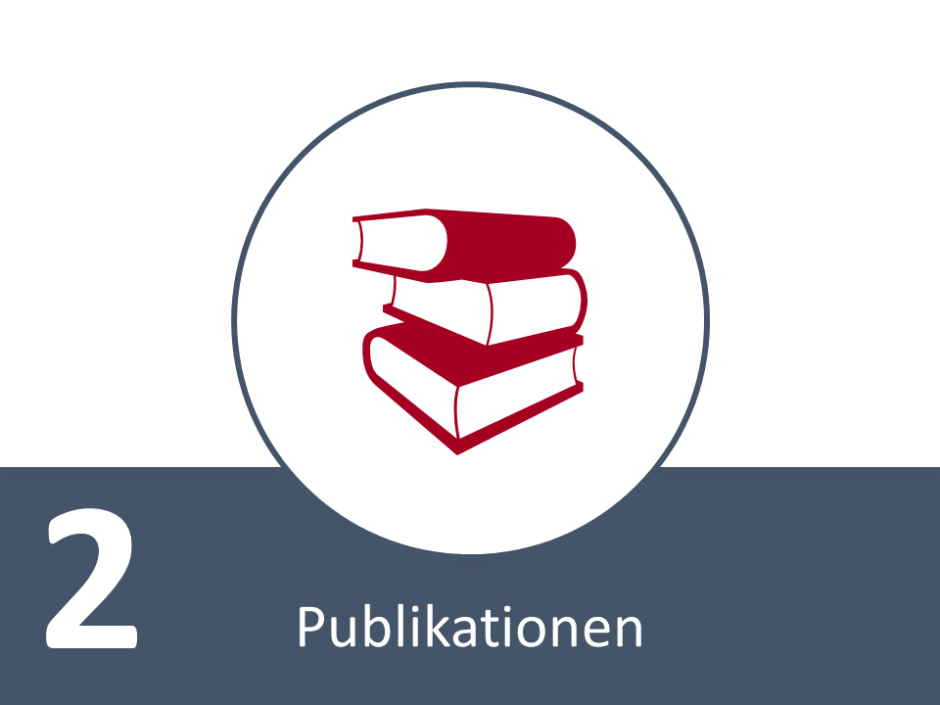
Bei der nächsten Folie kommen gleich drei Symbole aus Schriften zum Einsatz. Das Dokument und die Hand stammen aus der Symbolschrift Wingdings und das Auge aus der Schrift Webdings.

Besonders schwierig ist es, Folien mit unvermeidbar viel Text halbwegs ansprechend zu gestalten. Jurist*innen haben dieses Problem vor allem dann, wenn sie auf den genauen Gesetzeswortlaut Bezug nehmen wollen. Hier ein Beispiel, in dem ein Paragraf im Vektorformat für etwas Auflockerung sorgen und außerdem das Gesetzeszitat als solches kenntlich machen soll:
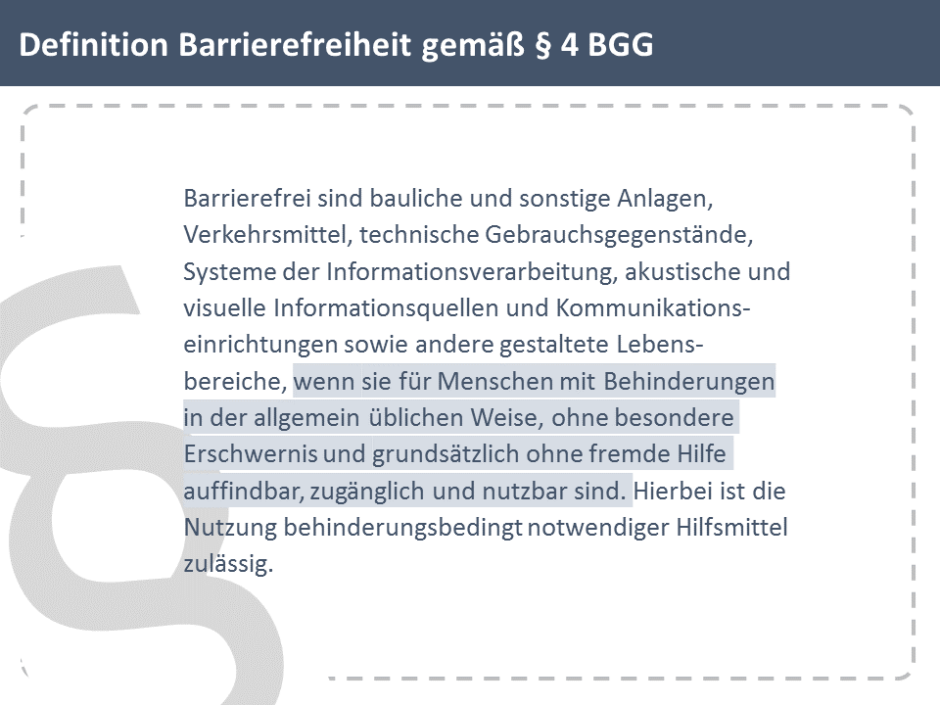
Schließlich noch eine andere Variante der Gesetzesfolie, in der ich die Anführungsstriche aus der Symbolschrift Wingdings als Vektorgrafiken verwendet habe:

Fazit
Die Möglichkeit, Schriftzeichen in Vektorgrafiken zu verwandeln, eröffnet interessante Visualisierungsmöglichkeiten in PowerPoint. Diese stehen nicht in Konkurrenz zu den neuerdings verfügbaren Piktogrammen und externen Grafik- und Symbolsammlungen, sondern ergänzen diese um eine weitere Facette. Vor allem laden Buchstaben, Zeichen und Ziffern im Vektorformat zu typografischen Experimenten auf PowerPoint-Folien ein. Wie immer gilt allerdings auch hier: Übertreiben Sie es nicht, sondern setzen Sie technische und visuelle Möglichkeiten gezielt dort ein, wo sie wirklich passen und im Idealfall die Vermittlung der Inhalte unterstützen.