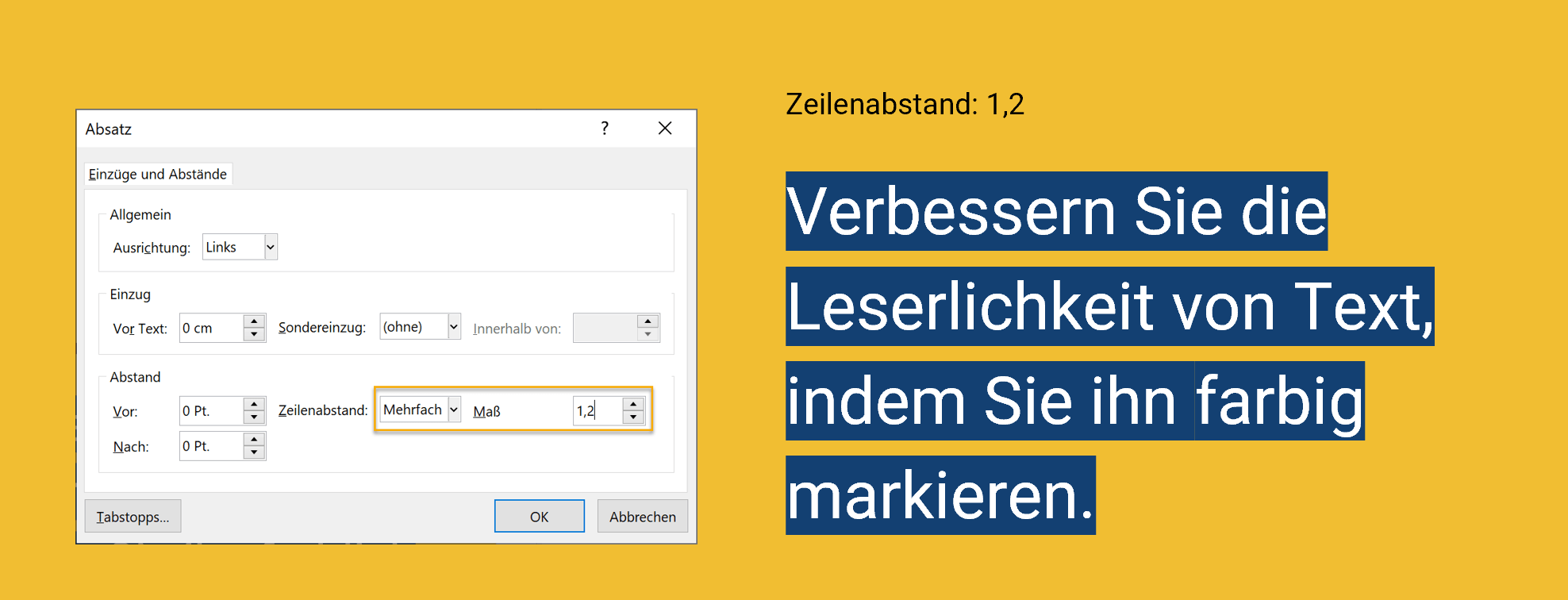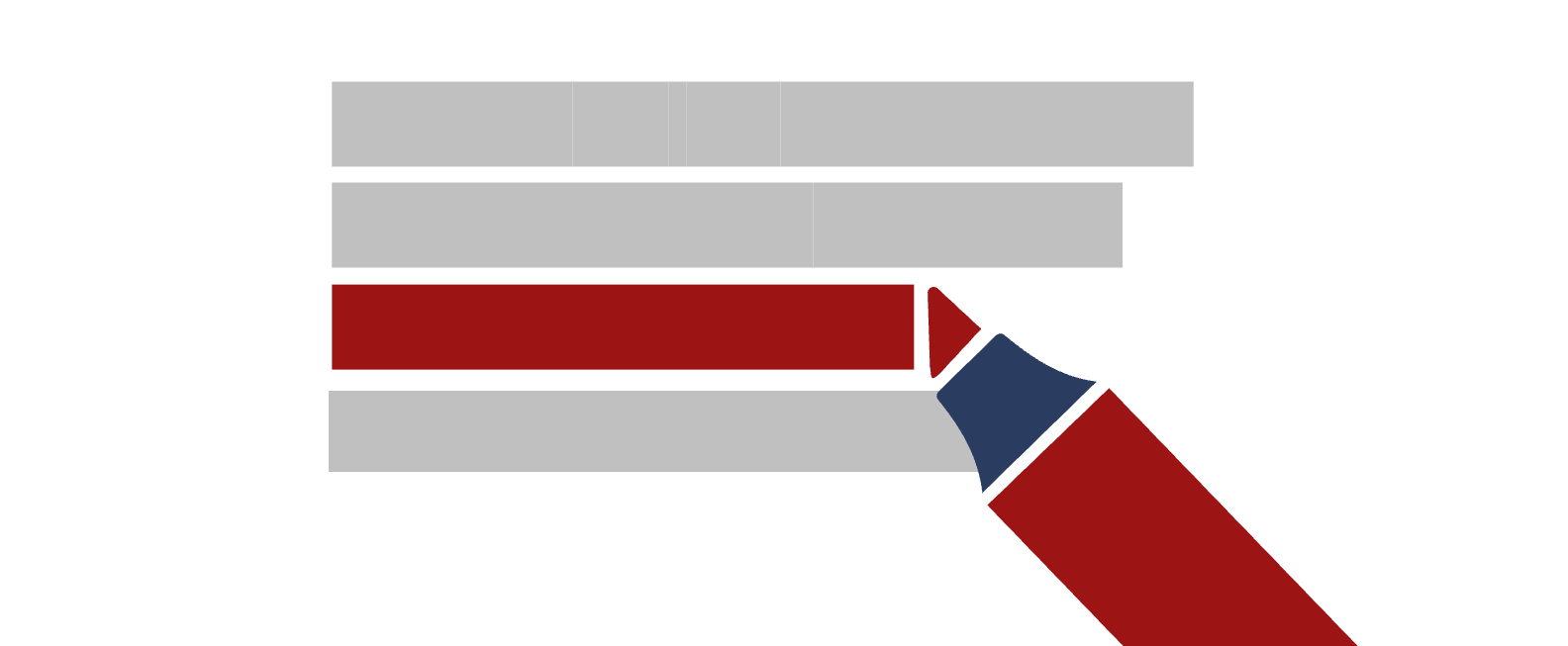Auf Papier markieren wir Textstellen gerne mit Textmarkern in leuchtenden Farben. Auf PowerPoint-Folien können Sie Ähnliches tun. Dabei muss es nicht zwingend darum gehen, Wichtiges hervorzuheben. Die Markierung kann z. B. auch dazu dienen, den Text besser lesbar zu machen. Auch müssen Sie keine grellen Farben verwenden. In diesem Beitrag zeige ich Ihnen, wozu Sie Textmarkierungen in PowerPoint einsetzen können, welche Werkzeuge zur Verfügung stehen und wie Sie deren Farbmenüs um Farbfelder in Ihren Wunschfarben erweitern.
1. Wozu Sie Textmarkierungen einsetzen können
a) Inhalte hervorheben
Mit Textmarkierungen können Sie vor allem Inhalte hervorheben. Die farbige Markierung dient als Blickfänger und transportiert die Botschaft: Seht her, liebe Zuhörer*innen oder liebe Leser*innen, dieses Wort, diese Textstelle oder diese Aussage ist besonders wichtig.


b) Leserlichkeit verbessern
Ein weiterer Zweck der Markierung kann sein, den Farbkontrast zu erhöhen. Nach den Web Content Accessibility Guidelines (WCAG), die auch auf Präsentationen und digitale Dokumente anwendbar sind, ist ein Text nur dann ausreichend wahrnehmbar, wenn der Kontrast zwischen Text- und Hintergrundfarbe mindestens 4,5:1 beträgt. Unternehmensfarben erfüllen diese Anforderung in Kombination mit schwarzem oder weißem Text leider häufig nicht. Einfach ändern kann man die Farben aber auch nicht. Der Kompromiss kann so aussehen, dass man als Hintergrundfarbe die Unternehmensfarbe wählt und den Text z. B. mit einer Schattierung oder Tönung dieser Farbe markiert:
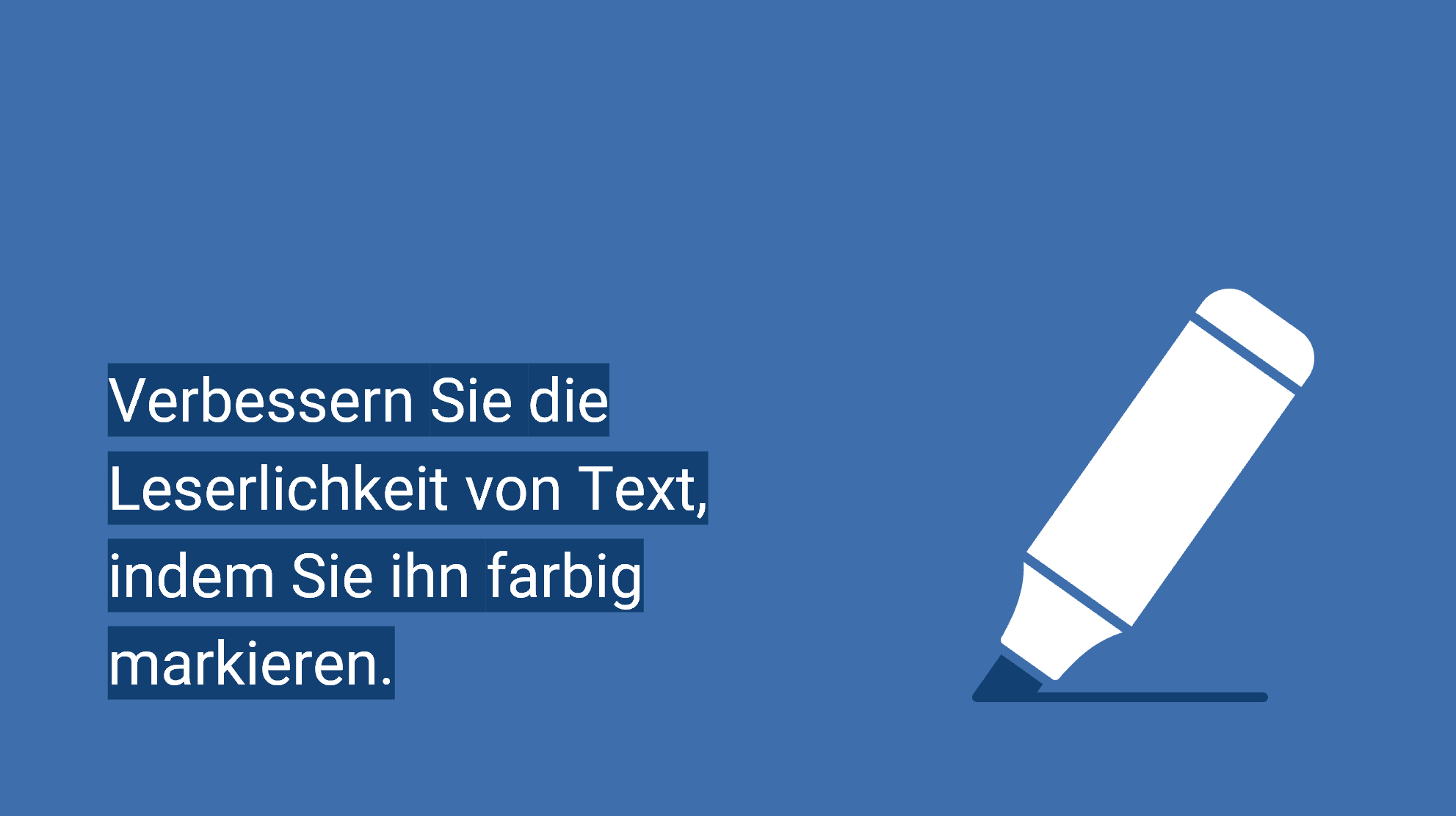
Natürlich sollte man das nicht auf jeder Folie machen, aber es kann z. B. für einzelne Layouts eine Lösung sein.
Würde man auf der Folie oben den weißen Text ohne Markierung auf der blauen Folie platzieren, wäre das Kontrastverhältnis 5,2:1. Die Mindestanforderung wäre damit zwar knapp erfüllt, mithilfe der dunkelblauen Markierung lässt sich das Verhältnis aber ohne Weiteres auf 10,5:1 erhöhen. Ihr Publikum wird das freuen, denn der Text ist so besser lesbar als ohne die Markierung.
c) Orientierung erleichtern
In visuellen Dokumenten, die naturgemäß mehr Text enthalten als Präsentationsfolien, können farbige Textmarkierungen zudem die optische Orientierung verbessern und insofern eine Alternative zur Hervorhebung von Wörtern durch Fettung sein. Es empfiehlt sich allerdings, sie mit Bedacht und nicht als Ersatz für Zwischenüberschriften einzusetzen. Die folgende Seite aus meinem E-Book Designfarben in PowerPoint zeigt beispielhaft, wie es aussehen kann. (Im E-Book selbst sind die Wörter fett gesetzt.)
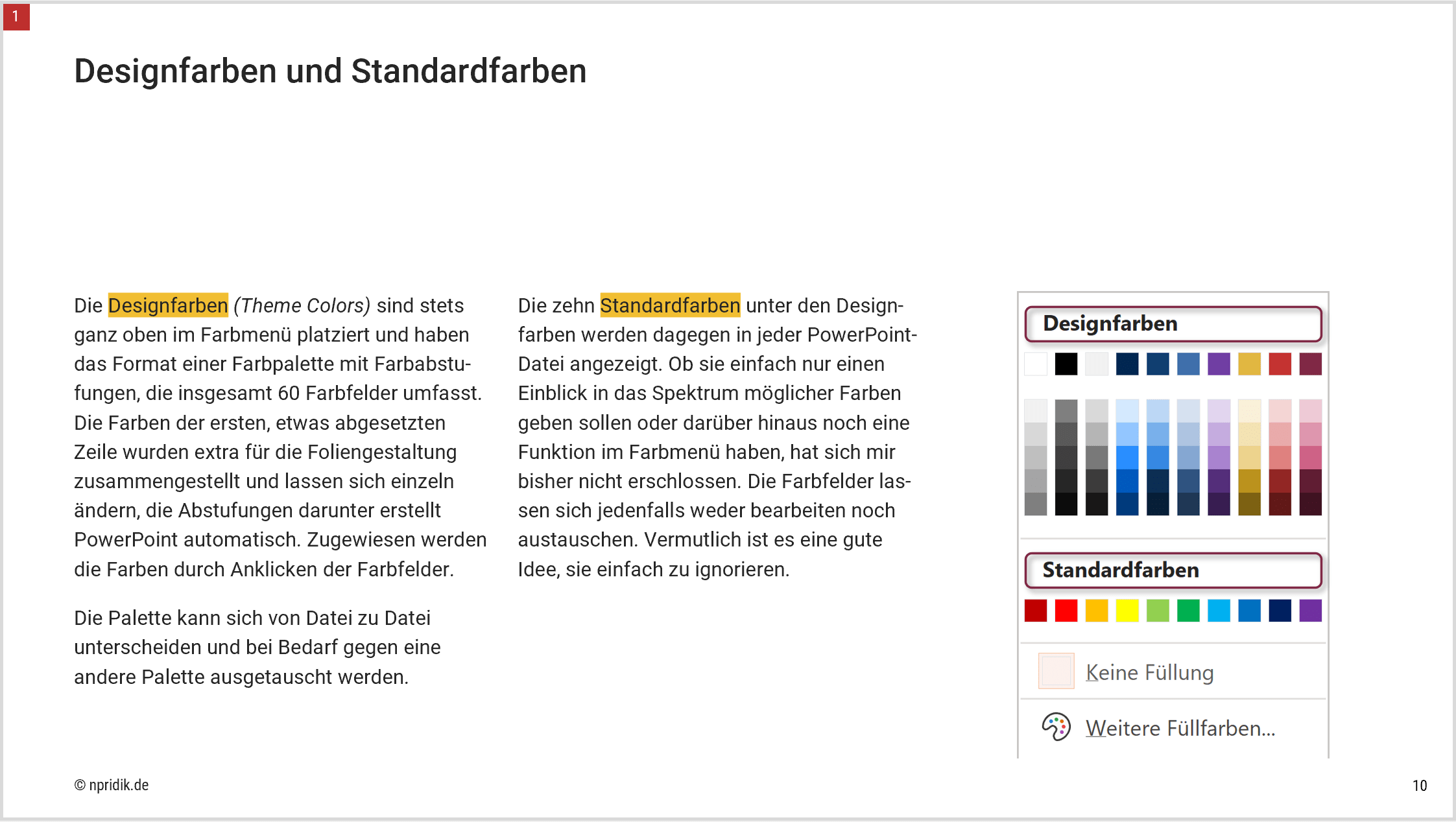
d) Textfolien interessanter gestalten
Schließlich kann die farbige Textmarkierung dazu dienen, Textfolien interessanter zu gestalten. Wenn Sie die beiden Varianten der folgenden Folie im Vergleich sehen: Welche würden Sie bevorzugen?


2. Markierungswerkzeug auswählen
In PowerPoint gibt es zwei Werkzeuge für Textmarkierungen: ein Zeichenwerkzeug und ein Textwerkzeug. Sie unterscheiden sich insbesondere in Bezug auf die Eigenschaften der farbigen Markierung.
a) Zeichenwerkzeug „Textmarker“
Auf der Registerkarte Zeichnen finden Sie bei den Zeichentools den klassischen Textmarker:
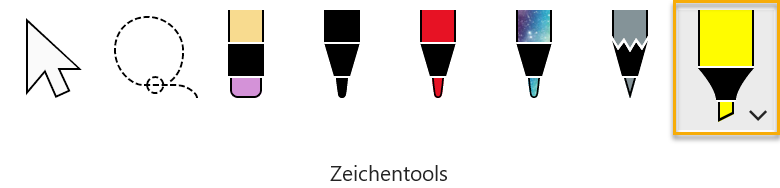
Mit ihm erzeugen Sie farbige Markierungen, die so aussehen, als hätten Sie einen analogen Textmarker für sie verwendet. Zum einen zeichnen Sie den Strich frei mit der Maus oder einem digitalen Stift, was die Markierung handgemacht aussehen lässt, zum anderen ist die Farbe nicht deckend, sondern durchlässig.
Technisch erzeugen Sie mit den Markierungen Objekte, die vom Text unabhängig sind. Die Stärke der Striche können Sie über das Aufklappmenü des Markers auswählen.
Welche Auswirkungen die Transparenz hat, sehen Sie am besten, wenn Sie weißen Text markieren, der auf einem dunklen Hintergrund platziert ist. In der folgenden Übersicht habe ich genau dies in der letzten Spalte getan:
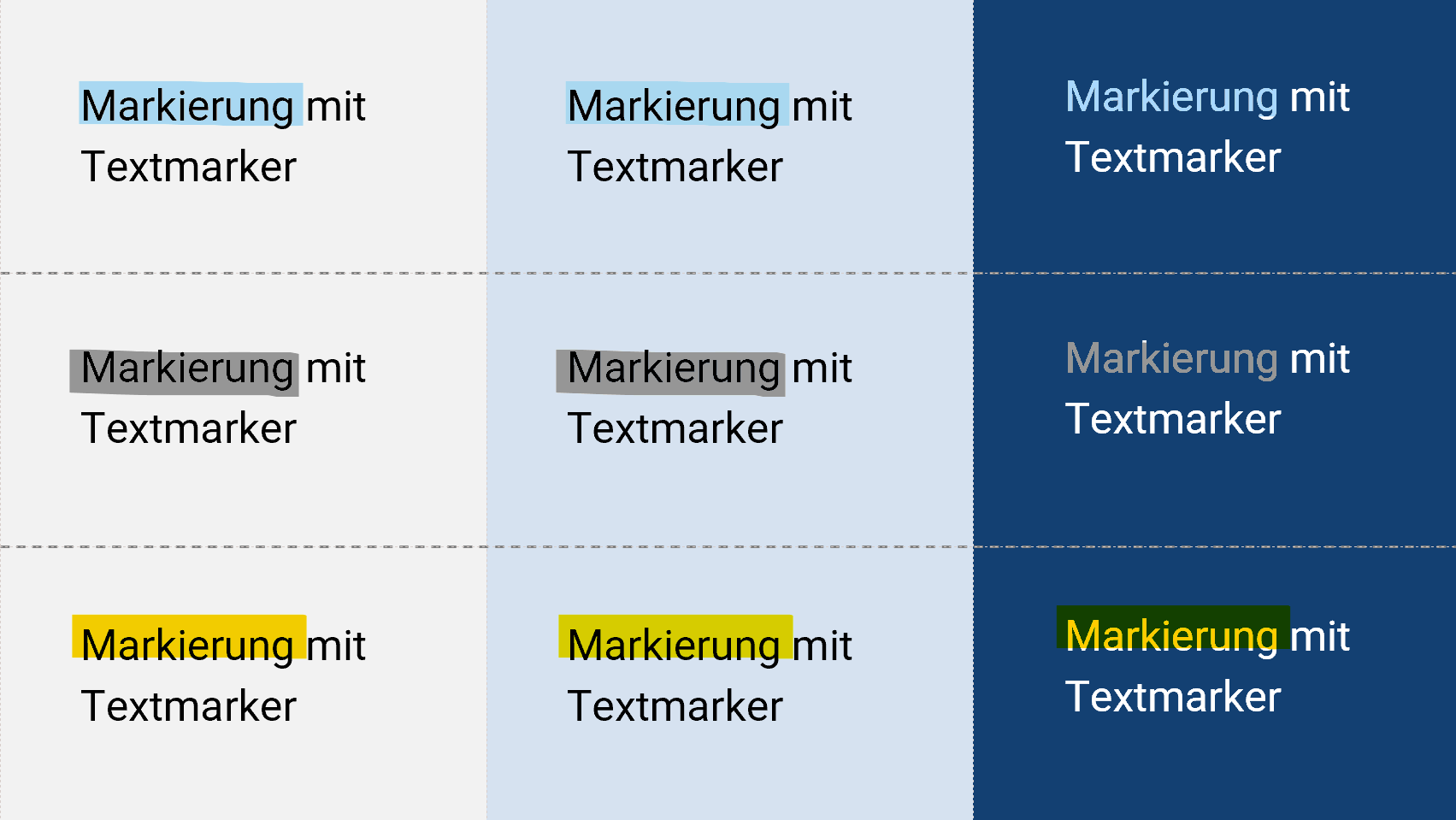
Der Text nimmt zwar die Farbe des Markers an, die Markierung als solche ist aber kaum oder gar nicht zu sehen, weil die Farbe des Markers gegen den durchscheinenden dunklen Hintergrund keine Chance hat. Das Ziel der Hervorhebung lässt sich so kaum erreichen.
Ist der farbige Hintergrund heller, sieht man zwar die Markierung, deren Farbe büßt aber an Strahlkraft ein, weil der farbige Hintergrund auch hier durch die Markierung hindurchscheint. In der Übersicht oben sieht man das gut bei der orangegelben Markierung in der mittleren Spalte unten. Sie erhält wegen des durchscheinenden hellblauen Hintergrunds einen leichten Grünstich. Zudem leuchtet sie nicht mehr so schön, wie in der ersten Spalte. Auch dies schadet dem Zweck der Hervorhebung eher, als dass es ihm nützt.
Halten wir also fest:
Auf farbigen und dunklen Hintergründen sollte der Textmarker eher nicht eingesetzt werden. Er eignet sich in erster Linie zur Hervorhebung von dunklem Text auf einem weißen Hintergrund. Dabei kommt er insbesondere dann in Betracht, wenn die Markierung handgemacht aussehen soll.
Noch ein Hinweis: Nachdem Sie den Textmarker ausgewählt haben, verwandelt sich der Mauszeiger in ein farbiges Rechteck. Dieses Rechteck bleibt auch dann sichtbar, wenn Sie auf eine andere Registerkarte wechseln. Loswerden können Sie es, indem Sie ganz links bei den Zeichentools auf den weißen Pfeil klicken, das sog. Auswahlwerkzeug:

b) Texthervorhebungsfarbe
Mehr Einsatzmöglichkeiten bietet die Texthervorhebungsfarbe. Sie ist auf der Registerkarte Start in der Gruppe Schriftart zu finden. Platziert ist sie dort neben dem Icon für die Schriftfarbe.
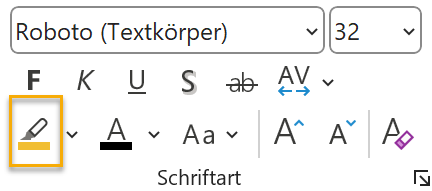
Während Sie mit dem Textmarker einen mehr oder weniger breiten Strich über den Text malen, weisen Sie mit der Texthervorhebungsfarbe Text eine neue Eigenschaft zu, nämlich die, mit einer Farbe unterlegt zu sein. Dabei trifft es das Wort unterlegt insofern, als die Farbe, mit der Sie den Text hervorheben, deckend ist, den Text aber ausspart. Es sieht also im Ergebnis so aus, als hätten Sie ein farbiges Rechteck unter die Textpassage gelegt. Ein farbiger und/oder dunkler Hintergrund hat – abgesehen davon, dass die Wahrnehmung von Farben immer auch von Farben in der direkten Umgebung abhängt – keinen Einfluss auf die Farbe und Qualität der Markierung.
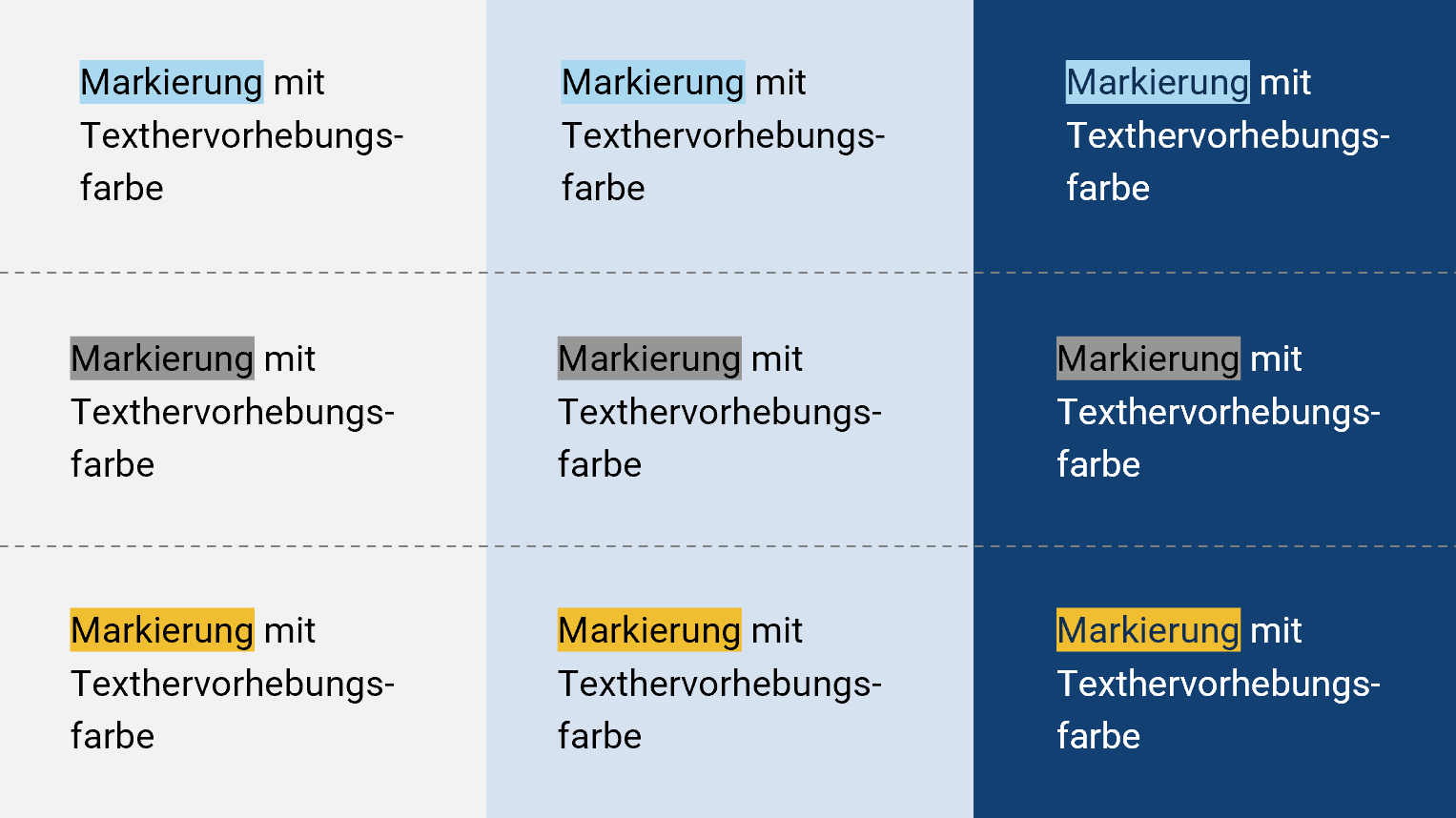
Da die farbige Unterlegung eine Eigenschaft des Textes ist, können Sie sie erst zuweisen, nachdem Sie Text mit der Maus markiert haben. Die Höhe der Markierung (Strichstärke) ist vom Schriftgrad bzw. der Zeilenhöhe abhängig, die durch den größten Schriftgrad in einer Zeile definiert wird.
Ein kleiner Haken ist, dass die Markierung an ihrem Anfang und Ende keinen Abstand zum markierten Text aufweist. Sie beginnt vielmehr unmittelbar mit dem ersten und endet mit dem letzten markierten Buchstaben. Das lässt sich leider nicht ändern. Sie können die Markierung zwar mit einem Leerzeichen vor dem ersten Wort beginnen lassen, am Ende einer Zeile ein markiertes Leerzeichen hinzuzufügen, klappt aber meist nicht. (Theoretisch können Sie zur Verlängerung der Markierung ein Zeichen anfügen, das dieselbe Farbe hat wie die farbige Unterlegung. Von derartigen Tricksereien rate ich aber ab, denn es stehen am Ende Buchstaben im Text, die dort nicht hingehören.)
Die Texthervorhebungsfarbe können Sie zu allen oben aufgeführten Zwecken einsetzen. Sie ist in der Regel dem Textmarker als Markierungswerkzeug vorzuziehen.
3. Wie Sie Farbfelder in Ihren Wunschfarben ergänzen
Sowohl beim Textmarker als auch bei der Texthervorhebungsfarbe stehen im dazugehörigen Menü einige Farbfelder zur Auswahl bereit. Dass Sie hier eine geeignete Farbe zum Markieren finden, ist jedoch eher unwahrscheinlich, es sei denn, Sie haben es auf das typische Textmarker-Gelb abgesehen. Das Farbangebot wirkt ansonsten grell und beliebig und weist keinerlei Bezugspunkte zu der in der Datei verwendeten Designfarbpalette auf. Sie können aber Farbfelder Ihrer Wahl ergänzen.
a) Farbfelder beim Textmarker ergänzen
Beim Textmarker finden Sie im Aufklappmenü immerhin den Menüpunkt Weitere Farben, über den Sie den Farbdialog öffnen können:
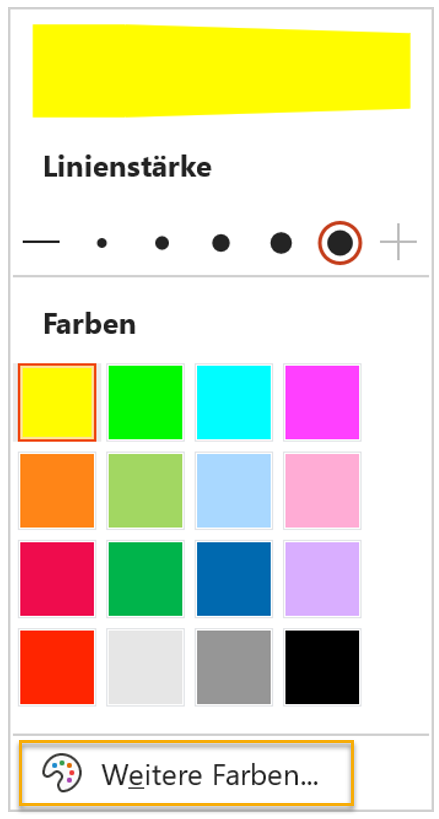
Auch hier erhalten Sie zwar keinen Zugriff auf Ihre Designfarbpalette, können aber jede beliebige Farbe aus dem RGB-Farbraum auswählen oder einen Farbwert eingeben.
Möchten Sie Farben aus der Designfarbpalette zum Markieren einsetzen, müssen Sie entweder deren Farbwerte zur Hand haben oder Sie färben ein Objekt auf der Folie mit der gewünschten Farbe ein und lesen dann den Farbwert mit der Pipette aus dem Farbmenü der Füllfarbe aus, um ihn anschließend in den Farbdialog des Textmarkers einzugeben.
Nachdem Sie die Farbe im Dialog festgelegt oder ausgewählt und den Dialog mit Klick auf Okay geschlossen haben, erscheint ein neues Farbfeld im Menü des Textmarkers unter der neu hinzugekommenen Überschrift Zuletzt verwendete Farben.
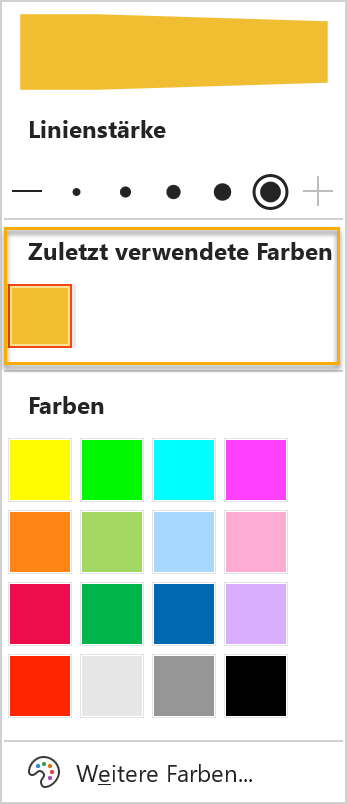
Vier Farbfelder können Sie auf diesem Weg ergänzen. Kommt ein fünftes hinzu, verschwindet das erste Farbfeld aus dem Menü.
Ein Rechtsklick auf das Textmarker-Icon bei den Zeichentools öffnet übrigens ein Kontextmenü, über das Sie insgesamt zwei weitere Textmarker zu den Zeichentools hinzufügen können. So können Sie sich Textmarker mit drei unterschiedlichen Farben einrichten. Diese stehen Ihnen dann dateiübergreifend in PowerPoint zur Verfügung.
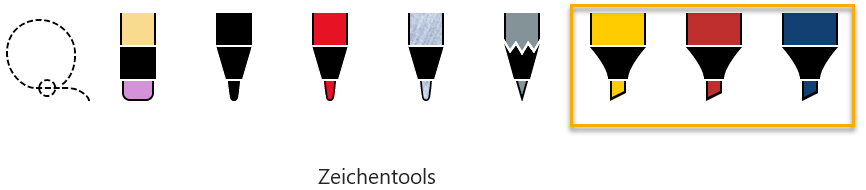
b) Farbfelder bei der Texthervorhebungsfarbe ergänzen
Noch unerfreulicher sieht die Lage bei der Texthervorhebungsfarbe aus. Hier gibt es im Menü nicht einmal eine Hintertür zum Farbdialog. Die Farbauswahl scheint auf die angebotenen Farbfelder begrenzt zu sein:
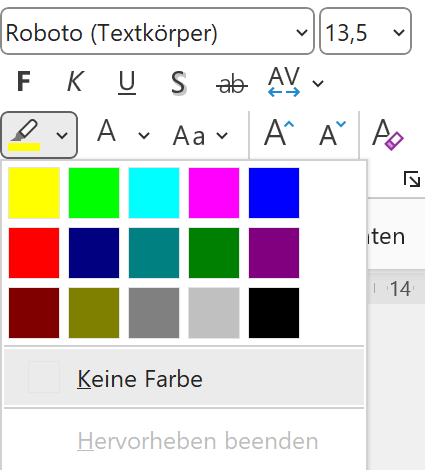
Trotzdem lassen sich auch hier Farbfelder ergänzen. Der Weg ist zwar etwas umständlich, aber das Ziel trotzdem schnell erreichbar. Konkret tun Sie Folgendes:
- Fügen Sie eine Flächenform in die Folie ein und füllen Sie sie mit der Farbe, die Sie später als Texthervorhebungsfarbe einsetzen wollen.
- Wenn Sie die Füllfarbe über den Farbdialog zugewiesen haben, schließen Sie den Dialog mit Klick auf Okay und lesen bei Schritt 3 weiter. Haben Sie die Farbe über die Designfarbpalette zugewiesen, markieren Sie die Form erneut und öffnen für die Füllfarbe den Farbdialog, so als wollten Sie die Füllfarbe über den Farbdialog ändern. Das tun Sie aber nicht, sondern lassen die Farbe so, wie Sie ist, und schließen den Dialog mit Klick auf Okay (nicht auf Abbrechen klicken!).
- Klappen Sie das Farbmenü bei der Texthervorhebungsfarbe auf. Hier ist die gewünschte Farbe nun unter der neu hinzugekommenen Überschrift Zuletzt verwendete Farben gelistet:
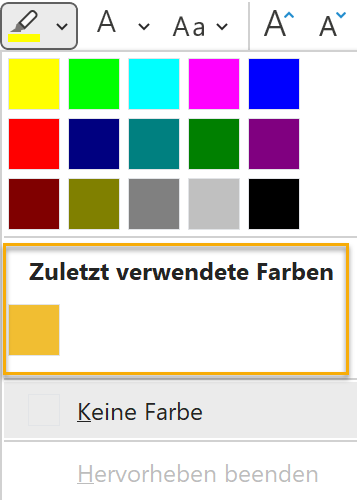
Anders als beim Textmarker werden die Farbfelder der zuletzt verwendeten Farben im Farbmenü der Texthervorhebungsfarbe nur in der gerade geöffneten Datei gespeichert. PowerPoint merkt sich aber die zuletzt verwendete Farbe im Werkzeug selbst. In dem folgenden Beispiel wurde zuletzt das Orangegelb verwendet. In einer neu geöffneten Datei hat der Strich unter dem Hervorhebungswerkzeug deshalb diese Farbe:
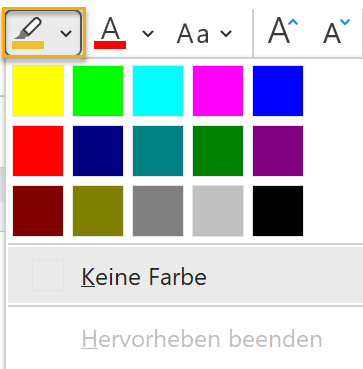
Klicken Sie auf das markierte Icon, wird automatisch das Farbmenü um die zuletzt verwendeten Farben mit dem orangegelben Farbfeld ergänzt und es sieht so aus, wie beim vorletzten Screenshot.
Was hinter dem seltsamen Move mit dem Öffnen des Farbdialogs steckt, obwohl die richtige Farbe bereits ausgewählt wurde, erkläre ich in meinem E-Book Designfarben in PowerPoint. Zudem erfahren Sie, warum sich Textmarkierungen bei einem Wechsel der Designfarbpalette selbst dann nicht ändern, wenn Sie für die Markierungen Farben der Designfarbpalette verwendet haben. Ich gehe zwar nicht speziell auf Textmarkierungen ein, erkläre aber das Farbsystem in PowerPoint als solches. Mit dem Wissen darum lassen sich Fragen wie diese leicht beantworten.
4. Wie Sie Weißraum zwischen Textzeilen erzeugen
Meist sieht es nicht nur besser aus, sondern sorgt auch für eine bessere Lesbarkeit des Textes, wenn mehrere markierte Textzeilen durch Weißraum unterbrochen werden, der Hintergrund also sichtbar wird. Steuern lässt sich das über den Zeilenabstand (Start > Gruppe Absatz). Beträgt dieser 1, sind die Zeilen nicht einzeln, sondern als Block markiert:
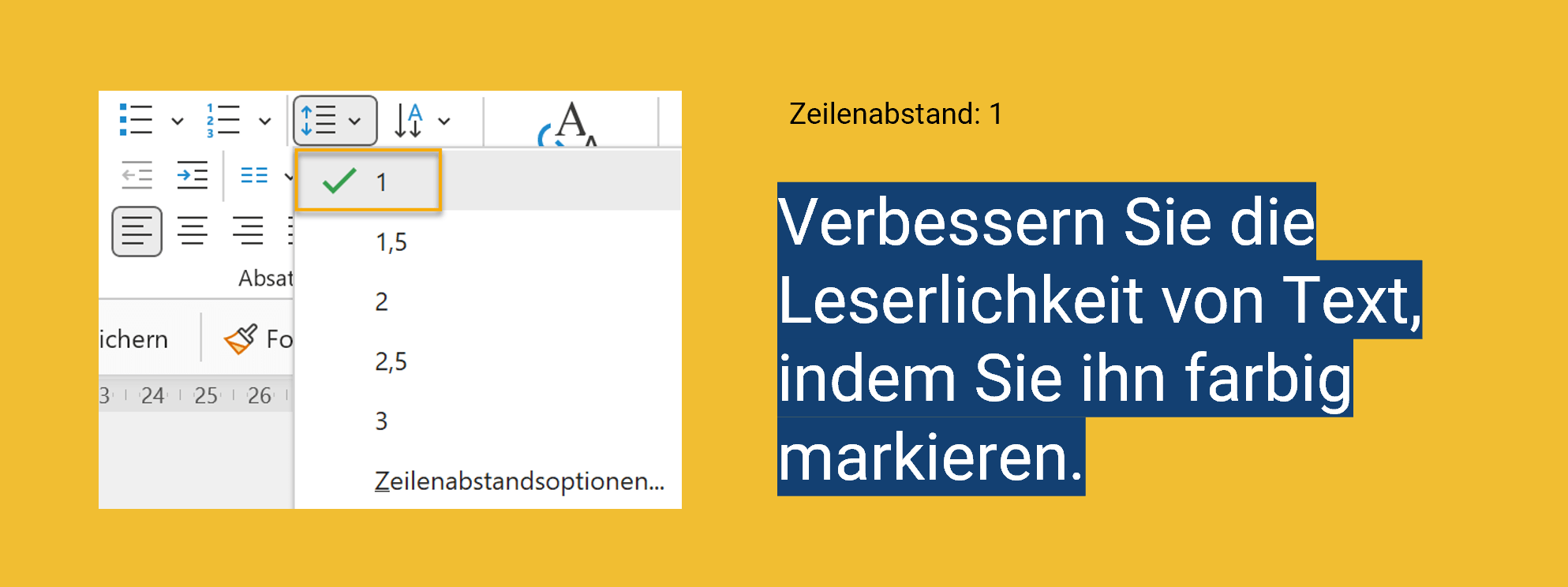
Erhöht man den Zeilenabstand über den Absatzdialog z. B. auf 1,2, sind die Zeilen deutlich voneinander zu unterscheiden: