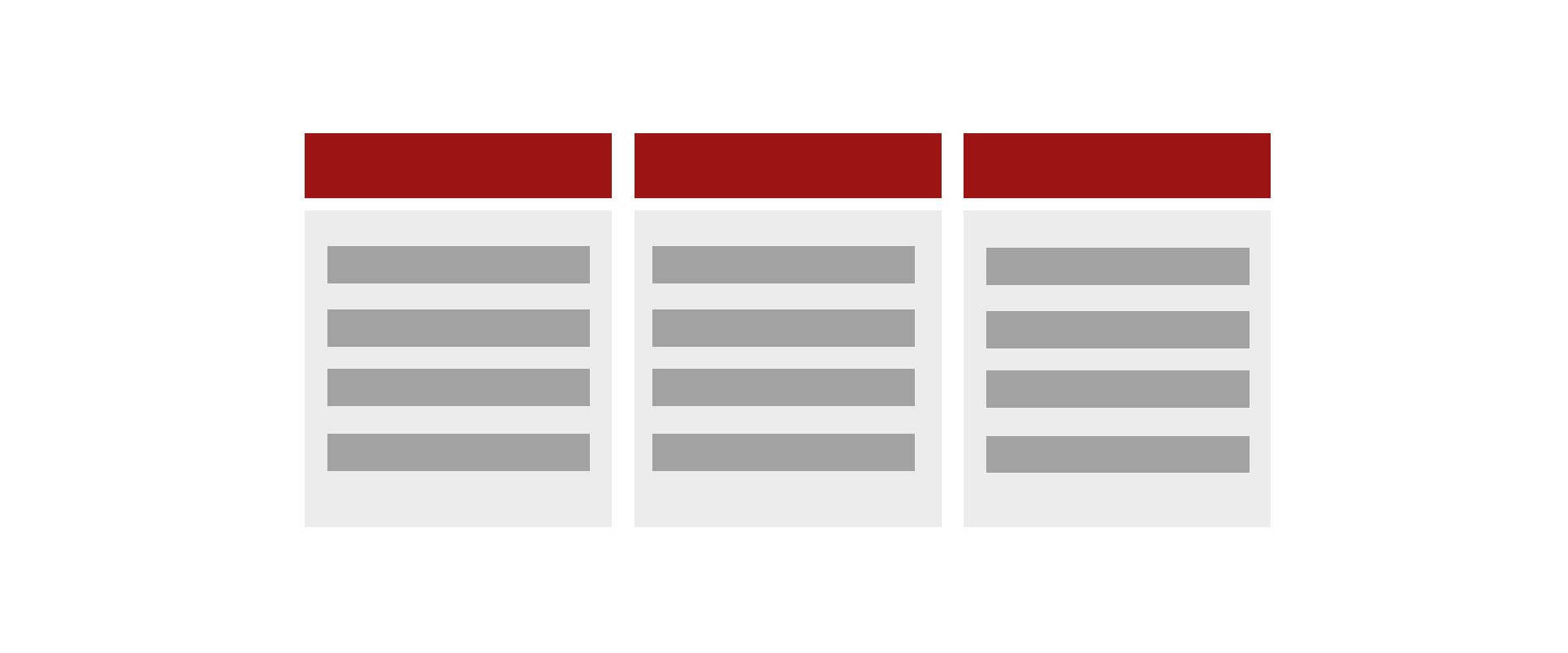Die visuelle Gestaltung Ihrer Präsentationen beginnt damit, dass Sie die Folien nicht mit Fließtext oder textlastigen Listenpunkten füllen, sondern Text in Blöcken denken und anordnen. Dabei spielt es keine Rolle, ob Sie lediglich eine prägnante Aussage treffen, Bildelemente durch Text ergänzen oder mehrere Textblöcke als Strukturbild zueinander in Beziehung setzen wollen. Ganz gleich, was Sie mit Text vorhaben: Wenn Sie nicht gerade auf spezielle Objekte wie Smart Arts oder Tabellen zurückgreifen können, benötigen Sie dafür Textfelder. Was diese von Textplatzhaltern und Formen unterscheidet und welche Funktionen Sie kennen sollten, um sie zu bearbeiten und anzuordnen, erfahren Sie in diesem Beitrag.
Der Beitrag stammt ursprünglich aus dem Jahr 2016 und wurde für die erneute Veröffentlichung grundlegend überarbeitet und erweitert.
1. Was unterscheidet Textfelder von Textplatzhaltern?
Textplatzhalter sind stets Bestandteil eines Folienlayouts. Folienlayouts legen mithilfe von Platzhaltern fest, was für Inhalte auf einer Folie platziert und wie sie dort angeordnet werden sollen. Ihr Ziel ist also die Foliengestaltung unabhängig vom konkreten Inhalt, nur die Art des Inhalts wird durch die verschiedenen Platzhalter festgelegt. Dementsprechend sind Textplatzhalter bereits vorhanden, wenn Sie eine neue Folie einfügen bzw. ein Folienlayout zuweisen. Auch sind ihre Eigenschaften bereits definiert. Zu diesen Eigenschaften gehört auch ein Satz mit Absatzformatvorlagen, die dem Text, den Sie in den Platzhalter eingeben, zugewiesen werden können.
Erkennen können Sie einen Textplatzhalter in aller Regel daran, dass er Sie mit der Formulierung Text hinzufügen zur Texteingabe auffordert:
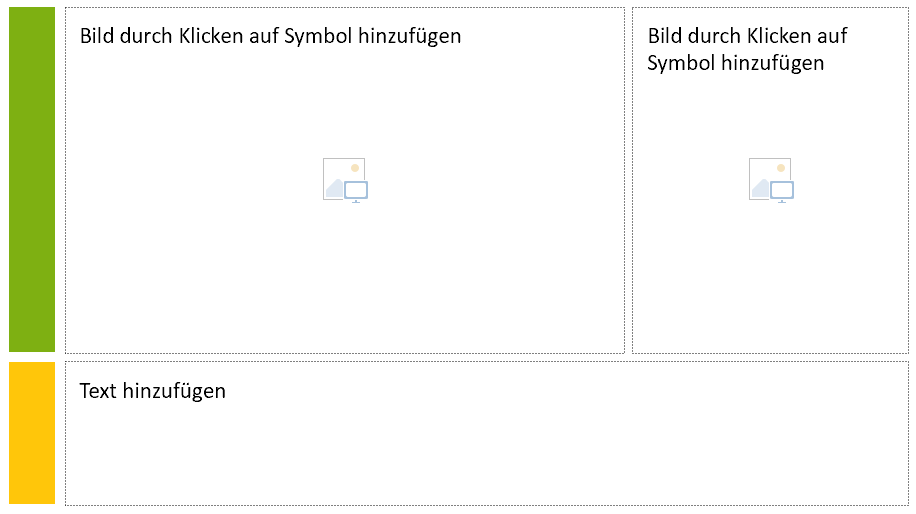
Textfelder benötigen Sie dagegen immer dann, wenn Sie unabhängig von bestimmten Folienlayouts Text auf der Folie platzieren möchten. Sie müssen sie im Zuge der Foliengestaltung selbst auf die Folie bringen (z. B. über Einfügen > Gruppe Text > Textfeld) und die Eigenschaften des Textes und des Kastens, in dem sich der Text befindet, jeweils individuell festlegen. In dem folgenden Beispiel sind sieben Textfelder mit unterschiedlichen Eigenschaften wesentlicher Bestandteil des frei gestalteten Folienmotivs:
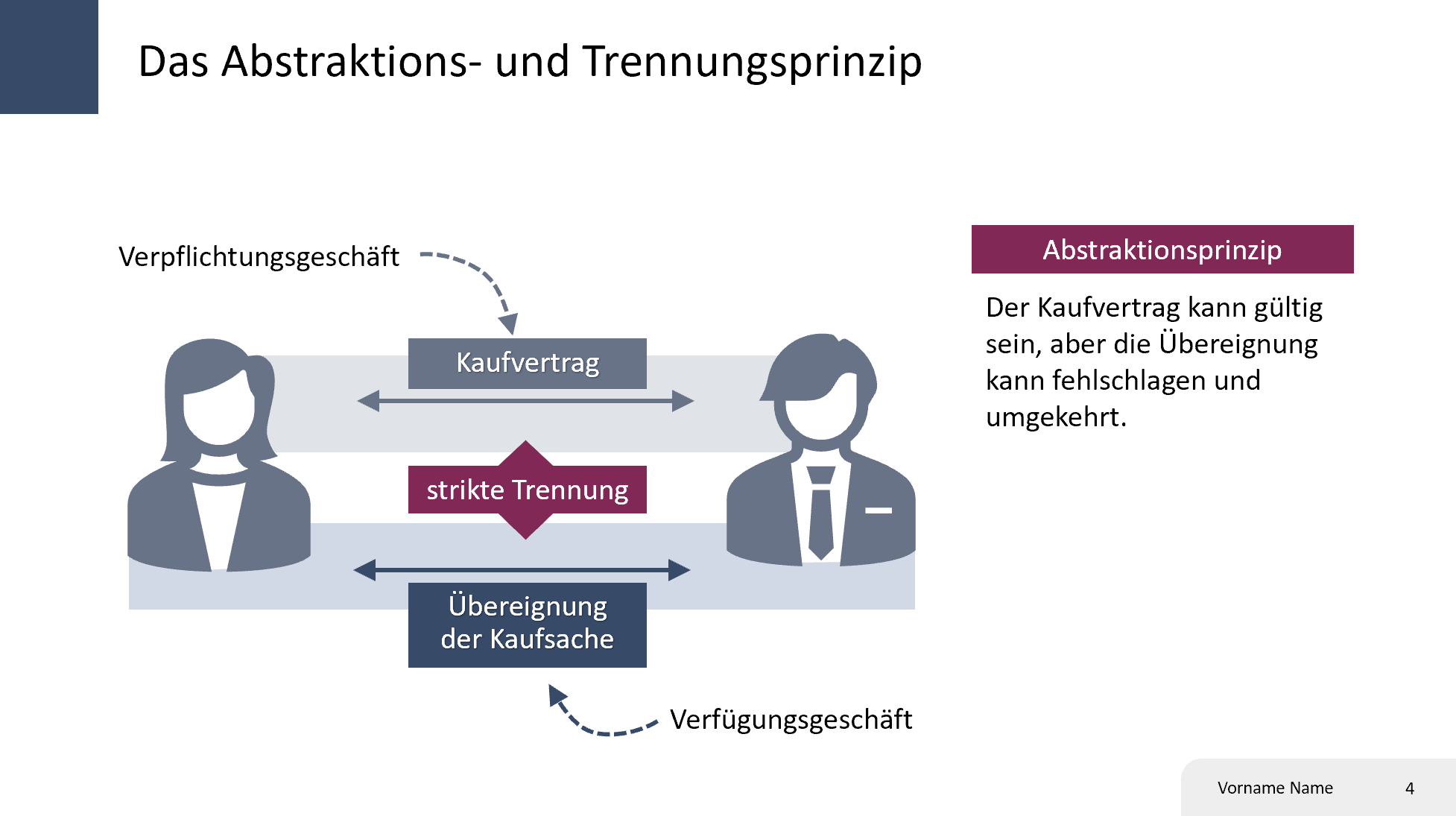
2. Folien mit Textfeldern gestalten
Bei der freien Foliengestaltung heißt es stets, Text in Blöcken zu denken und anzuordnen. Dabei sollte jedes Textfeld idealerweise mit nur einem Stichwort, einem Gedanken, einem Satz oder Aspekt gefüllt sein und möglichst mit einem Bild kombiniert werden. Natürlich können Sie auch mal eine Liste in ein Textfeld schreiben. Das sollte aber die Ausnahme bleiben.
Die Möglichkeiten, wie Sie Ihre Inhalte dann konkret auf der Folie in Szene setzen, sind vielfältig. Insbesondere haben Sie die Wahl, ob Sie sich auf den blanken Text im Textfeld beschränken oder das Textfeld zur Form machen, zu einem farbigen Kasten, der Text enthält.
Nachfolgend drei Gestaltungsbeispiele mit Textfeldern:


3. Was unterscheidet Textfelder von Formen?
Textfelder sind in PowerPoint zugleich Formen und flächige Formen können Sie mit Text füllen. Trotzdem gibt es Unterschiede zwischen Textfeldern und Formen.
Wenn Sie ein Textfeld auf der Folie aufziehen, liegt der Fokus zunächst auf dem Text. Der aufgezogene Kasten hat folglich weder Rahmen noch Füllfarbe. Nur ein blinkender Cursor fordert Sie zur Texteingabe auf. Auf die Höhe des Textkastens haben Sie beim Aufziehen noch keinen Einfluss: Sie beschränkt sich auf die erste Textzeile. Sie können also erstmal nur die Breite festlegen. Der Text beginnt standardmäßig in der linken oberen Ecke des Kastens. Wenn Sie keinen Text in den Kasten schreiben und stattdessen woandershin klicken (außerhalb des Textfeldes), verschwindet der Kasten wieder.
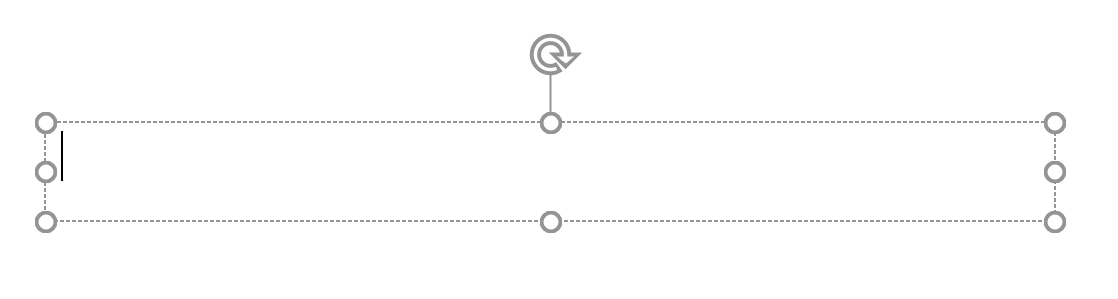
Haben Sie den Kasten mit Text gefüllt, können Sie ihm anschließend über die Registerkarte Formformat eine Füllfarbe und einen Rahmen geben. Danach ist der Kasten nicht mehr allein ein Textfeld, sondern er ist auch eine Form.
Tipp: Ziehen Sie Textfelder tatsächlich auf der Folie auf und klicken Sie nicht einfach nur auf die Folie. Mit dem Aufziehen aktivieren Sie nämlich zugleich den Zeilenumbruch innerhalb des Textfeldes und verhindern so, dass Sie endlos in eine Zeile schreiben.
Wenn Sie eine Form auf der Folie aufziehen, liegt der Fokus dagegen zunächst auf der Form. Diese hat einen Rahmen und eine Füllfarbe und Sie können die ganze Form in der gewünschten Größe sehen. Als Füllfarbe wählt PowerPoint automatisch die Farbe aus, die in der verwendeten Designfarbpalette auf der Position Akzent 1 eingerichtet ist.
Wenn Sie Text hinzufügen wollen, markieren Sie die Form mit der rechten Maustaste. Es öffnet sich ein Kontextmenü, in dem Sie auf Text bearbeiten klicken. Nun blinkt ein Cursor in der Mitte der Form. Anders als beim Textfeld ist der Text in einer Form also nicht oben links ausgerichtet, sondern mittig zentriert. Wenn Sie keinen Text einfügen und stattdessen woandershin klicken, verschwindet nur der Cursor, die Form bleibt sichtbar.
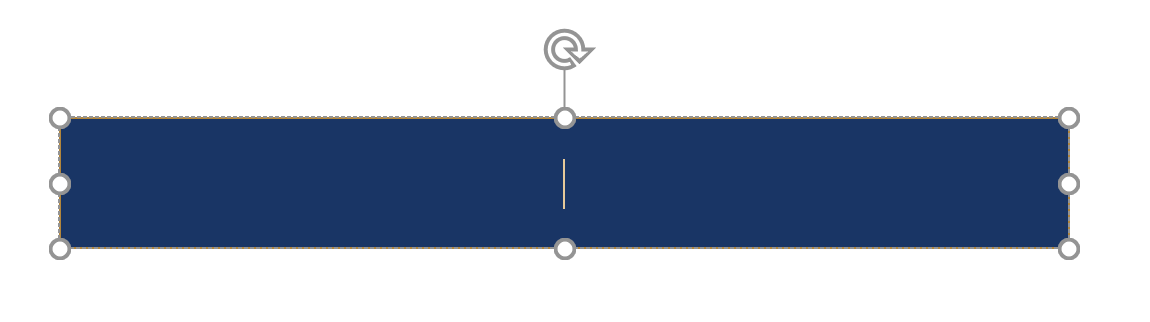
Tipp: Schreiben Sie den Text tatsächlich wie beschrieben in die Form und legen Sie nicht ein Textfeld auf die Form. Zum einen ist es so leichter, den Text in mehreren Textfeldern einheitlich auszurichten (dazu unten mehr), zum anderen haben Sie weniger Objekte auf der Folie, was die Übersichtlichkeit verbessert und die Gestaltung erleichtert.
4. Standardeigenschaften für Textfelder festlegen
Die erwähnten und weitere Standardeigenschaften von Textfeldern und Formen können Sie verändern, indem Sie ein Objekt zunächst nach Ihrer Vorstellung bearbeiten, also Füllfarbe, Rahmen, Texteigenschaften, Textausrichtung etc. festlegen und das Objekt dann als Standardform bzw. -textfeld festlegen. Dafür machen Sie einen Rechtsklick auf das Objekt und gehen im erscheinenden Kontextmenü auf den entsprechenden Menüpunkt:
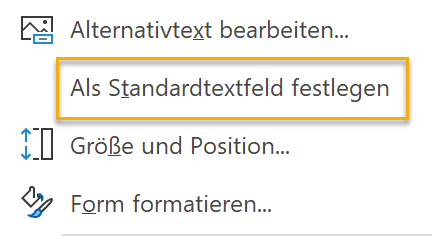
Die Einstellung gilt dann für die gerade geöffnete Präsentation. Soll sie für alle Ihre Präsentationen gelten, muss sie in der von Ihnen genutzten Präsentationsvorlage eingerichtet werden.
Die Schrift in Textfeldern und Formen ist standardmäßig die Schrift, die in den Mastereinstellungen als Designschrift für Textkörper festgelegt wurde. Diesbezüglich besteht in der Regel kein Änderungsbedarf, denn die Designschriften wurden gerade deshalb festgelegt, damit Sie innerhalb der Präsentation immer dieselben Schriften einsetzen.
5. Mit Textfeld oder Rechteck beginnen?
Wenn Sie nicht gerade blanken Text ohne sichtbaren Kasten auf die Folie bringen wollen oder über ein eigens eingerichtetes Standardtextfeld verfügen, würde ich dazu raten, ein Rechteck auf der Folie aufzuziehen und in die Form dann Text einzufügen. Der Grund ist, dass es bei der Foliengestaltung hilft, wenn man die Form sieht und nicht nur den Text. Es spricht aber auch nichts dagegen, mit einem Textfeld zu starten. Entscheiden Sie danach, was für Sie bei der Foliengestaltung im konkreten Fall am besten passt.
6. Textfelder vervielfältigen
Benötigen Sie mehrere gleich aussehende Textkästen, stellen Sie einen fertig, halten die Strg-Taste gedrückt und ziehen dann mit gedrückter linker Maustaste eine oder mehrere Kopien aus der Form. Dieses Vorgehen hat den Vorteil, dass Sie die Kopien dank der intelligenten Führungslinien (dazu unten) gleich auch passend anordnen können. Alternativ können Sie die Kopien aber natürlich auch mit Strg + c, Strg + v anfertigen.
Eine weitere Tastenkombination, die Sie ausprobieren können, ist Strg + d (für duplizieren). Sie kann praktisch sein, wenn Sie längere Reihen mit gleichen Textfeldern in gleichem Abstand zueinander anordnen möchten. Hier stellen Sie ein Textfeld fertig, drücken die Tastenkombination und platzieren die dadurch erzeugte Kopie wie gewünscht. PowerPoint versteht dann, dass die beiden Objekte der Beginn einer Objektreihe sind. Drücken Sie die Tastenkombination nun nochmals, werden alle folgenden Kopien automatisch in der begonnenen Reihe mit gleichem Abstand zueinander angeordnet.
7. Text-Form-Beziehung
In Bezug auf das Erscheinungsbild von Textkästen ist viel gewonnen, wenn der Text nicht irgendwie in der Form sitzt, sondern an einer bestimmten Stelle mit einem bestimmten Abstand zum Rand platziert wird, und zwar bei gleichartigen Textkästen jeweils an der gleichen Stelle. Die Funktionen und Einstellungen, die Sie dafür benötigen, heißen Textoptionen und lassen sich z. B. über das folgende Menü der Registerkarte Start aufrufen:
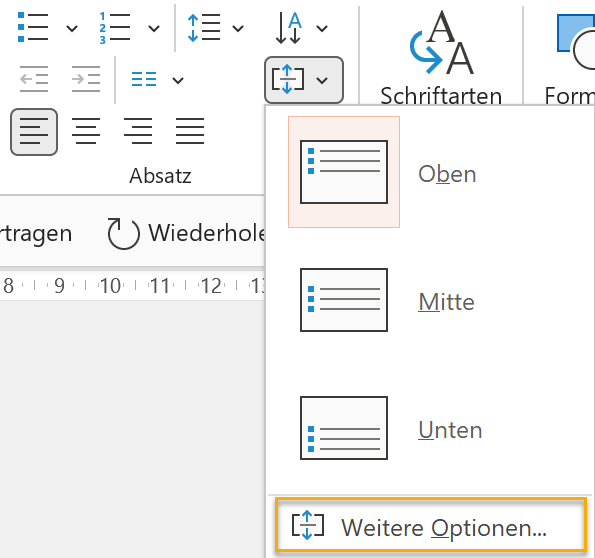
Es öffnet sich dann am rechten Bildschirmrand das Fenster Form formatieren mit den folgenden Funktionen und Eingabefeldern, die Sie beim Einsatz von Textfeldern immer griffbereit haben sollten:
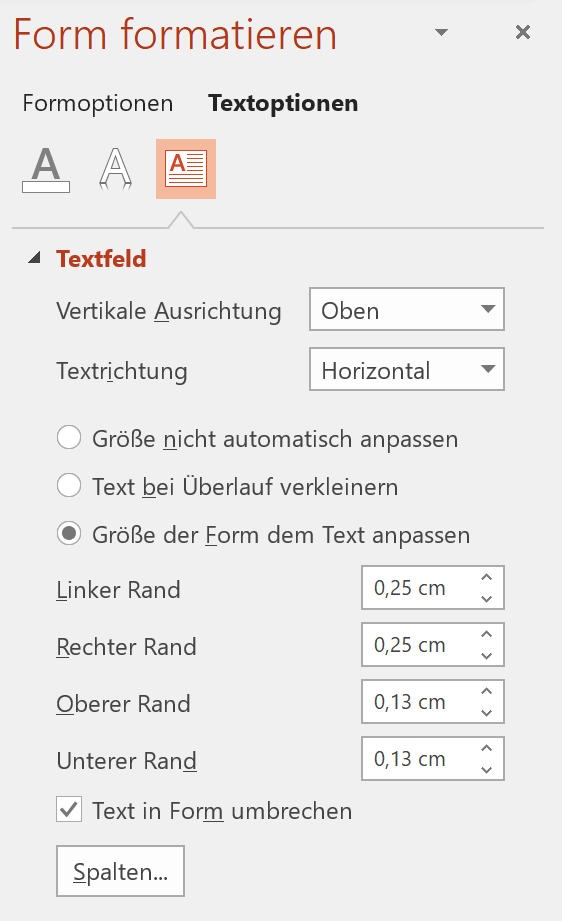
Die wichtigsten stelle ich Ihnen nachfolgend kurz vor.
Kastengröße von der Textmenge entkoppeln
Ordnen Sie mehrere Textkästen nebeneinander oder auch untereinander an, sieht es in der Regel am besten aus, wenn alle Kästen unabhängig von der jeweils enthaltenen Textmenge dieselbe Größe haben. Typisch ist z. B. eine Anordnung wie auf der der folgenden Folie, bei der es komisch aussähe, wenn die roten Kästen eine unterschiedliche Höhe hätten:
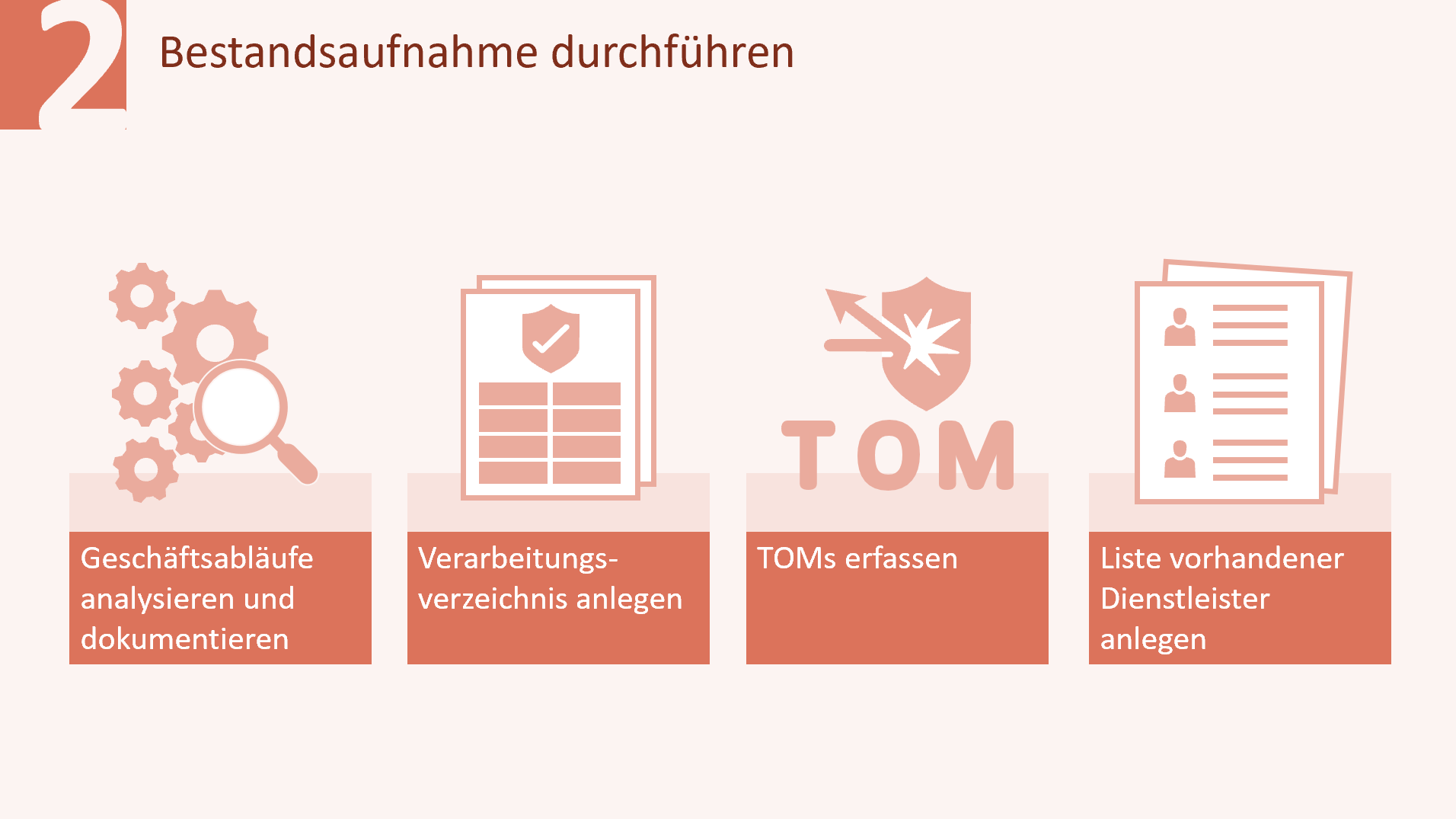
Damit der Plan aufgeht und sich die Kastenhöhe nicht automatisch verändert, wenn Sie Text aus einem Kasten entfernen, benötigen Sie die Funktion Größe nicht automatisch anpassen:
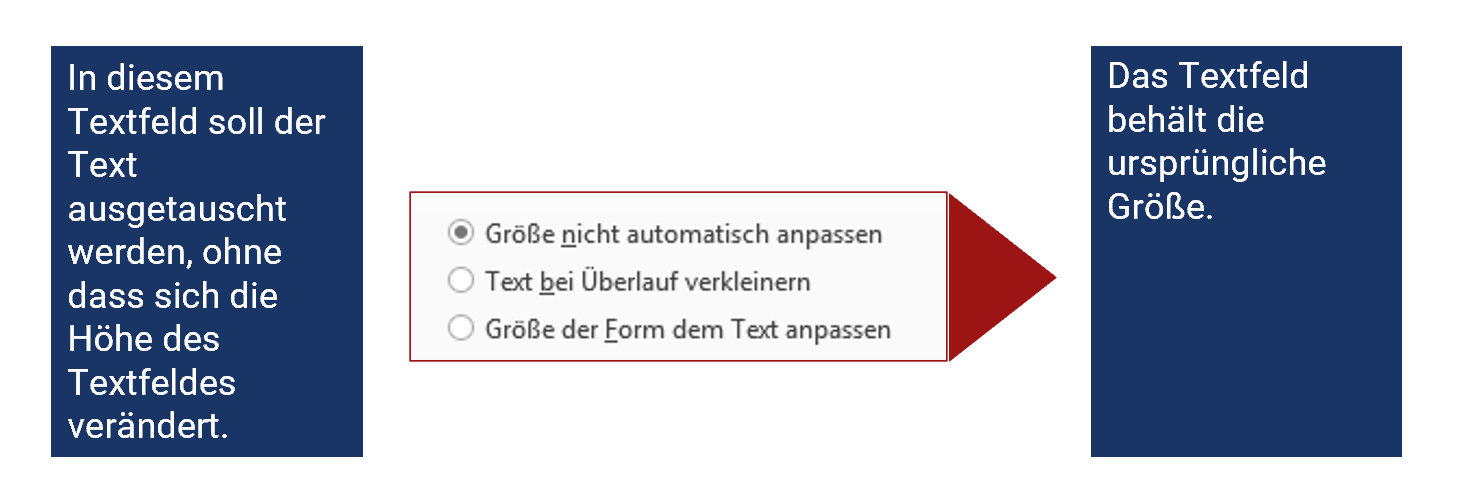
Aktivieren Sie die Funktion, bevor Sie Änderungen am Text vornehmen. Am besten, Sie machen sie gleich zur Eigenschaft Ihres Standardtextfeldes.
Sollte die ursprünglich vorgesehene Kastengröße nicht ausreichen, können Sie alle Textfelder markieren und die Rahmen an den Ziehpunkten größer ziehen. Sollte das Ziehen bei Ihnen nicht möglich sein, haben Sie den Punkt Größe nicht automatisch anpassen noch nicht aktiviert.
Ausrichtung des Textes innerhalb der Textfeldes
Dass Sie Text linksbündig, zentriert, rechtsbündig oder im Blocksatz ausrichten können, wissen Sie. Diese Einstellungen betreffen jedoch nur den Text als solchen. Sie klären nicht die Frage, wo sich der z. B. linksbündig ausgerichtete Text innerhalb des Textkastens befindet. Für diese Einstellung benötigen Sie die Funktion der vertikalen Ausrichtung (Start > Gruppe Absatz > Text ausrichten > Weitere Optionen > Textoptionen > Vertikale Ausrichtung). Dazu nachfolgend ein paar Beispiele. Die farbigen Balken zeigen in den Beispielen jeweils gleiche Abstände an:
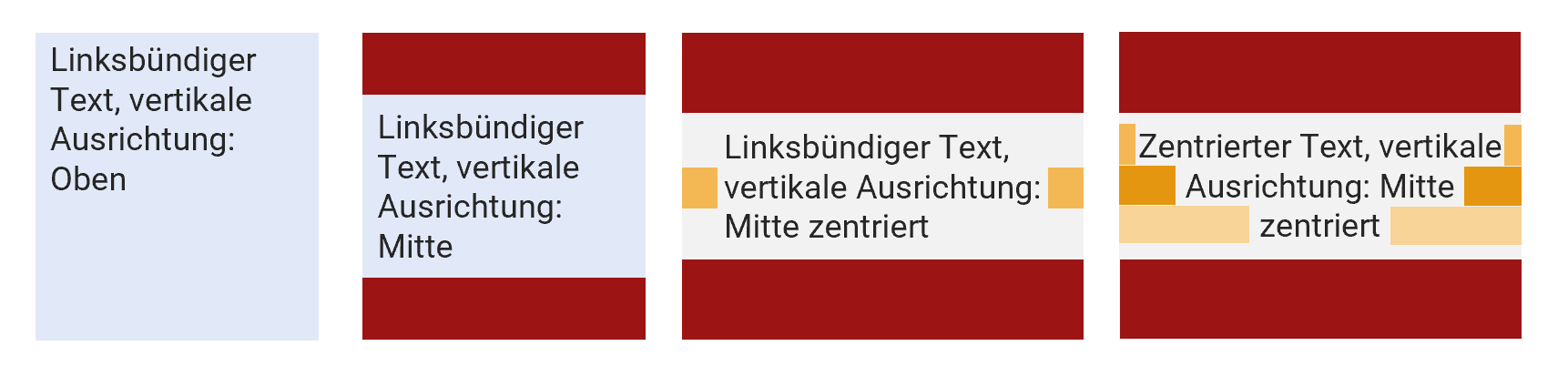
Am dritten Kasten sehen Sie, dass die vertikale Ausrichtung Mitte zentriert nicht identisch ist mit der zentrierten Ausrichtung des Textes. Sie können vielmehr auch einen linksbündigen Text mittig zentriert ausrichten. Dabei bedeutet Mitte, dass der Abstand zur oberen und unteren Formkante gleich groß ist und zentriert, dass der Abstand der längsten Textzeile zur linken und rechten Kante gleich groß ist. Richten Sie dagegen einen zentriert ausgerichteten Text über das Menü der vertikalen Ausrichtung mittig zentriert im Kasten aus, sind die Abstände zwischen Text und Rahmen auf beiden Seiten jeder einzelnen Textzeile gleich groß (oben vierter Kasten).
Abstand des Textes zum Rand
Weitere Möglichkeiten zur richtigen Platzierung des Textes in der Form bieten die Einstellungen zu den Rändern (Start > Gruppe Absatz > Text ausrichten > Weitere Optionen > Textoptionen > linker Rand / rechter Rand / oberer Rand / unterer Rand). Auch dazu ein paar Beispiele:
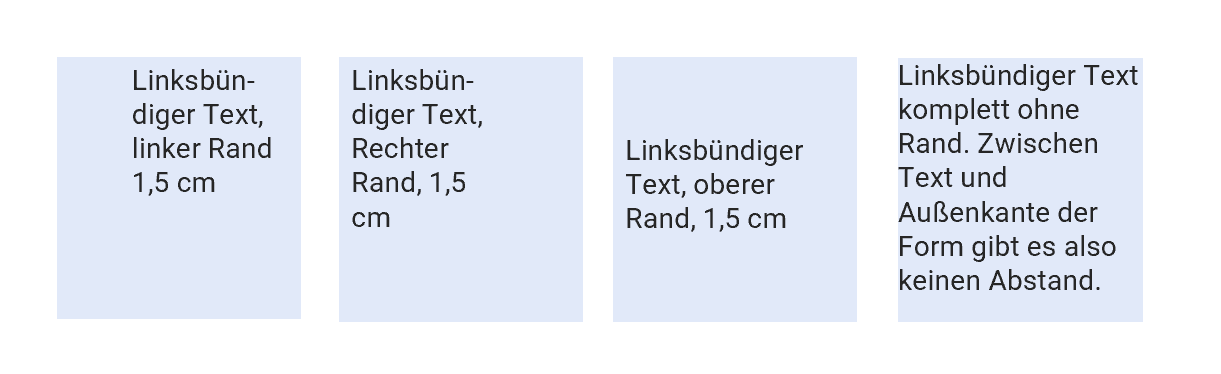
Bei den Rändern ist wichtig, dass sie bei gleichartigen Textkästen gleich groß sind und dass immer so viel Platz zum Rand ist, dass der Text innerhalb des Kastens ausreichend Luft hat.
Tipp: Passt Ihr Text ganz knapp nicht mehr in eine Zeile (rutscht z. B. ein Trennstrich in die Folgezeile) und wollen Sie die Kastenbreite nicht vergrößern, können Sie versuchen, die Einstellung zum rechten Seitenrand minimal zu verkleinern. Vielleicht passt es dann. In PowerPoint gibt es im Übrigen keine automatische Silbentrennung. Sie müssen also alle Trennstriche selbst einfügen. Damit Sie dies nicht mehrfach tun müssen, sollten Sie vorher entscheiden, wie breit das jeweilige Textfeld sein soll.
8. Text-Form-Eigenschaften auf andere Textfelder übertragen
Häufig klärt sich erst bei der Foliengestaltung, wie Textfelder auf der Folie im Einzelnen aussehen bzw. welche Eigenschaften sie haben sollen. Sie probieren dann an einem Textfeld etwas aus und anschließend besteht der Bedarf, die gefundene Einstellung auf andere Textfelder zu übertragen. Dafür ist der gelbe Pinsel in der Menüleiste (Start > Gruppe Zwischenablage) hilfreich:
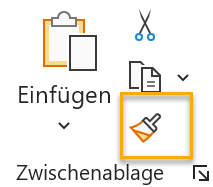
Sie markieren das Objekt mit der gewünschten Eigenschaft, klicken dann den Pinsel und anschließend das Textfeld an, dass die gewünschte Eigenschaft erhalten soll. Wollen Sie das Wunschformat auf mehrere Textfelder übertragen, machen Sie einen Doppelklick auf den Pinsel und klicken dann nacheinander alle Textfelder an.
9. Größe von Textfeldern anpassen
Eine Größenanpassung von Textfeldern ist über den gelben Pinsel leider nicht möglich. Auch bietet PowerPoint keine Funktion, mit der sich die Größe verschiedener Objekte per Knopfdruck vereinheitlichen lässt. Es gibt jedoch PowerPoint-Add-ins, die das können. Beim kostenlosen Add-in Bright Slide des britischen Unternehmens Bright Carbon sieht die Funktion z. B. so aus:
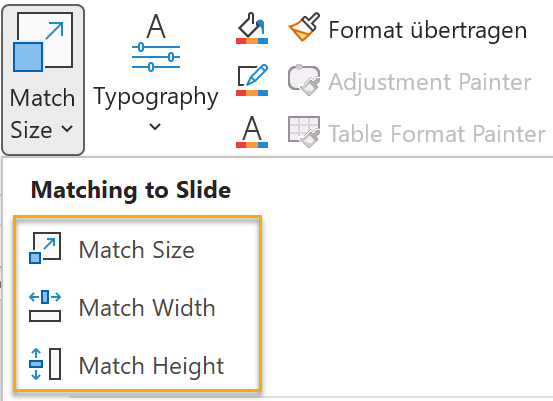
Ohne derartige Add-ins bleiben nur die folgenden Wege:
- Sie setzen konsequent auf die Vervielfältigung von Objekten und achten darauf, dass Sie die Größe der Objekte danach nicht mehr verändern.
- Sie passen die Größe von Objekten über Format > Gruppe Größe an.
- Sie orientieren sich bei der Größenanpassung an (den intelligenten) Führungslinien (zu diesen sogleich).
10. Mehrere Textfelder anordnen
Textfelder werden in der Regel mit anderen Textfeldern, Formen oder Bildern kombiniert. Damit diese Kombinationen aufgeräumt aussehen, müssen die Objekte exakt ausgerichtet werden: Kante an Kante, mit gleichem Abstand zueinander. Damit das gelingt, gibt es Gestaltungsraster, Führungslinien und die Funktion Ausrichten und Verteilen.
Ausrichten mithilfe von Rastern und Führungslinien
Generell hilft es bei der Foliengestaltung, wenn Sie ein Gestaltungsraster über die Folienfläche legen und die Inhalte in dieses Raster einpassen:
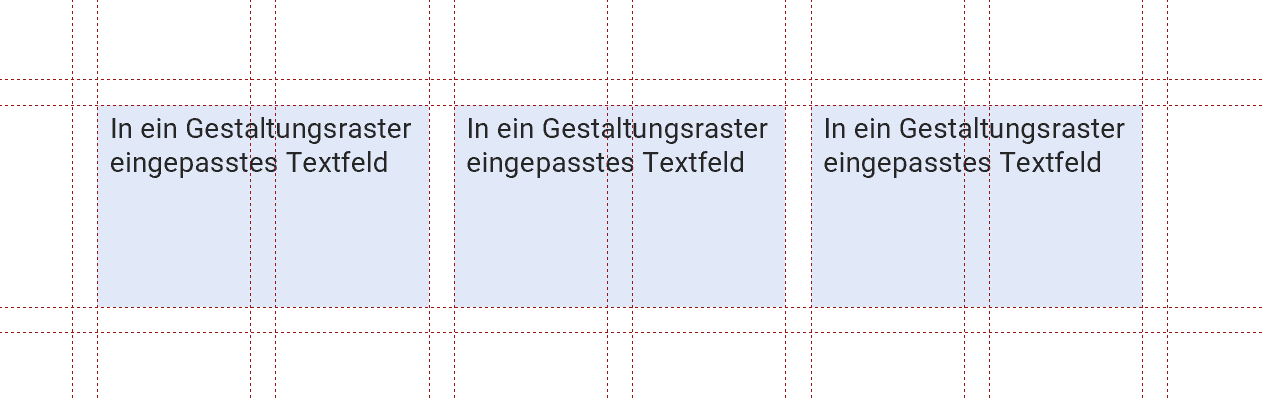
Tipp: Mithilfe des oben erwähnten Add-ins Bright Slide lassen sich Gestaltungsraster per Knopfdruck erstellen.
Zumindest aber sollten Sie einzelne Führungslinien zur Ausrichtung der Folienobjekte nutzen. Führungslinien sind gestrichelte Hilfslinien, die Sie nur in der Normalansicht sehen, nicht dagegen in der Bildschirmpräsentationsansicht oder im Druck. Sie haben magnetische Wirkung und erleichtern so die bündige Ausrichtung von Objekten:
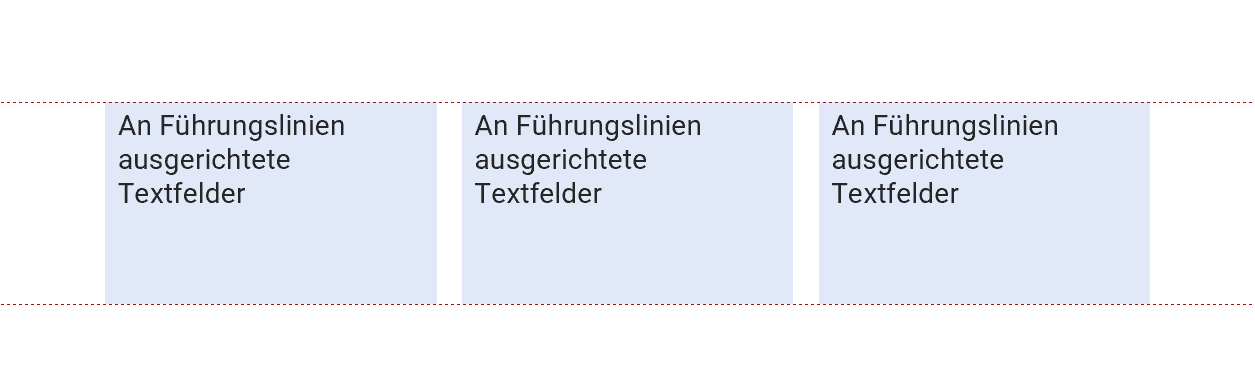
Standardmäßig sehen Sie eine senkrechte und eine waagerechte Führungslinie auf der Folie. Greifen Sie sich diese Linien mit gedrückter linker Maustaste und verschieben Sie sie an die gewünschte Stelle.
Zusätzliche Führungslinien können Sie aus den vorhandenen Linien herauszuziehen: Fahren Sie dafür mit der Maus über die Linie. Wenn sich der Mauszeiger in einen Doppelstrich mit zwei Pfeilen verwandelt, drücken Sie die Strg-Taste und ziehen dann mit der Maus in Pfeilrichtung eine neue Linie aus der vorhandenen heraus. Wichtig ist, dass Sie danach die Maustaste zuerst loslassen und dann erst die Strg-Taste. Ansonsten verschieben Sie nur die vorhandene Linie. Alternativ können Sie auch mit der rechten Maustaste auf die Folie klicken und in dem erscheinenden Menü über Raster und Führungslinien den Menüpunkt Vertikale/Horizontale Führungslinie hinzufügen auswählen.
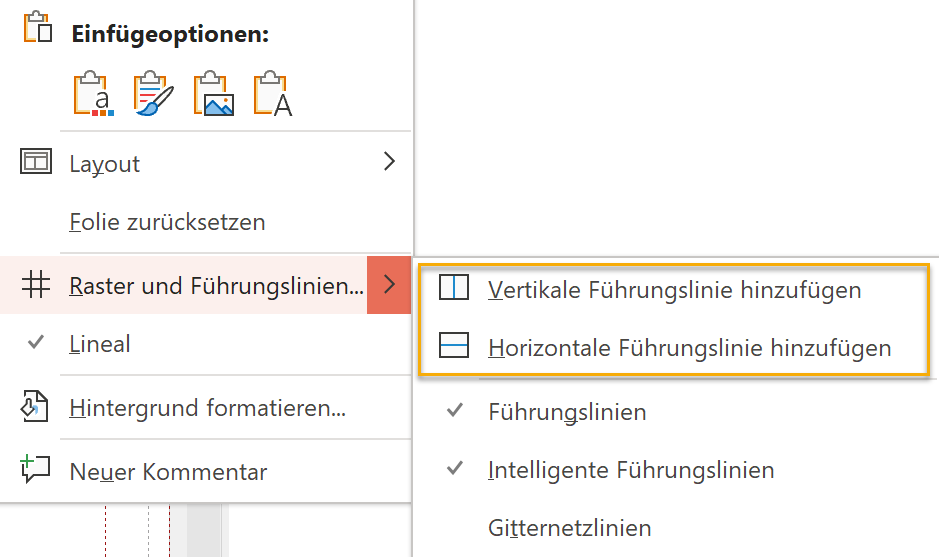
Wollen Sie einzelne Führungslinien loswerden, ziehen Sie sie mit gedrückter linker Maustaste an den Rand der Folie. Geht es Ihnen dagegen darum, alle Führungslinien ein- oder auszublenden, können Sie dies über Ansicht > Gruppe Anzeigen > Führungslinien tun:
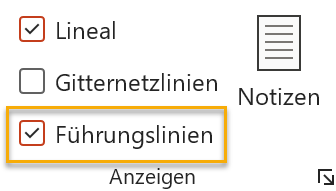
Darüber hinaus gibt es in PowerPoint intelligente Führungslinien. Das sind gestrichelte rote Linien, die nur für einen Moment zu sehen sind, wenn Sie Objekte auf der Folie an anderen Objekten ausrichten wollen. Intelligent sind die Linien deshalb, weil sie Ihnen Vorschläge für eine Ausrichtung machen und Abstände zwischen Objekten miteinander vergleichen können.
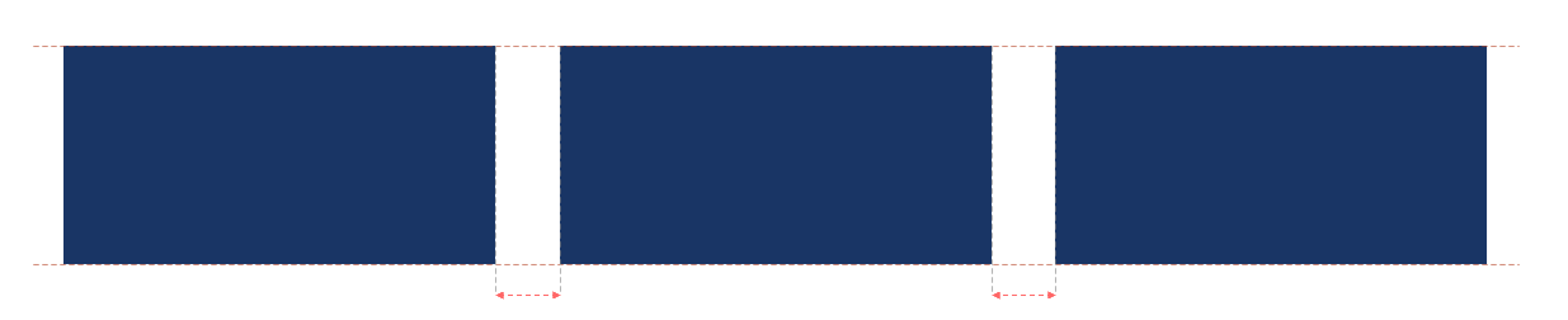
Zu den intelligenten Führungslinien gelangen Sie, indem Sie mit der rechten Maustaste auf die Folie klicken und im erscheinenden Menü bei Raster und Führungslinien auf die nächste Menüebene wechseln:
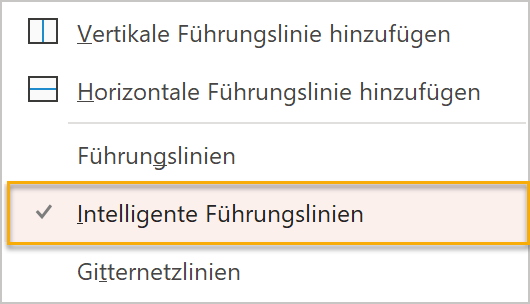
Textfelder in gleichem Abstand zueinander anordnen
Immer wenn Sie mehrere gleichartige Textfelder nebeneinander oder übereinander anordnen, sollten Sie darauf achten, dass die Abstände zwischen ihnen gleich sind. Das erreichen Sie über die Verteilen-Funktion (Start > Gruppe Zeichnen > Anordnen > Ausrichten > Horizontal oder Vertikal verteilen).
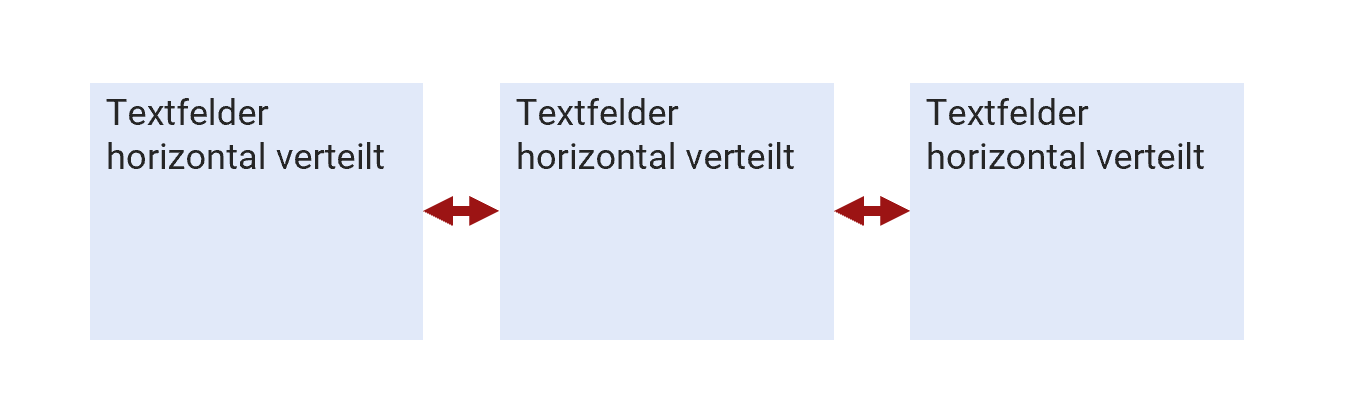
Gefällt Ihnen das Ergebnis nicht, weil die Abstände zu klein oder zu groß sind, müssen Sie den Abstand zwischen den äußersten Kästen der Reihe verändern, denn die Objekte der Reihe werden auf der Länge verteilt, die durch die äußersten Objekte vorgegeben wird. Anschließend markieren Sie wieder alle Kästen und verteilen sie erneut.
Textfelder an ihren Kanten ausrichten
Ebenso wichtig wie einheitliche Abstände zwischen Textkästen ist deren bündige Ausrichtung an den Kanten (Start > Gruppe Zeichnen > Anordnen > Ausrichten):
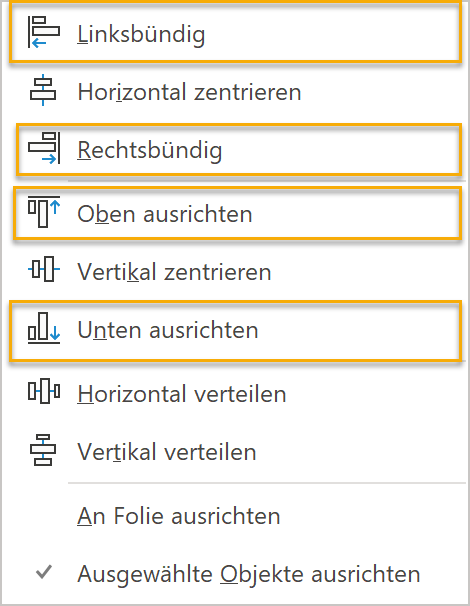
Das folgende Beispiel zeigt, wie viele Kanten das auf einer Folie betreffen kann:
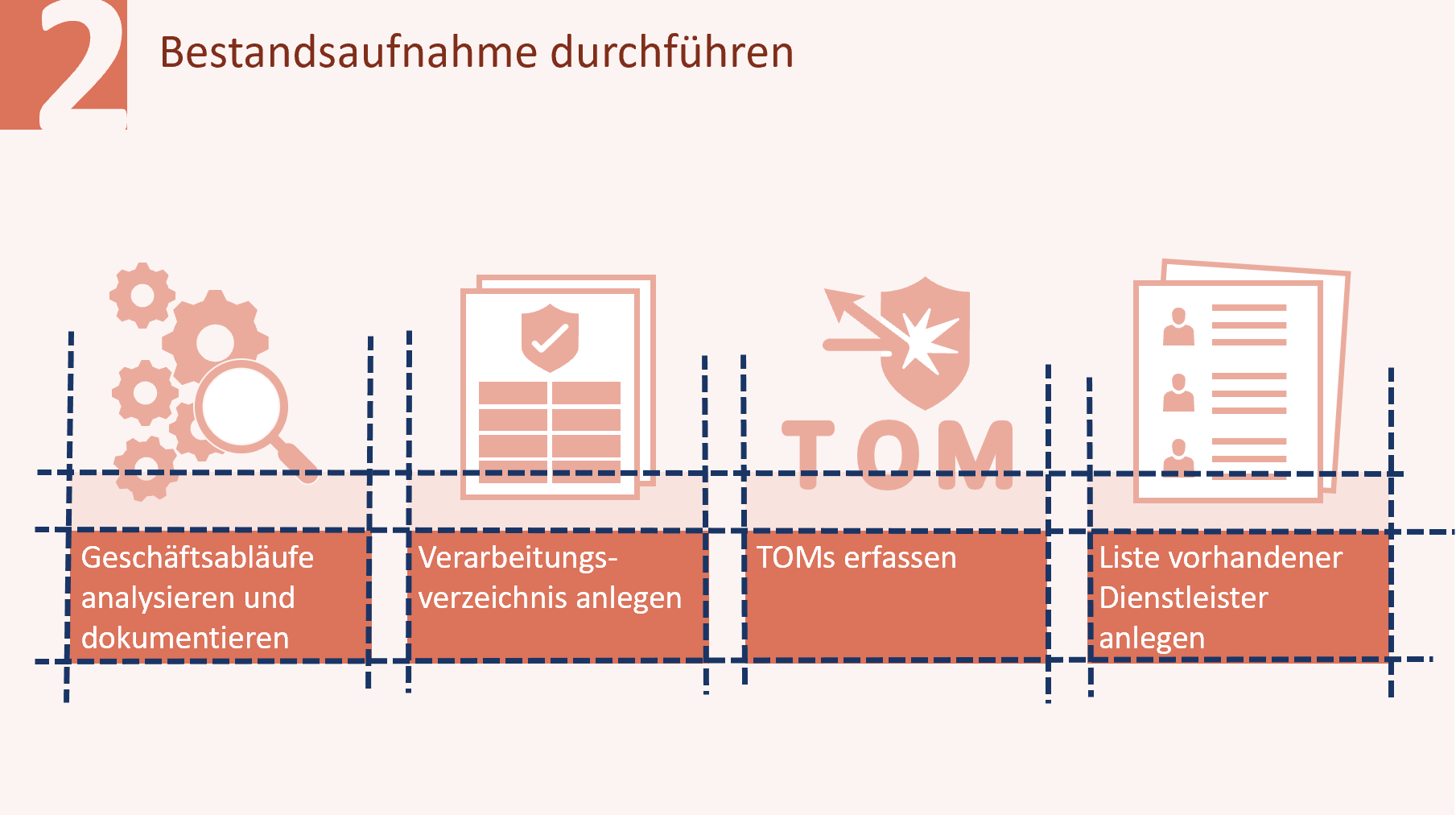
Sollen Objekte gleichzeitig an mehreren Kanten ausgerichtet werden, so wie in diesem Beispiel, ist es besonders wichtig, dass die auszurichtenden Objekte exakt die gleiche Größe haben.
Objekte an einer zentralen Achse ausrichten
Schließlich bleibt noch das Ausrichten an einer zentralen Achse, wobei die horizontale Zentrierung sehr viel häufiger gebraucht wird als die vertikale:
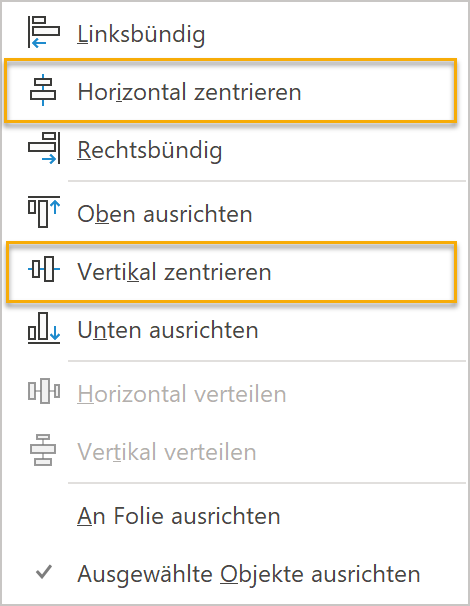
Mit der horizontalen Zentrierung sorgen Sie z. B. dafür, dass Bilder zentriert über oder unter Textkästen platziert sind:
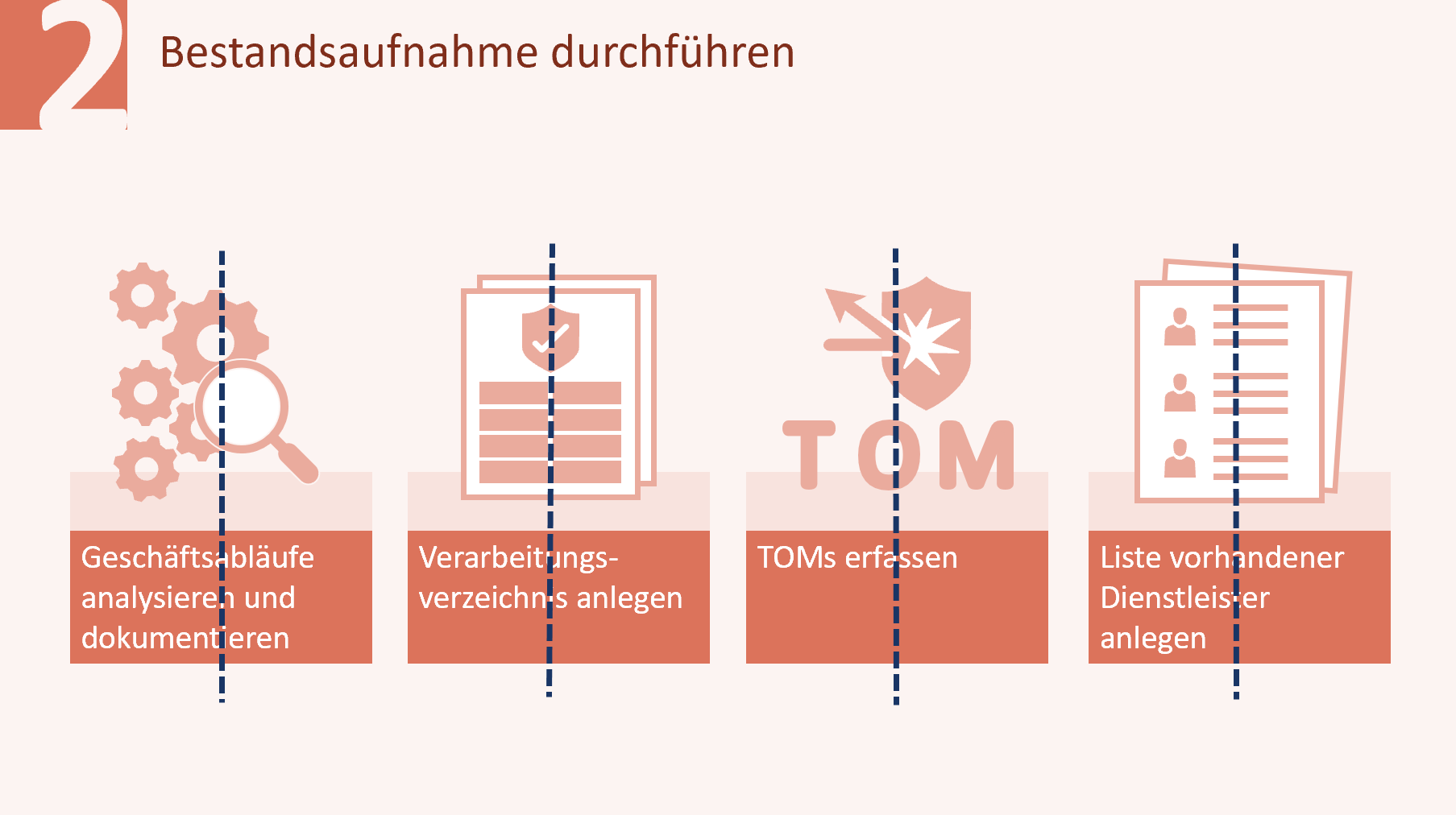
11. Fazit
Man kann es gar nicht oft genug wiederholen: Die Visualisierung von Inhalten beginnt in PowerPoint damit, dass Sie Text in Blöcken denken und anordnen. Fassen Sie sich kurz, reduzieren Sie die Textanteile auf jeder Folie so gut es geht und kombinieren Sie den verbleibenden Text mit Bildern. Damit ist schon viel gewonnen. Wenn Sie dann im nächsten Schritt noch für Ordnung auf den Folien sorgen, ist es perfekt. In diesem Beitrag habe ich Ihnen gezeigt, wie Sie die Ordnung bei Textfeldern herstellen. Es sind Kleinigkeiten, die in der Summe aber eine große Wirkung haben: gleiche Größe von Textkästen mit gleicher Funktion, einheitliche Textausrichtung in Textkästen gleicher Art, ausreichend Abstand des Textes zum Rahmen, Ausrichtung von Kästen an den Kanten und Anordnung der Kästen im gleichen Abstand zueinander. Gerade an diesen ganz einfachen Dingen hapert es häufig. Dabei gibt es für vieles in PowerPoint eine passende Funktion oder Einstellung. Man muss sie nur betätigen.