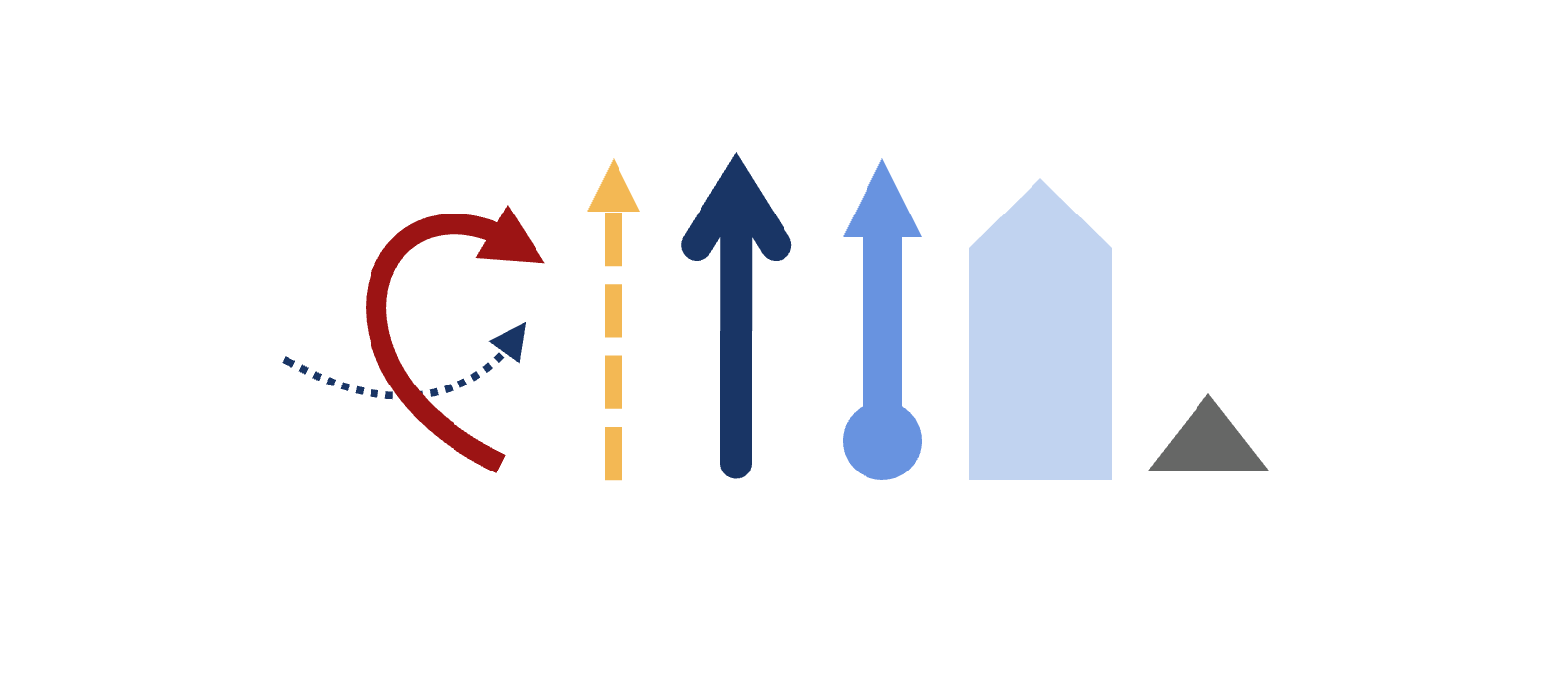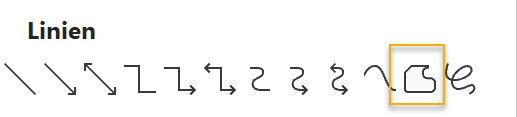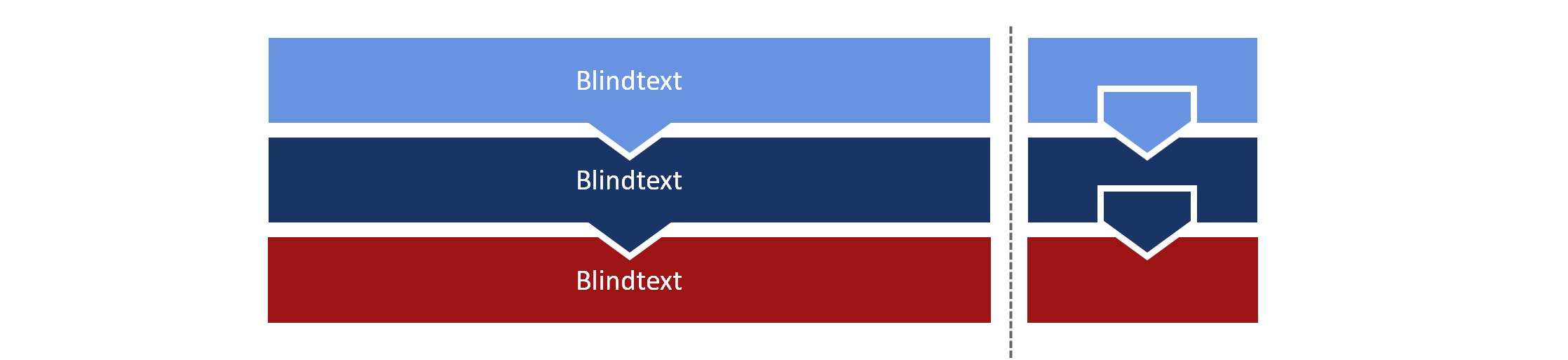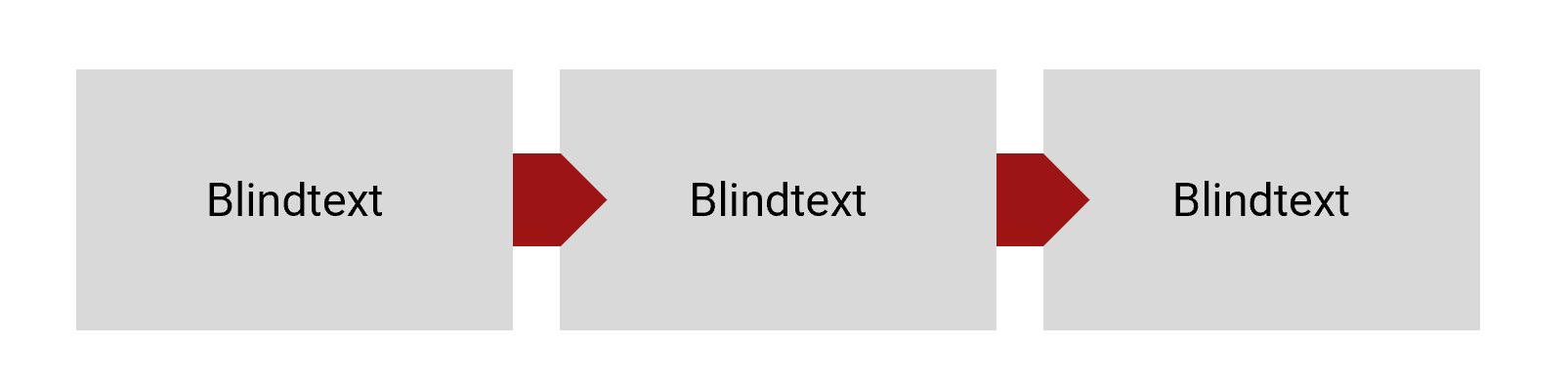Pfeile sind in visuell gestalteten Präsentationen und Dokumenten allgegenwärtig: Sie werden gebraucht, um Inhalte zueinander in Beziehung zu setzen, den Blick der Betrachter*innen zu lenken sowie Abläufe und andere Strukturen darzustellen. Dabei gibt es diverse Möglichkeiten, die Optik der Pfeile so zu gestalten, dass es nicht nur gut aussieht, sondern auch zur Aufgabe und Bedeutung der Pfeile auf der jeweiligen Folie passt. Genutzt werden diese Möglichkeiten nach meinem Eindruck allerdings nur selten. Stattdessen sieht man häufig Blockpfeile im typischen PowerPoint-Look. Da diese das Erscheinungsbild von Folien nicht zwingend verbessern, dachte ich mir, ich stelle mal ein paar Tipps zusammen, die Alternativen aufzeigen.
1. Nutzen Sie geschwungene Pfeile
Der erste Tipp ist zugleich der aus meiner Sicht wichtigste: Nutzen Sie geschwungene Pfeile! Sie passen sicher nicht auf jede Folie und zu jedem Inhalt, aber dort, wo sie passen, bringen Sie stets Dynamik in Ihre Visualisierung:
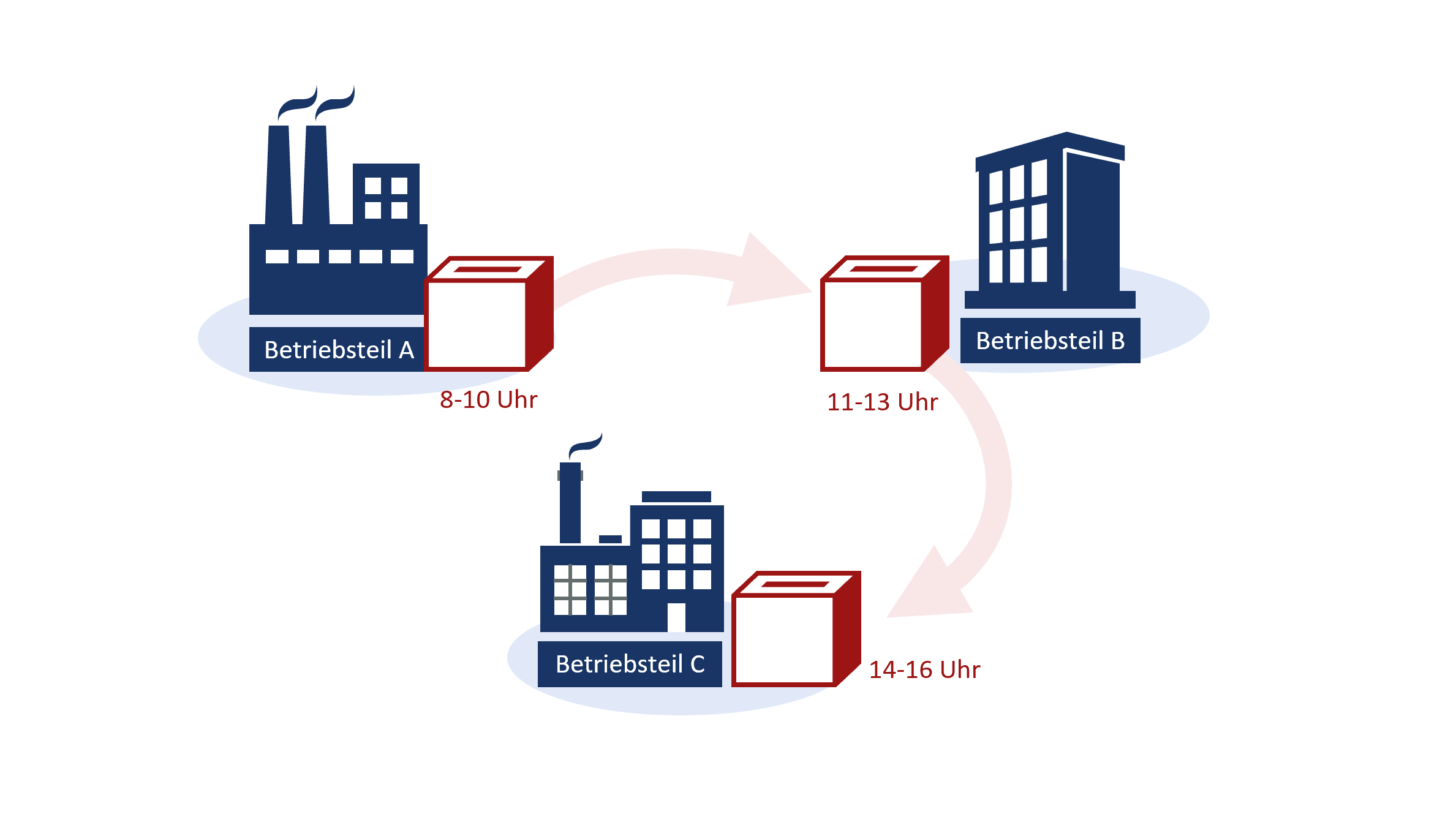
Zugleich sparen Sie mit ihnen Platz: Während gerade Pfeile dazu zwingen, Objekte in einer Linie und klaren Reihenfolge auf der Folie anzuordnen, ermöglichen geschwungene Pfeile, die Folienfläche durch eine flexiblere Anordnung der Objekte besser zu nutzen. Die Objekte können sich dabei sogar überschneiden, wie das folgende Beispiele zeigt:
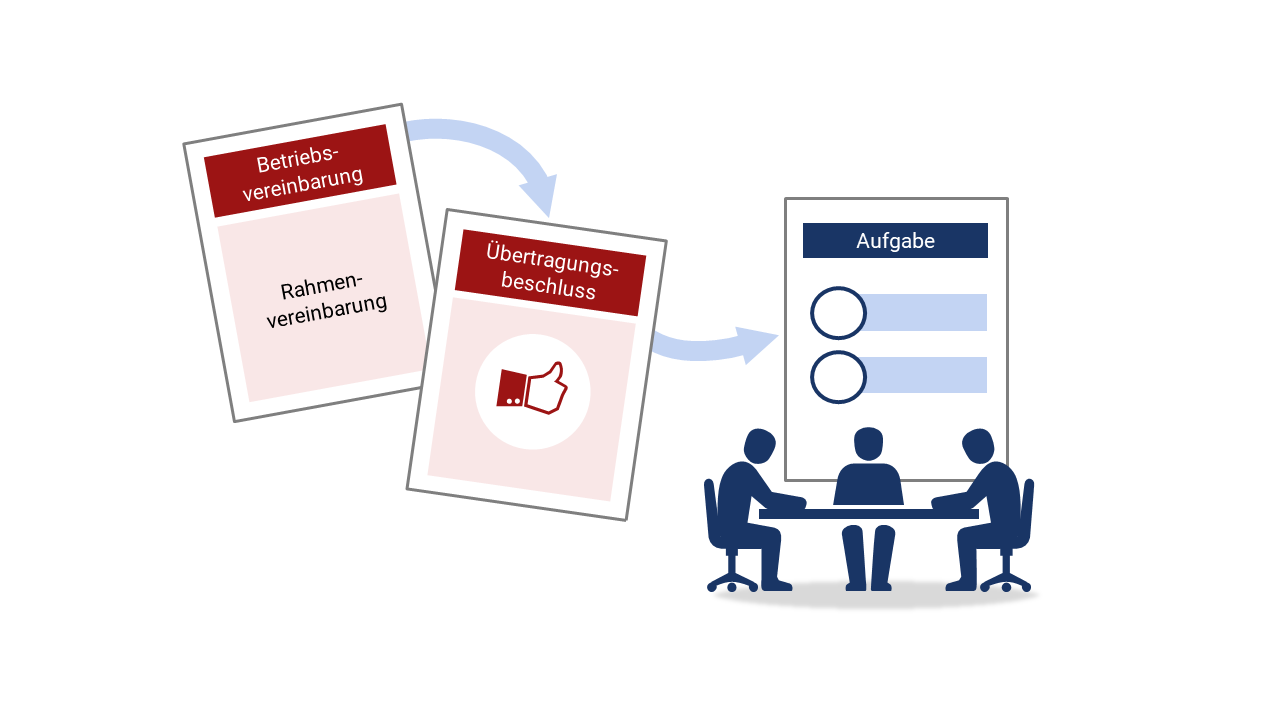
Geschwungene Pfeile erstellen Sie mit der Freihandform in PowerPoint.
Gehen Sie dabei wie folgt vor:
- Klicken Sie auf das Symbol mit der Freihandform (der Mauszeiger wird zu einem Kreuz).
- Klicken Sie auf die Folie, um den Startpunkt des Pfeils zu erstellen. Dieser ist automatisch auf der Folie fixiert, während das andere Ende der Linie mit dem Mauszeiger verbunden bleibt.
- Machen Sie mit etwas Abstand zum Startpunkt einen Doppelklick auf die Folie, um den Endpunkt der Linie zu setzen und diese vom Mauszeiger zu lösen.
- Markieren Sie die Linie und gehen Sie auf Formformat > Formkontur. Klappen Sie hier das Menü auf, verwandeln Sie die Linie in einen Pfeil, legen Sie die Linienstärke und -farbe und ggf. weitere Eigenschaften fest.
- Um den Pfeil zu krümmen, markieren Sie ihn erneut und öffnen mit der rechten Maustaste sein Kontextmenü. Hier wählen Sie den Menüpunkt Punkte bearbeiten. Am Start- und Endpunkt sehen Sie nun eckige schwarze Punkte.
- Wenn Sie einen dieser Punkte anklicken, wird er zu einem weißen Punkt. Zudem erscheint ein weiterer weißer Punkt auf der Pfeillinie. Beide Punkte sind mit einer Linie verbunden, die den Hebel bildet, um die Pfeillinie in die Krümmung zu ziehen. Greifen Sie dafür den neu hinzugekommenen Punkt und bewegen Sie ihn nach links oder rechts. Verändern Sie dabei auch die Länge des Hebels. Den gleichen Vorgang wiederholen Sie am anderen Ende des Pfeils.
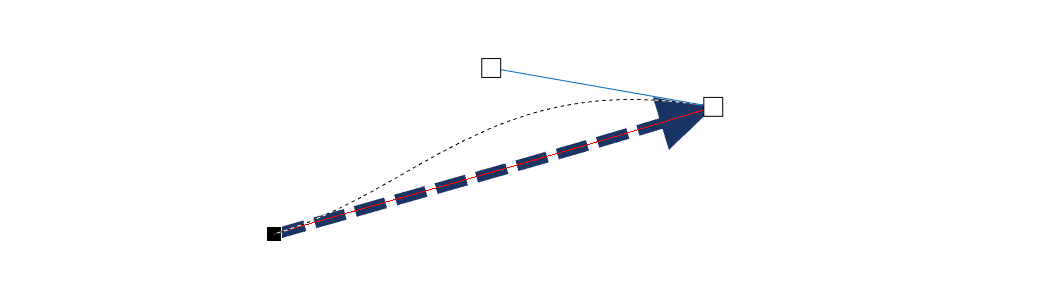
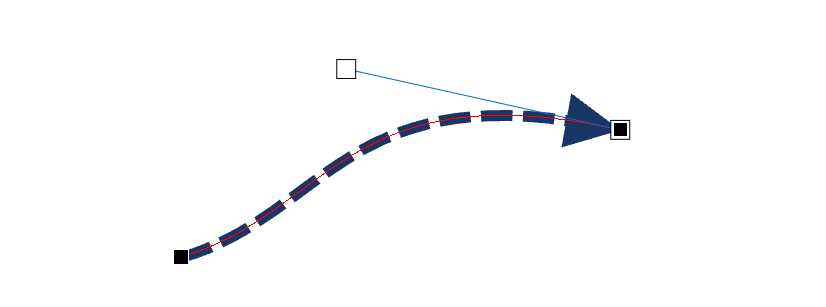
2. Erstellen Sie Blockpfeile aus Linien
Tipp 1 eignet sich auch hervorragend, um Pfeile zu erstellen, die wie Blockpfeile aussehen. Erhöhen Sie einfach den Wert der Linienstärke:
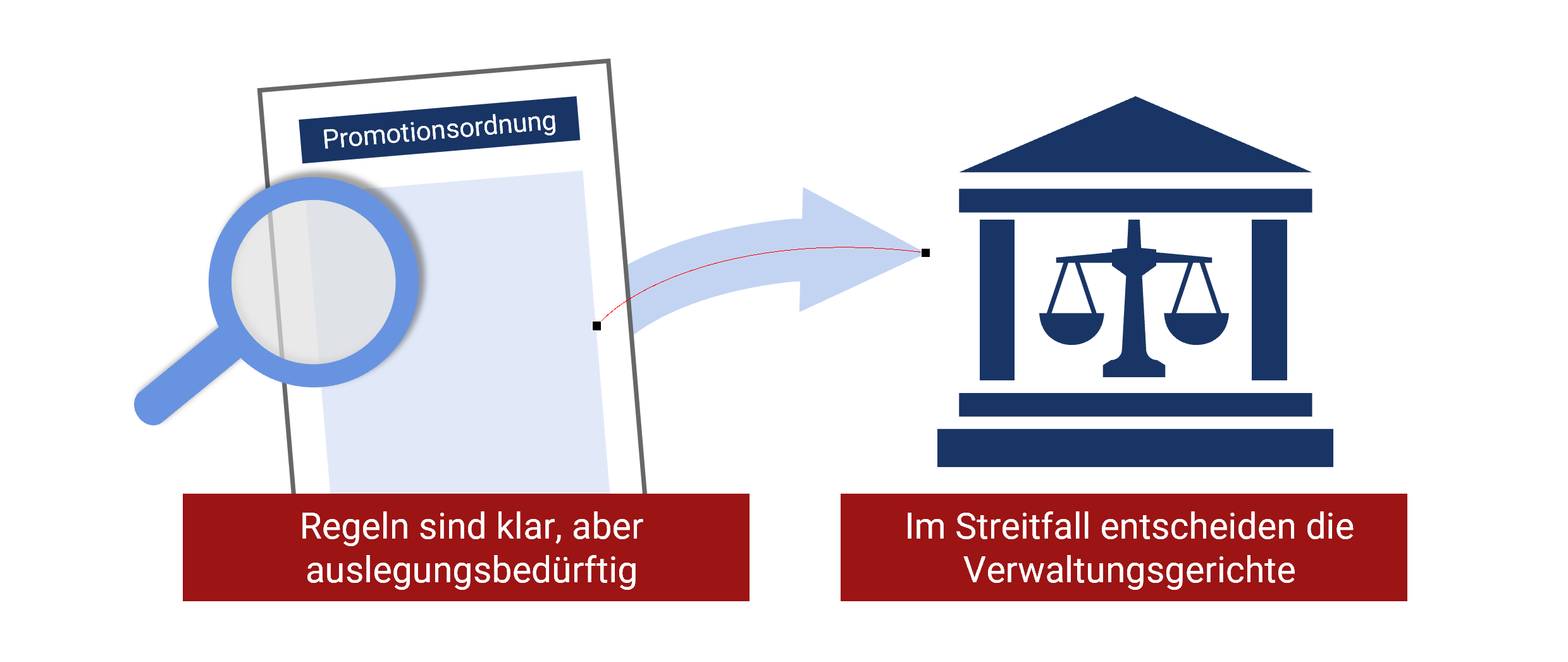
In meinem Beispiel beträgt der Wert 38 pt. Sollte die Pfeilspitze durch das Verbreitern der Linie überdimensional groß werden, ändern Sie außerdem die Endpfeilgröße:
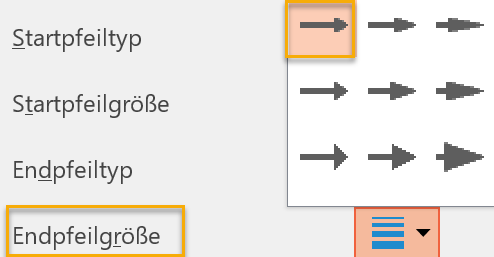
Anders als die Blockpfeile, die Sie in PowerPoint bei den Formen finden, können Sie die mit der Freihandform erstellten flexibel krümmen und z. B. auch den Startpunkt des Pfeils verändern (dazu unten Tipp 4).
3. Erstellen Sie gestrichelte Pfeillinien aus Punkten
PowerPoint bietet für Pfeile neben der durchgezogenen auch verschiedene gestrichelte und gepunktete Linien an. Wer eine gestrichelte Linie erstellen will, wählt dabei gern den Strichtyp Strich aus, der die Anforderungen optisch am ehesten zu erfüllen scheint. Insbesondere bei kurzen und/oder dickeren Pfeilen kommt er allerdings an seine Grenze, weil die Abstände zwischen den Strichen bei diesem Linientyp recht groß sind.
Mein Tipp: Versuchen Sie es alternativ mit dem Strichtyp viereckiger Punkt und kombinieren Sie diesen mit der Einstellung flach beim Abschlusstyp.

Das Ergebnis sind gestrichelte Linien, die so aussehen:
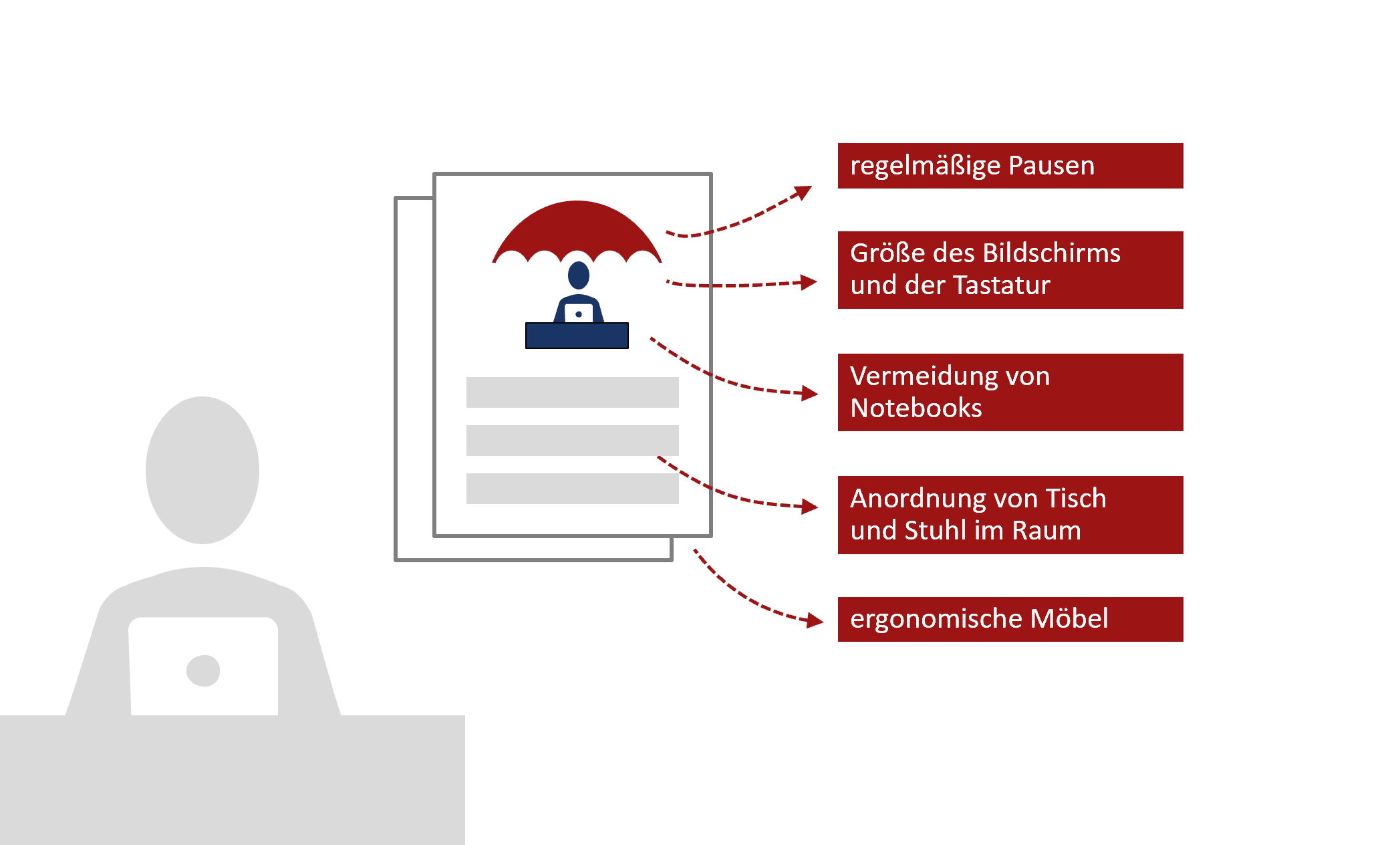
Wollen Sie dagegen als Ergebnis tatsächlich eine Linie aus quadratischen Punkten, wählen Sie den Strichtyp runder Punkt und kombinieren ihn mit der Einstellung Abschlusstyp flach.
Hier die drei Varianten anhand verschieden langer und dicker Pfeile im Vergleich:
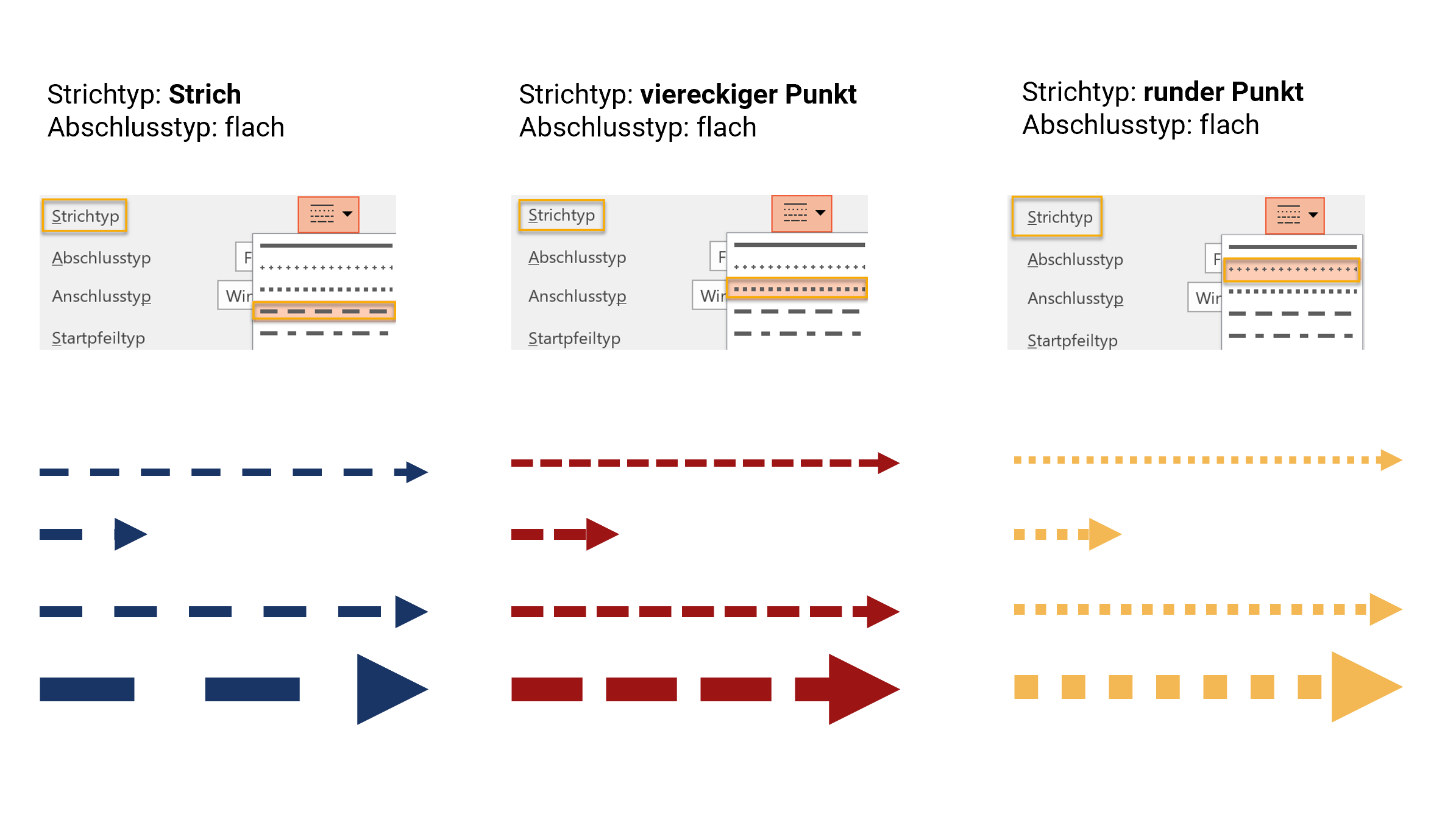
4. Denken Sie auch an den Startpunkt des Pfeils
Das entgegengesetzte Ende der Pfeillinie wird häufig nur dann beachtet, wenn es ebenfalls eine Pfeilspitze erhalten soll. Sie können es jedoch auch mit einem Punkt oder einer Raute versehen, um den Startpunkt des Pfeils zu kennzeichnen:
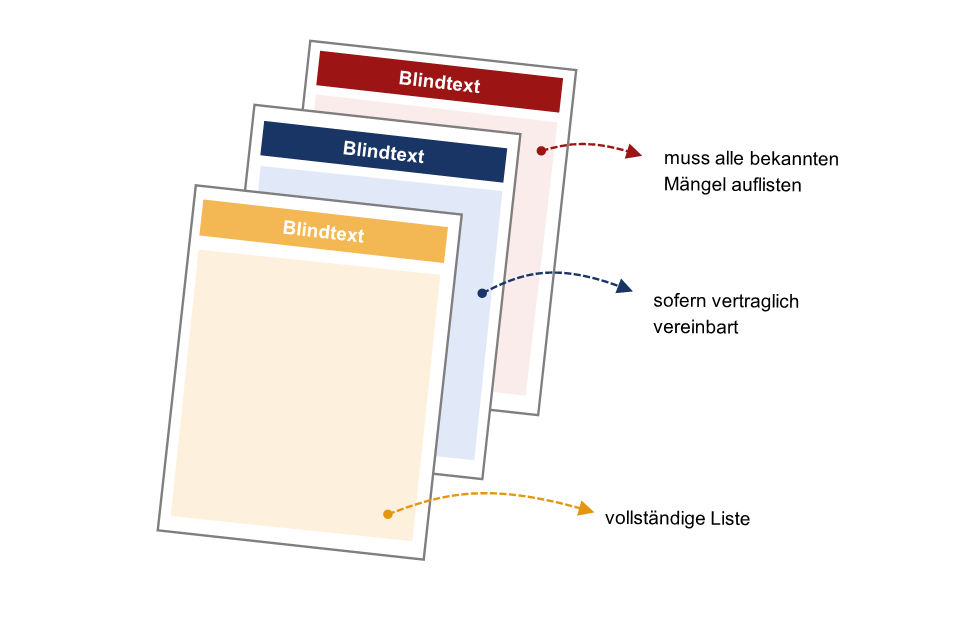
Die Größe des Punktes lässt sich ebenso anpassen wie die Größe der Pfeilspitze, allerdings stehen nur drei Größen zur Wahl:
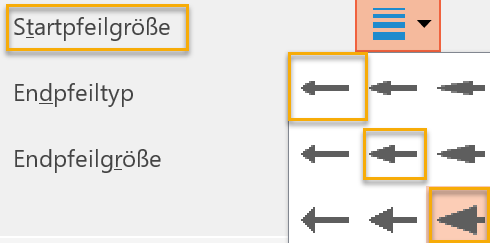
In den anderen Fällen verändert sich nicht nur die Größe, sondern auch die Form des Startpunktes, was in der Regel nicht gewollt ist.
Wenn Sie die Linie am Startpunkt als solche belassen möchten, können Sie ausprobieren, ob es in Ihrer Visualisierung ggf. besser aussieht, wenn sie rund und nicht flach ist:

5. Docken Sie Linienpfeile an Objekte an
Pfeile setzen nicht nur Inhalte zueinander in Beziehung, sie verbinden auch konkrete Folienobjekte miteinander, z. B. Textkästen:
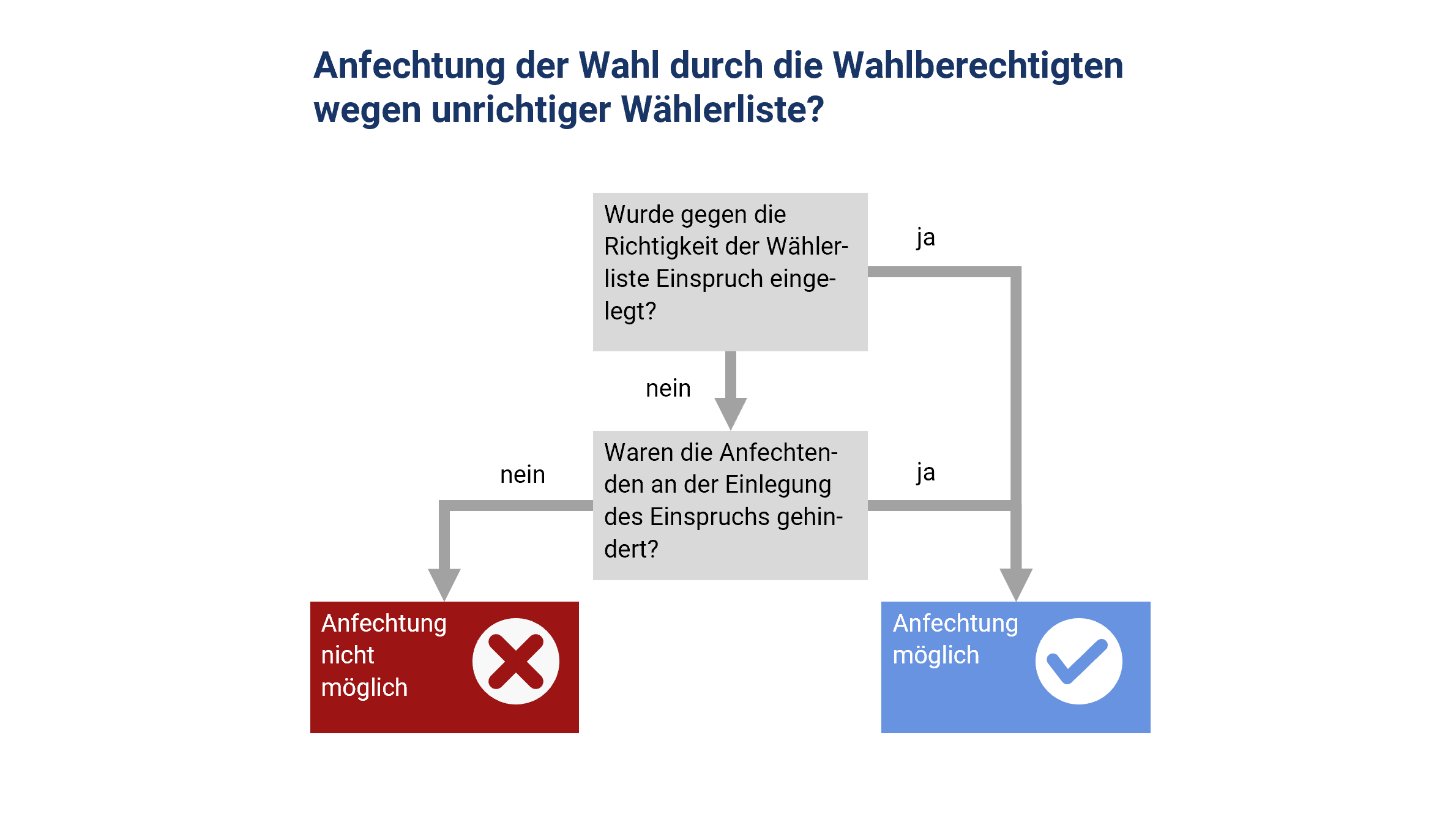
Hier sollten Sie sich zunutze machen, dass die Seiten von Flächenformen in ihrer Mitte jeweils mit einem magnetischen Punkt ausgestattet sind. An diesem können Sie die Pfeillinie befestigen und sie so sicher mit dem Objekt verbinden. Erkennen lässt sich die Verbindung an einem grünen Punkt:
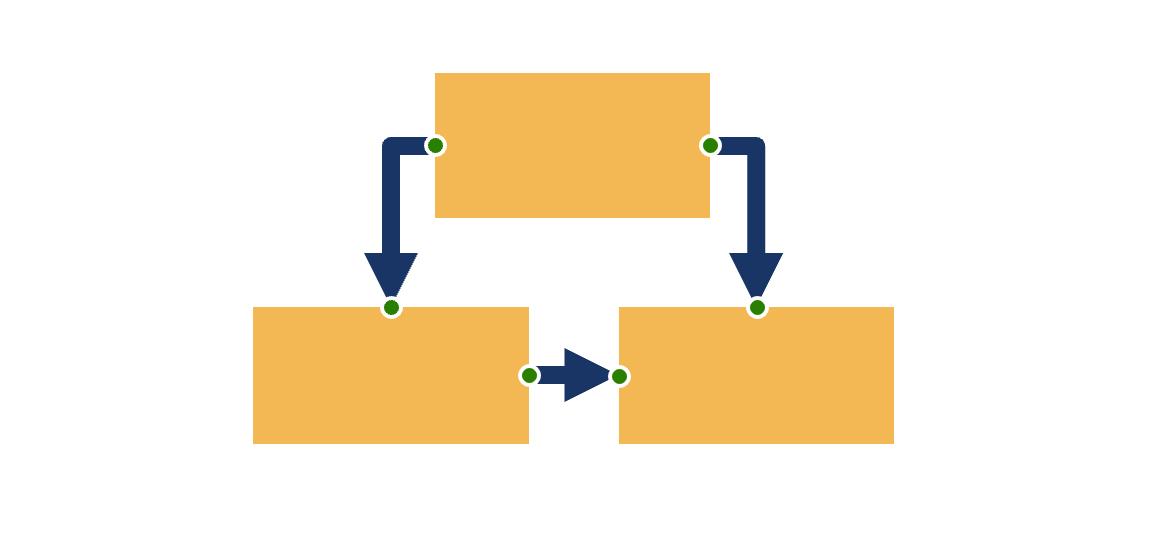
Der Vorteil ist, dass Sie keinen Ärger mehr damit haben, das Konstrukt aus Formen und Pfeilen in ein harmonisches Ganzes zu verwandeln, denn Sie müssen zur Finalisierung nur noch die Formen ausrichten. Die Pfeile folgen von allein.
Um die Magnetpunkte nutzen zu können, müssen Sie die klassischen Linien bzw. Verbinder nutzen, was in der Praxis vornehmlich diese sein werden:
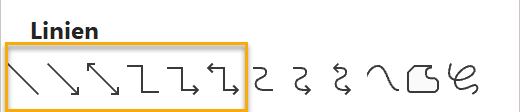
Bei Pfeilen, die Sie aus der Freihandform erstellen, steht die Magnetfunktion nicht zur Verfügung.
6. Nutzen Sie für gerade Blockpfeile den Pfeil Fünfeck
Mit Blockpfeilen ist es so eine Sache: Einerseits gibt es immer wieder Situationen, in denen man sie wirklich gut brauchen kann, andererseits müssen Sie damit rechnen, dass sich Ihr Publikum an den klassischen Blockpfeilen etwas satt gesehen hat. Es müssen also Kompromisse her. Einer davon ist der obige Tipp 2. Es gibt allerdings ein Einsatzszenario, für das ich lieber zum Blockpfeil greife als zur Freihandform: Beim dicken geraden Pfeil im Hintergrund. Für diesen empfehle ich, die Form Pfeil Fünfeck zu nutzen:
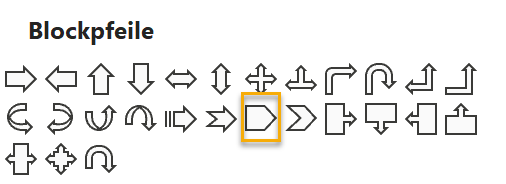
Hier ein Beispiel:
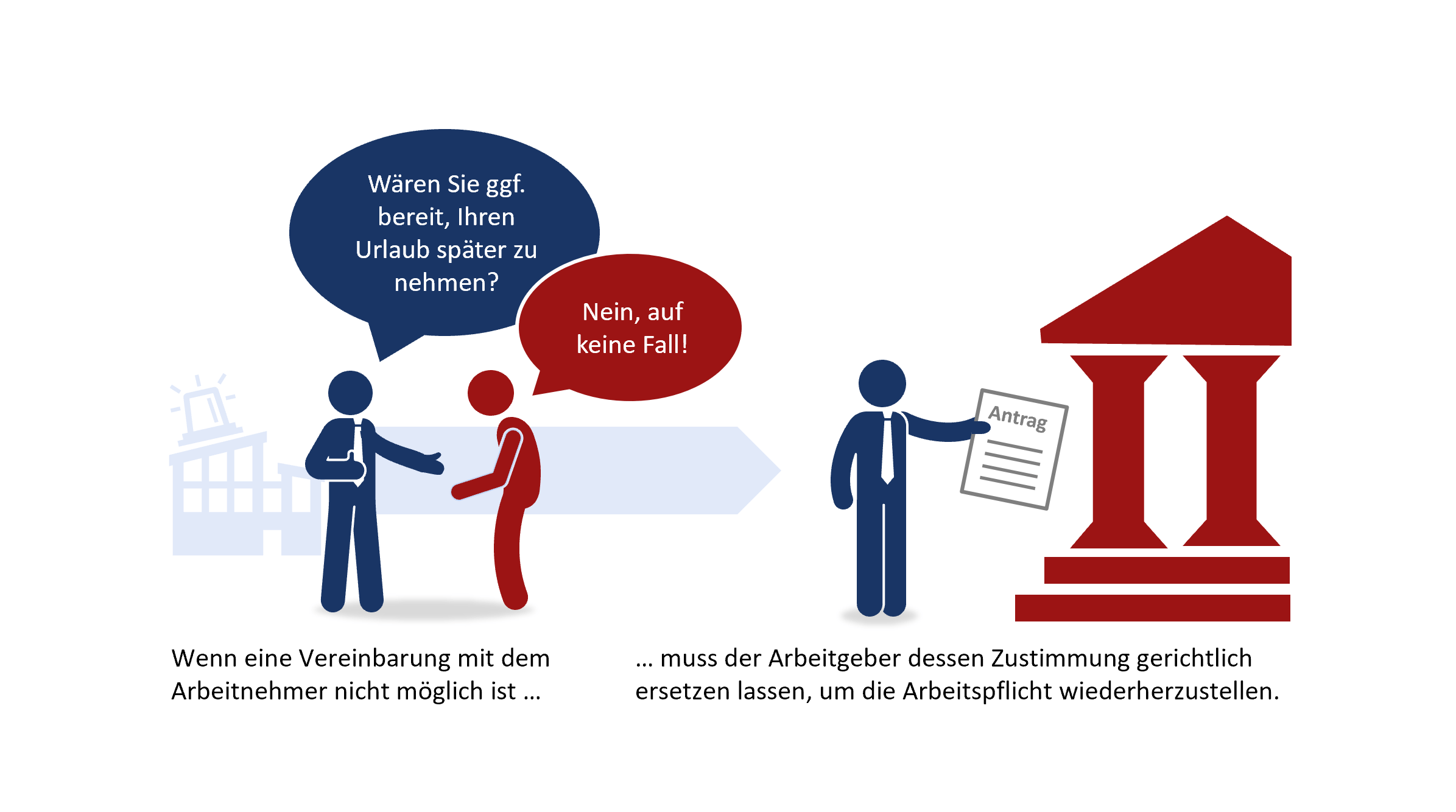
Die schlichte Form erfüllt ihren Zweck, ohne sich aufzudrängen. Die Pfeilspitze können Sie über den gelben Ziehpunkt an der markierten Form länger oder kürzer ziehen. Wünschen Sie sich etwas mehr Flexibilität, wählen Sie als Ausgangsform den klassischen Blockpfeil. Hier haben Sie zwei Ziehpunkte zur Verfügung, was Ihnen ermöglicht, die Dicke der Pfeillinie und die Größe und Form der Pfeilspitze aufeinander abzustimmen.
7. Reduzieren Sie Pfeile auf ihre Spitze
Ist der Platz zwischen Objekten so knapp bemessen, dass es schwierig wird, einen gut sichtbaren Pfeil unterzubringen, können Sie alternativ auch ein Dreieck als Pfeil einsetzen. Dabei müssen Sie nicht zwingend die entsprechende Form nutzen. Auch der oben bereits erwähnte Pfeil Fünfeck bietet sich als Form an. Legen Sie das Drei- oder Fünfeck auf oder hinter die Textkästen, die verbunden werden sollen. Experimentieren Sie dabei auch mit der Farbgebung der Formen und ihrer Rahmenlinie. Mit einfachen Mitteln lassen sich hier schnell ein paar interessante Darstellungsvarianten zaubern, wie die folgenden Beispiele zeigen:
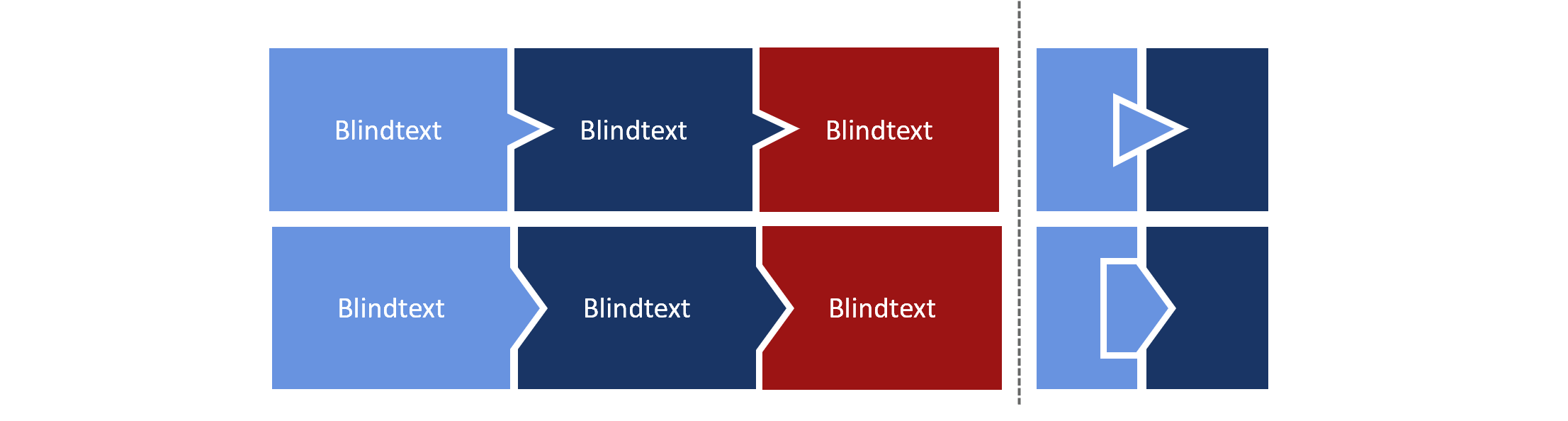
8. Fazit
PowerPoint bietet zahlreiche Tools, mit deren Hilfe Sie passende Pfeile für Ihre Folienmotive erstellen können. Dabei sind manchmal die Möglichkeiten besonders interessant, die sich nicht von vornherein aufdrängen. Insbesondere lassen sich mit der Freihandform wunderbar geschwungene Pfeile erstellen, die Dynamik in Ihre Folienmotive bringen. Sie funktionieren als kleine gestrichelte Pfeile ebenso wie als große dicke Pfeile, welche die Anmutung von Blockpfeilen haben. Auch Dreiecke und der Pfeil Fünfeck bieten Alternativen zu klassischen Pfeilen. Wie Sie an den Beispielen in diesem Beitrag gesehen haben, lohnt es, hier einfach mal ein bisschen herumzuprobieren, Einstellungen zu vergleichen und verschiedene Formen übereinander zu stapeln. Schließlich noch der Rat, die Magnetpunkte zu nutzen, wenn Sie Textkästen oder auch andere Objekte auf der Folien mit Linienpfeilen verbinden. Sie ersparen sich so einigen Ärger, weil es viel leichter wird, alle Objekte in ein geordnetes Ganzes zu verwandeln.