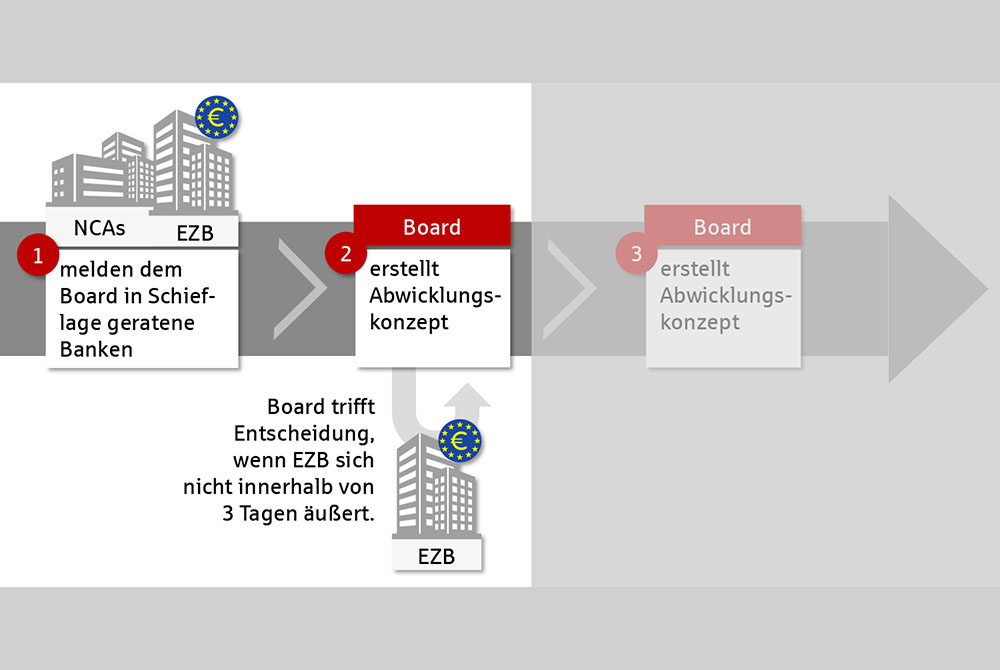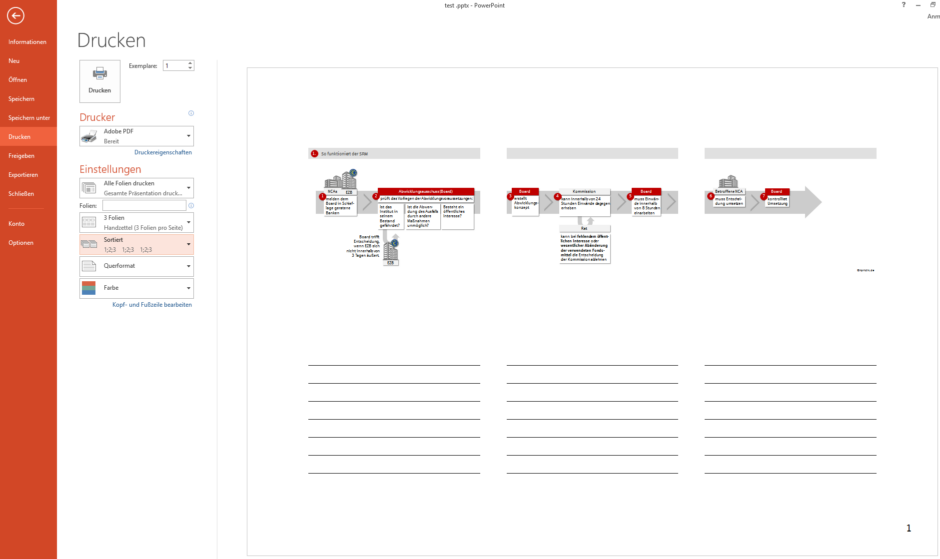Wer eine gute PowerPoint-Präsentation erstellen will, braucht vor allem eines: Mut zur Reduktion. Überladene Folien sind tabu. Stattdessen heißt es, den Inhalt pro Folie möglichst auf ein Thema bzw. eine Aussage zu beschränken. Der Vortrag muss also in leicht konsumierbare „visuelle Häppchen“ aufgeteilt werden, die folienweise zu den mündlichen Ausführungen serviert werden können. Was aber tun, wenn ein Verfahrensablauf oder Zeitstrahl trotz Reduktion nicht auf eine Folie passt? Eine Antwort bietet der Folienübergang Schieben, mit dessen Hilfe mehrere Folien optisch zu einer großen Folie zusammengefasst werden können. Nutzer*innen von PowerPoint 2019 / Office 365 steht alternativ der Folienübergang Morphen zur Verfügung.
Der Beitrag stammt ursprünglich aus dem Jahr 2015 und wurde für die erneute Publikation um die Ausführungen zum Übergang Morphen erweitert.
Schieben und Morphen im Vergleich
Bei beiden Übergängen wird der Verfahrensablauf oder Zeitstrahl auf zwei oder mehr Folien verteilt. Der Unterschied liegt im optischen Effekt: Mit dem Folienübergang Schieben lässt sich der Eindruck erzeugen, als würde man jeweils Ausschnitte einer sehr breiten oder sehr hohen Folie zeigen. Beim Übergang Morphen hat das Publikum dagegen den Eindruck, als würde der Zeitstrahl/Verfahrensablauf als solcher verschoben, während die Folie stets in ihrer vollen Größe zu sehen ist und als „Bühne“ fungiert.
Zeigen möchte ich Ihnen den Unterschied anhand eines Verfahrensablaufs/Zeitstrahls, der sich über drei Folien erstreckt. Im ersten Video sieht es Dank des Folienübergangs Schieben, der Fortsetzung des dicken grauen Pfeils mit den einzelnen Verfahrensstationen und der leeren Kopfzeile auf der zweiten und dritten Folie so aus, als würde es sich um eine sehr breite Folie handeln, die in drei Schritten gezeigt wird.
Im Vergleich dazu zeigt das folgende Video die Umsetzung mit dem Folienübergang Morphen. Achten Sie bei der Dreiteilung des Zeitstrahls auf die Kopfzeile. Sie bleibt immer bestehen, nur der Zeitstrahl als solcher bewegt sich. So wird die Folie zur Bühne, auf welcher nur der Zeitstrahl verschoben wird. Der Übergang Morphen bietet zusätzlich den Vorteil dass man als Einstieg ohne großen Aufwand den gesamten Ablauf/Zeitstrahl zeigen kann, bevor man in die erste(n) Station(en) hineinzoomt. Auf diese Gesamtansicht kann man am Ende auch wieder zurückkommen. Auf der Ausgangsfolie kann man zwar nichts lesen und auch sonst nur wenig erkennen. Das Publikum erhält aber eine Vorstellung von dem Objekt, das im Folgenden näher angeschaut wird, und hat deshalb eine bessere Orientierung, in welchem Kontext sich die weiteren Ausführungen/Folien bewegen.
Nachfolgend erfahren Sie, wie Sie beide Varianten in PowerPoint umsetzen.
Umsetzung mit Übergang Schieben
Wenn Sie den Übergang Schieben verwenden möchten, beginnen Sie damit, dass Sie den Verfahrensablauf/Zeitstrahl auf drei Folien verteilen. Das verbindende Element ist dabei ein Pfeil, an dem die einzelnen Stationen aufgereiht werden. Es kann ein dicker Pfeil sein wie in meinem Beispiel oder auch einfach nur eine Linie mit Pfeilspitze. Um den gewünschten Effekt beim Schieben zu erzielen, ist wichtig, dass der Pfeil auf allen Folien an derselben Stelle (hier: auf derselben Höhe) platziert ist. Gleiches gilt für andere Folienelemente, die auf mehr als einer Folie auftauchen (hier z. B. die Textkästen der einzelnen Stationen und die roten Punkte). Realisieren lässt sich die präzise Platzierung und Ausrichtung in unterschiedlicher Weise. Sie können z. B. die erste Folie kopieren und auf der Kopie die Inhalte entsprechend anpassen, ohne Textkästen oder Pfeil in der Höhe (bei senkrechter Anordnung der Folien in der Waagerechten) zu verschieben. Alternativ oder zusätzlich bietet sich der Einsatz von Führungslinien an. Um diese zu aktivieren, setzen Sie ein Häkchen unter Ansicht > Gruppe Anzeigen > Führungslinien.
Führungslinien
Beim Aktivieren der Führungslinien erscheint standardmäßig eine senkrechte und eine waagerechte Linie. Diese können Sie jeweils mit gedrückter linker Maustaste verschieben. Für das Feintuning beim Platzieren der Linien halten Sie gleichzeitig die Alt-Taste gedrückt. Wenn Sie mehr Linien benötigen, klicken Sie mit der rechten Maustaste auf eine der vorhandenen Linien und fügen über das erscheinende Kontextmenü eine neue Linie ein. Löschen können Sie zusätzlich eingefügte Linien, indem Sie sie an den Folienrand ziehen.
Außerdem ist darauf zu achten, dass der Pfeil als verbindendes Gestaltungselement jeweils an dem Folienrand andockt, an dem der Schiebeeffekt erzeugt werden soll. In meinem Beispiel betrifft dies die gelb markierten Stellen:
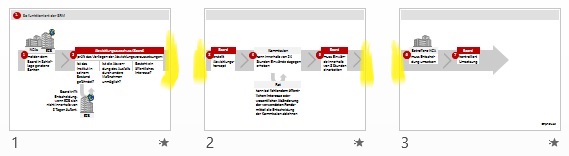
Ungünstig ist, dass die Pfeilspitze erst auf der letzten Folie zu sehen ist. Auf den Folien davor ist dagegen nicht zu erkennen, dass es sich bei dem verbindenden Element um einen Pfeil handelt. Natürlich wird sich dies aus dem Vortrag ergeben. In meinem Beispiel wollte ich das Gestaltungselement Pfeil trotzdem auch optisch stützen und habe deshalb die Pfeilrichtung zusätzlich durch graue Dreiecke innerhalb des Pfeils kenntlich gemacht. Auch die Nummerierung der einzelnen Verfahrensstationen lässt auf eine Abfolge und somit einen Pfeil als verbindendes Element schließen.
Verstärken können Sie den Effekt der „großen Folie“ durch die Kopf- und Fußzeilen. Diese gestalten Sie nicht für jede Folie gesondert, sondern für alle verbundenen Folien gemeinsam. Der Folientitel steht folglich nur auf der ersten Folie. Gehört ein Logo zu Ihrem Foliendesign, das in der rechten oberen Ecke der Folie platziert ist, sollte dieses bei einer Folienkombination im Querformat nur auf der letzten Folie erscheinen. In meinem Beispiel steht der Urhebervermerk nur in der unteren rechten Ecke der letzten Folie. Bei einer Folienkombination im Querformat ist schließlich ein Foliendesign hilfreich, das sich – wie hier der graue Streifen in der Kopfzeile – strecken lässt. Kombinieren Sie Folien in der Senkrechten, ist die Kopfzeile nur auf der ersten Folie zu sehen und die Fußzeile nur auf der letzten Folie.
Folienübergang einrichten
Sind die zusammengehörenden Folien fertig gestaltet, richten Sie den Folienübergang ein, und zwar ab der zweiten Folie. Die erste Folie bleibt ohne Übergang. Alternativ können Sie dieser Folie denselben Übergang zuweisen wie den sonstigen Folien der Präsentation.
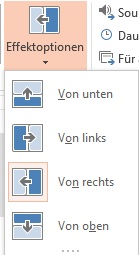
Markieren Sie am besten in der Foliensortierungsansicht oder in der Folienvorschau der Normalansicht alle Folien, die Teil der „großen Folie“ sind (Ausnahme: erste Folie). Dann rufen Sie den Reiter Übergänge auf und wählen den Übergang Schieben aus. In der Folge sehen Sie neben den Übergängen den Schalter Effektoptionen für den gewählten Übergang. Diesen klappen Sie auf und entscheiden sich für eine Schieberichtung. Im Beispiel mit dem Pfeil wird von rechts geschoben. Das Tempo des Schiebevorgangs können Sie rechts neben den Effektoptionen bei Dauer einstellen.
Testen Sie anschließend die Folienübergänge, indem Sie die erste der zusammenhängenden Folien aufrufen und dann am unteren Bildschirmrand das kleine Symbol mit der heruntergezogenen Leinwand anklicken (= Bildschirmpräsentation von dieser Folie aus starten).
Folienkombination drucken
Wenn Sie Ihrem Publikum den projizierten Verfahrensablauf oder Zeitstrahl in ausgedruckter Form oder als PDF zur Verfügung stellen wollen, sollten Sie sich die Mühe machen, die Inhalte der Folienkombination noch einmal in einer gesonderten Datei mit Folien im DIN-A4-Format zu platzieren, und diese Folie ausdrucken bzw. in eine PDF-Datei umwandeln. Das macht aber natürlich zusätzlich Arbeit. Muss es schnell gehen, können Sie auch die Folienkombination als solche ausdrucken. Dabei ist darauf zu achten, dass die Folien im Ausdruck genau so angeordnet sind, dass sie ein Sinnvolles Ganzes ergeben. Erreichen können Sie dies durch die Druckeinstellungen in PowerPoint.
Hier beschränken Sie den Druckauftrag zunächst auf die Folien, die Teil der Folienkombination sind. Besteht die Datei, wie bei mir, nur aus der Folienkombination, wählen Sie Alle Folien drucken. Im Feld darunter klappen Sie nunmehr das Menü auf und entscheiden sich – je nach Anzahl der Folien – für den passenden Handzettel. In meinem Beispiel ist es ein Handzettel mit drei Folien. Wollen Sie keine Linien unter den Folien haben, können Sie auch einen Handzettel mit sechs Folien auswählen. Achtung: Enthält Ihre Präsentation nach der Folienkombination noch weitere Folien, werden drei von diesen auf dem Ausdruck erscheinen. Wenn Sie das nicht wollen, müssten Sie für den Ausdruck drei leere Folien einfügen.
Unter der Auswahl an Handzetteln entfernen Sie außerdem das Häkchen bei Folienrahmen und setzen ein Häkchen bei Hohe Qualität, damit z. B. auch Schatten im Ausdruck sichtbar sind.
Durch die Auswahl eines Handzettels ist bei den Einstellungen ein neues Feld hinzugekommen, das Ihnen die Wahl lässt, ob Sie das Blatt im Hoch- oder Querformat drucken wollen. Unten sehen Sie, dass die Folienkombination zwar richtig angeordnet ist, aber Abstände zwischen den Folien zu sehen sind. Diese Abstände können Sie nicht entfernen. Das ist der Grund, warum ein Ausdruck der Folienkombination nicht optimal ist.
Umsetzung mit Übergang Morphen
Wenn Sie den Übergang Morphen zwischen den Folien einsetzen möchten, benötigen Sie den Verfahrensablauf/Zeitstrahl als ein Objekt, das die Breite von drei Folien hat. Dabei sollte das Objekt am besten eine Vektorgrafik sein, damit es beim Hineinzoomen nicht zu Unschärfen kommt. Um die Vektorgrafik zu erstellen, können Sie z. B. wie folgt vorgehen:
Öffnen Sie eine neue Präsentationsdatei und stellen Sie zunächst über Entwurf > Gruppe Anpassen > Foliengröße > Benutzerdefinierte Foliengröße die Foliengröße so ein, dass sie derjenigen Ihrer Vortragspräsentation entspricht. Dann multiplizieren Sie die Folienbreite mit drei. In meinem Beispiel nutze ich das Folienformat 4:3. Die Folienbreite beträgt regulär 25,4 cm. In der neuen Datei musste ich also 76,2 cm als Folienbreite eingeben. Die Höhe der Folie wird nicht geändert, wenn Sie den Effekt des Verschiebens in der Horizontalen nutzen wollen. Auf der breiten Folien erstellen Sie nunmehr folienfüllend den Zeitstrahl:
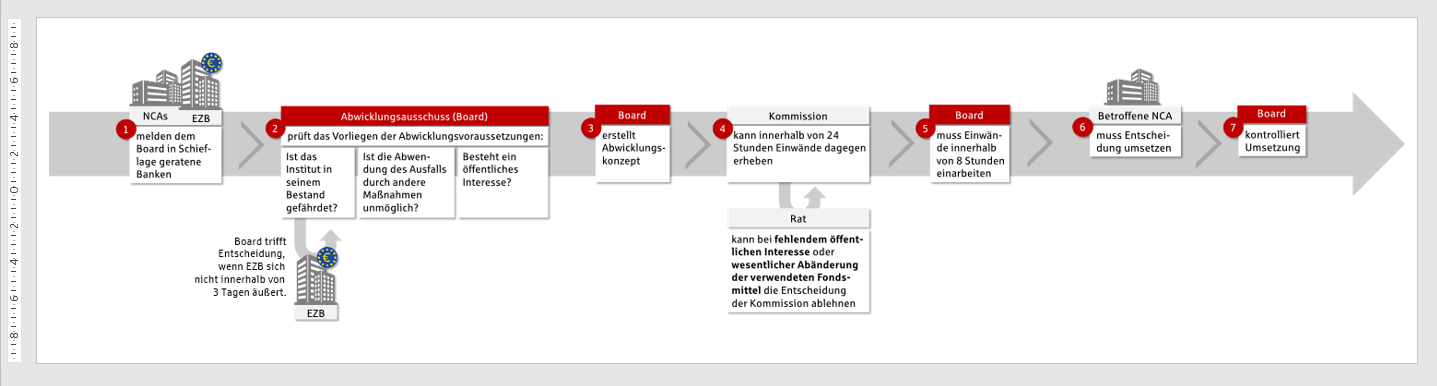
Ist die Grafik fertig, gruppieren Sie alle ihre Bestandteile, indem Sie mit der Maus einen Rahmen um die Grafik aufziehen und über Start > Gruppe Zeichnen > Anordnen > auf Gruppieren klicken. Das gruppierte Objekt speichern Sie als SVG-Grafik. Den Speichern-Dialog öffnen Sie, indem Sie mit der rechten Maustaste auf den Rahmen der Gruppe klicken und im erscheinenden Kontextmenü Als Grafik speichern auswählen.
Anschließend wechseln Sie wieder in Ihre Vortragspräsentation und rufen die Folie auf, auf der Sie den Ablauf/Zeitstrahl in seiner vollen Breite, wenn auch im Detail nicht zu erkennen, zeigen möchten. Fügen Sie die eben gespeicherte SVG-Grafik über Einfügen > Gruppe Bilder > Bilder in die Präsentation ein. Die Grafik passt sich automatisch der Folienbreite an. Wenn Sie möchten, können Sie sie noch ein bisschen kleiner ziehen (Shift-Taste dabei gedrückt halten, damit das Zeitverhältnis erhalten bleibt).
Folienübergang vorbereiten und einrichten
Kopieren Sie nun die Folie mit der Grafik. In der Kopie vergrößern Sie die Grafik so stark, dass auf der Folie nur die erste(n) Station(en) des Ablaufs/Zeitstrahls zu sehen sind. Beim Größerziehen wiederum die Shift-Taste nicht vergessen. Um die Eckpunkte greifen zu können, empfiehlt es sich, rechts unten in der Fußleiste des Programms mit dem Schieberegler die Ansicht der Folie stark zu verkleinern, sodass Sie nicht nur die Folie, sondern auch den Bereich um die Folie herum sehen können:
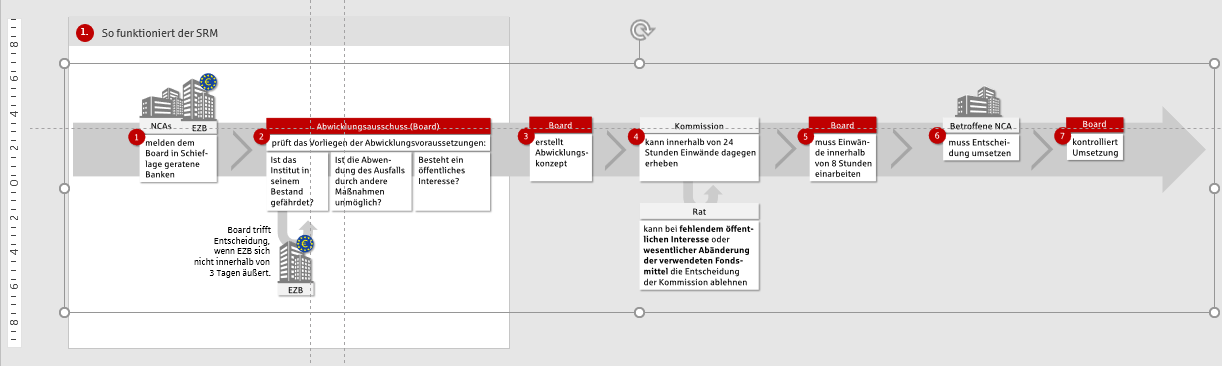
Anschließend kopieren Sie auch diese Folie und schieben die Grafik ein Stück weiter nach links. Anders als beim Übergang Schieben sind Sie flexibel, ob Sie einen komplett neuen Ausschnitt der Grafik auswählen oder einen Teil des vorigen Ausschnitts beibehalten.
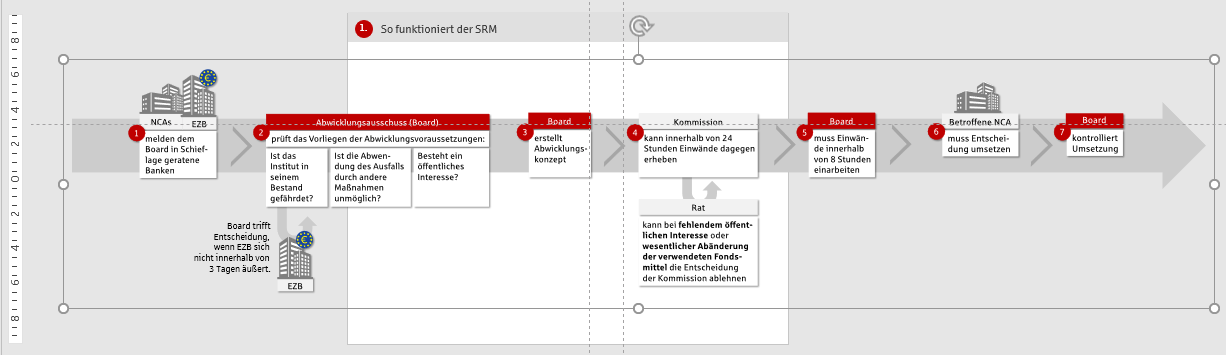
Kopieren Sie auch diese Folie und schieben Sie die Grafik wieder ein Stück nach links. Auf dieser Folienkopie ist nun das Ende des Zeitstrahls zu sehen. Wenn Sie am Schluss auf die Ausgangsfolie mit der kompletten Grafik zurückkehren möchten, kopieren Sie jetzt noch einmal die Ausgangsfolie und platzieren diese hinter der letzten Folie mit der Pfeilspitze des Zeitstrahls. Am Ende müsste die Folienabfolge wie folgt aussehen:
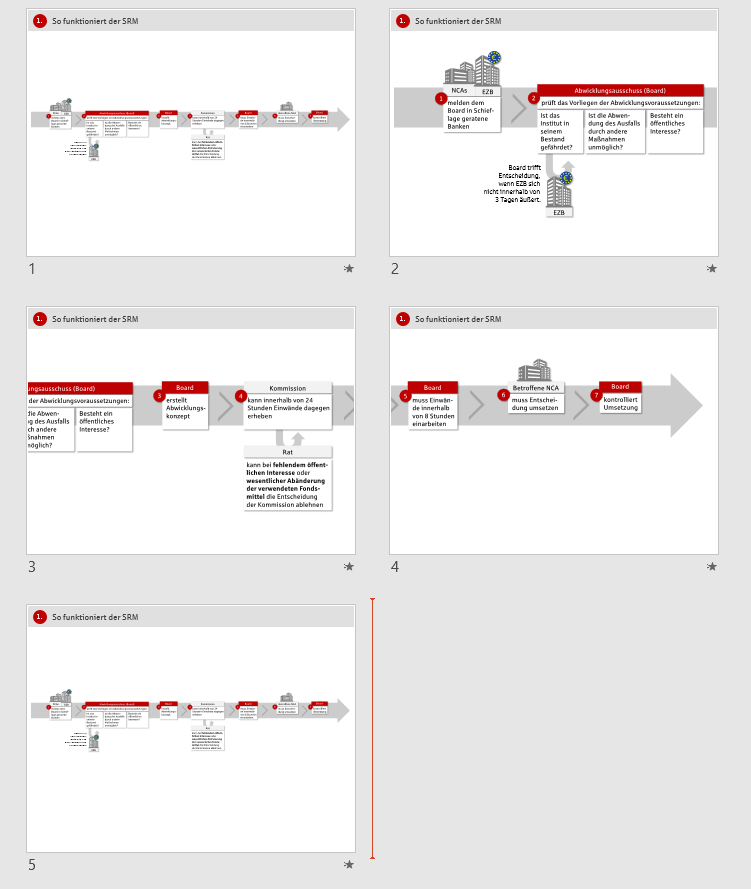
Markieren Sie jetzt die Folien 2 bis 5 und weisen Sie ihnen den Folienübergang Morphen zu:

Rechts auf dem Reiter Übergänge werden Ihnen in der Folge die Effektoptionen des Übergangs angezeigt. Hier muss Objekte ausgewählt sein. Rechts daneben können Sie bei Dauer die Geschwindigkeit einstellen, mit der der Übergang ausgeführt werden soll.
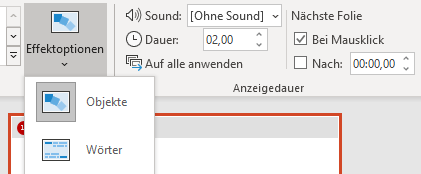
Testen Sie anschließend die Folienübergänge, indem Sie die Ausgangsfolie aufrufen und dann am unteren Bildschirmrand das kleine Symbol mit der heruntergezogenen Leinwand anklicken (= Bildschirmpräsentation von dieser Folie aus starten).
Sollte ein Übergang nicht wie gewünscht ausgeführt werden, liegt das mit großer Wahrscheinlichkeit daran, dass es sich bei der Grafik auf der Zielfolie nicht um eine Kopie der Grafik auf der Ausgangsfolie handelt. Beim Morphen muss die Grafik ab der zweiten Folie immer eine Kopie der Ausgangsgrafik sein. Ob Sie die ganze Folie kopieren oder nur die Grafik, ist egal. Was dagegen nicht genügt ist, dass die Grafik auf allen Folien gleich aussieht. Fügen Sie also z. B. auf der 5. Folie den kompletten Zeitstrahl erneut als Bild ein, anstatt die Ausgangsfolie zu kopieren, wird der Übergang zu dieser Folie nicht funktionieren. Sie sehen zwar dieselbe Grafik, diese ist aber keine Kopie der Ausgangsgrafik.
Ein guter Rat zum Schluss
Die hier vorgestellte Möglichkeit, mit dem Folienübergang Schieben optisch eine „große Folie“ zu erzeugen, verführt leicht dazu, das Prinzip auszuweiten. Theoretisch können Sie natürlich auch komplexe Schaubilder über zig Folien verteilen und diese während Ihres Vortrags einzeln abfahren. Sie könnten auch ein Labyrinth erzeugen und in alle möglichen Richtungen schieben. Mein Rat ist: So verführerisch der Gedanke ist, tun Sie es nicht! Ihre Zuhörer werden es Ihnen danken. Je größer und komplexer die „große Folie“ nämlich ist, desto eher verlieren sie den Überblick und wissen nicht mehr, wo in Ihrem Labyrinth sie sich gerade befinden. Ähnliches gilt für den Übergang Morphen: Er verführt zu einem Übermaß an Zoomerei und sonstiger Bewegung, die schnell anstrengend fürs Publikum werden kann. Setzen Sie also beide Übergänge mit Bedacht und nur dort ein, wo es in der Sache sinnvoll ist. Auch befreien die technischen Möglichkeiten Sie nicht von der zuweilen mühsamen Aufgabe, die Inhalte für Vortrag und Präsentation zu reduzieren und nur Wesentliches in einprägsamer Weise für die Projektion aufzubereiten.