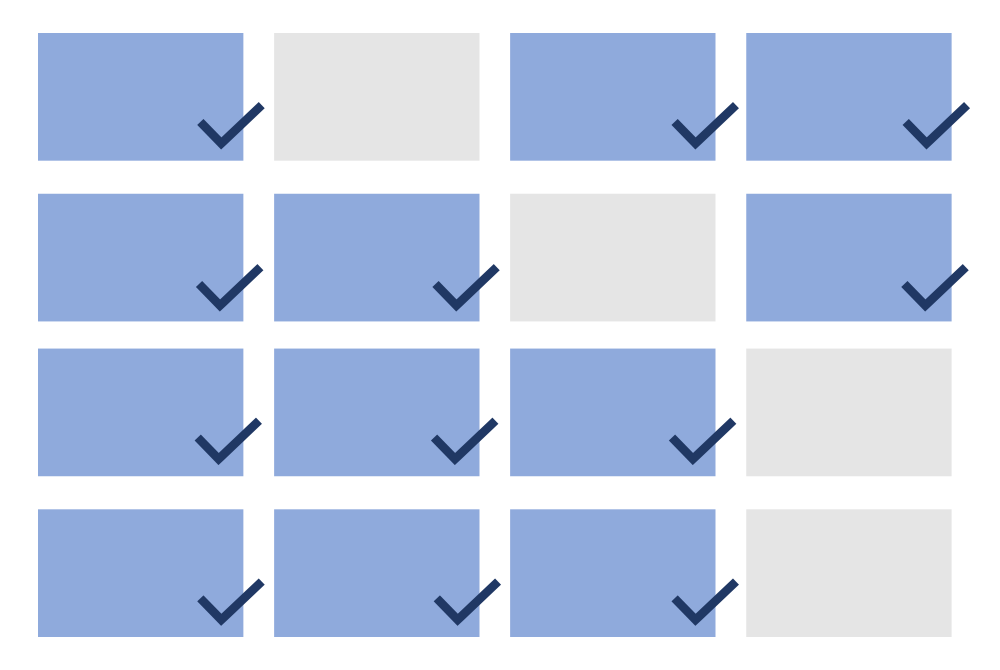Gibt es ein Thema, zu dem Sie immer wieder Vorträge halten oder Unterrichtseinheiten gestalten? Ändert sich dabei allerdings die Zielgruppe oder haben Sie mal mehr und mal weniger Zeit zur Verfügung? Dann wollen Sie wahrscheinlich einige Ihrer PowerPoint-Folien immer wieder verwenden und andere nur in bestimmten Fällen einsetzen. Doch wie organisieren Sie das praktisch in PowerPoint? Einen einfachen Weg bietet die Folienverwaltung über sog. zielgruppenorientierte Präsentationen, die ich Ihnen nachfolgend vorstellen möchte. Da diese jedoch einen Haken hat, habe ich außerdem einen Alternativvorschlag für Sie.
Die nachfolgenden Ausführungen beziehen sich auf die PowerPoint-Version 2013 für Windows.
Wie funktionieren zielgruppenorientierte Präsentationen?
Den Ausgangspunkt bildet eine einzige PowerPoint-Datei, in der sich alle Folien zu Ihrem Thema befinden. Ich bezeichne sie deshalb als Folienpool. Innerhalb der Datei stellen Sie nun Folienkombinationen zusammen. Dabei ändern Sie nichts an der Datei selbst. Vielmehr legen Sie anlass- oder zielgruppenbezogen fest, welche Folien beim Vorführen der Präsentation in welcher Reihenfolge angezeigt werden sollen. Die Folienauswahl gilt also nur für die Bildschirmpräsentationsansicht.
Nehmen wir an, die Datei mit den folgenden 15 Folien ist Ihr Folienpool (tatsächlich wird dieser viel umfangreicher sein):
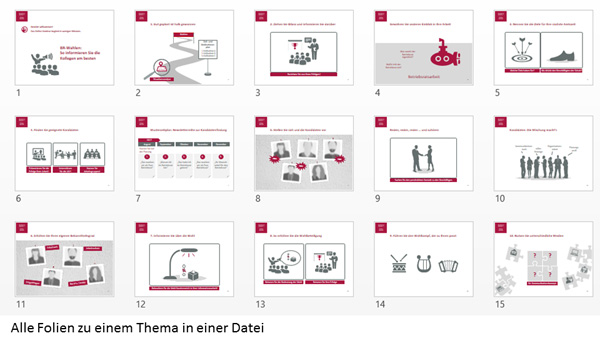
Nun bekommen Sie eine Anfrage für einen Kurzvortrag. In diesem möchten Sie nur die Folien 1-4, 7, 8 und 15 verwenden. Sie stellen also in Ihrer Datei eine zielgruppenorientierte Präsentation mit genau diesen Folien zusammen. Bei Ihrem Kurzvortrag können Sie die Folienauswahl nun auf Knopfdruck projizieren, obwohl Sie an der zugrunde liegenden Datei nichts verändert haben. Diese enthält nach wie vor 15 Folien.
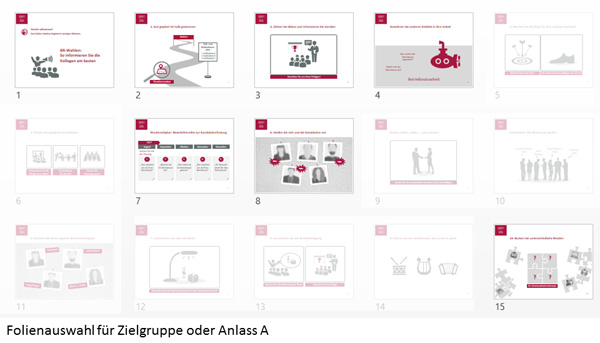
Vorteile der Folienverwaltung über zielgruppenorientierte Präsentationen:
- Sie müssen Ihre Folien nur an einem Ort aktualisieren.
- Sie haben stets einen Überblick über alle Folien, die Sie zu einem Thema erstellt haben. Das erspart Ihnen die mühsame Foliensuche und das Hin-und-her-Kopieren von Folien.
- Sie haben nur eine Datei im Gepäck, trotzdem aber immer alle Folien zu Ihrem Thema dabei, können also auch noch kurz vor Ihrem Vortrag die Zusammenstellung der Folien verändern.
Ein wesentlicher Nachteil:
Es gibt keine Foliensortierungsansicht für die Folien, die Sie für eine bestimmte Zielgruppe zusammengestellt haben, etwa in der Art wie oben die Übersicht zur Folienauswahl für Zielgruppe oder Anlass A. Um die Folienkombination im Überblick zu sehen, müssen Sie die Folien ausdrucken oder als PDF-Datei exportieren. Wie das geht, erkläre ich Ihnen gleich. Vielleicht ist die fehlende Ansichtsmöglichkeit aber schon ein Grund für Sie, nicht mit zielgruppenorientierten Präsentationen zu arbeiten. Dann schauen Sie mal, ob mein Alternativvorschlag am Ende dieses Beitrags Ihnen eher zusagt.
Wann bietet es sich an, zielgruppenorientierte Präsentationen einzusetzen?
Geeignet ist die Folienverwaltung über zielgruppenorientierte Präsentationen dann, wenn einer der folgenden beiden Fälle vorliegt:
- Sie verwenden einen Teil Ihrer Folien zu einem Thema immer wieder und benötigen einen anderen Teil nur für bestimmte Anlässe oder Zielgruppen.
- Sie benötigen für Vorträge oder Unterrichtseinheiten zu ein und demselben Thema mal mehr und mal weniger Folien, weil Ihnen unterschiedlich viel Zeit zur Verfügung steht.
Nicht geeignet ist sie dagegen dann, wenn die Zusammenstellung der Folien über die Folientitel nicht oder nur mit Mühe möglich ist. Dies kann drei Ursachen haben:
- Sie erstellen unterschiedliche Folien mit demselben Folientitel. Bei der einen Zielgruppe präsentieren Sie die Folie z. B. mit Paragrafen und bei der anderen Zielgruppe ohne. Oder sie verwenden unterschiedliche Bilder bei sonst gleichem Inhalt.
- Sie nutzen für die Folientitel nicht die dafür vorgesehenen Platzhalter, sondern einfache Textfelder.
- Sie verwenden gar keine Folientitel.
Natürlich können Sie die Folienzusammenstellung trotzdem hinkriegen, z. B. indem Sie die Foliensortierungsansicht aufrufen und mit dieser im Hintergrund die zielgruppenorientierte Präsentation definieren. Dann können Sie sich nämlich bei der Folienauswahl an der Optik der Vorschaufolien orientieren. Trotzdem bleibt es schwierig, den Überblick über die Folienauswahl zu behalten, denn Ihnen stehen für diese weder eine Foliensortierungsansicht noch die Folientitel zur Verfügung.
Wie stellen Sie eine neue Folienauswahl zusammen?
Wichtig: Wählen Sie stets ein Folienlayout mit Titel (Start > Gruppe Folien > Neue Folie bzw. Folienlayout) und schreiben Sie den Folientitel in den entsprechenden Platzhalter, sonst werden Sie Mühe haben, eine Folienauswahl zusammenzustellen.
Öffnen Sie die PowerPoint-Datei, aus der Sie eine Folienauswahl zusammenstellen möchten, also den Folienpool zu Ihrem Thema. Gehen Sie dort auf Bildschirmpräsentation > Benutzerdefinierte Bildschirmpräsentation > Zielgruppenorientierte Präsentationen:
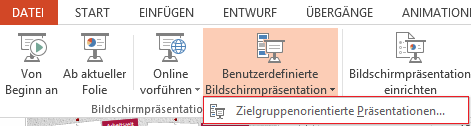
Es öffnet sich dieses Dialogfeld:
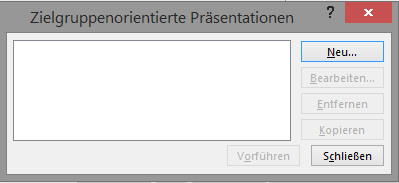
Klicken Sie auf Neu. Es öffnet sich das folgende Dialogfeld, in dem der rechte Bereich zunächst noch leer ist:
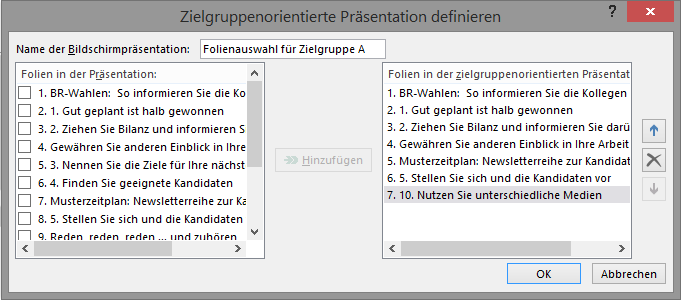
Links sind die Folientitel aller Folien Ihrer Datei aufgelistet. Haben Sie keine Titel verwendet oder nicht die dafür vorgesehenen Platzhalter genutzt, steht hier nur 1. Folie, 2. Folie etc. Eine neue Folienkombination stellen Sie zusammen, indem Sie die Kästchen vor den Folientiteln anklicken und anschließend in der Mitte des Dialogfeldes den Button Hinzufügen drücken. Das Ergebnis sieht dann so aus wie der Screenshot oben:
Im rechten Fenster sehen Sie nun die Folientitel Ihrer neu definierten zielgruppenorientierten Präsentation. Mit dem Kreuz rechts neben dem rechten Fenster können Sie Folien wieder löschen, die Sie irrtümlich ausgewählt haben. Mit dem Pfeil darüber und darunter verschieben Sie die markierte Folie und ändern so die Reihenfolge der Folien in der Bildschirmpräsentationsansicht (die Folienreihenfolge in der Datei ändert sich nicht). Geben Sie der zielgruppenorientierten Präsentation noch einen Namen. Ich habe meine Folienauswahl für Zielgruppe A genannt. Um den Vorgang abzuschließen, klicken Sie auf OK.
Hinweis: Wenn Sie Ihre Folien üblicherweise mit Foliennummern versehen, sollten Sie wissen, dass sich die Nummerierung nicht automatisch der Folienauswahl anpasst. Folie 10 bleibt also auch dann Folie 10, wenn sie in der Folienauswahl an zweiter Stelle steht. Beim Vorführen der zielgruppenorientierten Präsentation wird das wahrscheinlich niemandem auffallen, weil die Ziffern meist so klein sind, dass das Publikum sie ohnehin nicht lesen kann. Wichtig kann es jedoch werden, wenn Sie die Folien nach der Veranstaltung Ihren Zuhörern als PDF-Datei zur Verfügung stellen. Dann kann es sein, dass das Durcheinander bei der Nummerierung den einen oder anderen irritiert.
Meine Empfehlung: Lassen Sie die Nummerierung auf den Folien weg und versehen Sie lieber Ihre PowerPoint-Handzettel, die Sie als PDF-Datei ausgeben, mit Seitenzahlen (wenn Sie Ihre Präsentation in Gestalt der Notizenseiten weitergeben wollen, ist eine automatische folienunabhängige Nummerierung leider nicht möglich).
Wie führen Sie eine zielgruppenorientierte Präsentation vor?
Sie haben (mindestens) drei Möglichkeiten, um Ihre zielgruppenorientierte Präsentation zu starten:
1. Start aus PowerPoint
Öffnen Sie Ihre Folienpool-Datei in PowerPoint und gehen Sie dann auf Bildschirmpräsentation > Benutzerdefinierte Bildschirmpräsentation > Ihre Folienauswahl (wird nur angezeigt, wenn Sie zuvor eine zielgruppenorientierte Präsentation erstellt haben!):
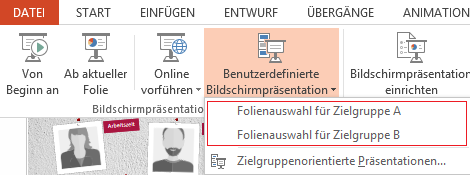
2. Start aus der Bildschirmpräsentationsansicht
Empfehlenswert ist es meist, die Präsentation für einen Vortrag als ppsx-Datei (PowerPoint-Bildschirmpräsentation) abzuspeichern und auf den Desktop des Notebooks zu legen. Mit einem Doppelklick auf die Datei landen Sie dann gleich in der Bildschirmpräsentationsansicht. Angezeigt wird in diesem Fall die erste Folie Ihrer Folienpool-Datei. Wollen Sie nun aber lediglich eine Folienauswahl aus Ihrer Datei präsentieren, klicken Sie mit der rechten (!) Maustaste auf die präsentierte Folie. Es öffnet sich folgendes Menü, über das Sie Ihre Folienauswahl aufrufen können:
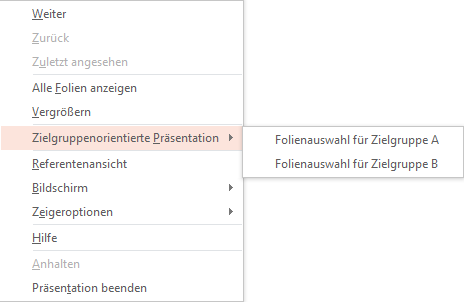
Wichtig: In dem Menü wird die zielgruppenorientierte Präsentation nur dann angezeigt, wenn Sie zuvor eine definiert haben!
Tipp: Um zu verhindern, dass die erste Folie Ihres Folienpools mit möglicherweise unpassendem Inhalt angezeigt wird, können Sie vor der ersten Folie eine schwarze Folie einfügen (neue Folie einfügen und Hintergrundfarbe schwarz einstellen). Wenn Sie nun ihre Bildschirmpräsentation mit einem Doppelklick starten, wird diese schwarze Folie angezeigt. Da schwarz aber in der Projektion nicht zu sehen ist, bekommt Ihr Publikum gar nicht mit, dass Sie die Präsentation schon gestartet haben. Es wird nur sehen, wie Sie über das Menü oben Ihre Folienauswahl aufrufen.
3. Start aus der Referentenansicht
Wenn Sie die Referentenansicht nutzen, können Sie über das Kreissymbol mit den drei Punkten das Menü öffnen, über das Sie zur Folienauswahl gelangen. Ansonsten gilt das soeben unter Punkt 2 Gesagte.
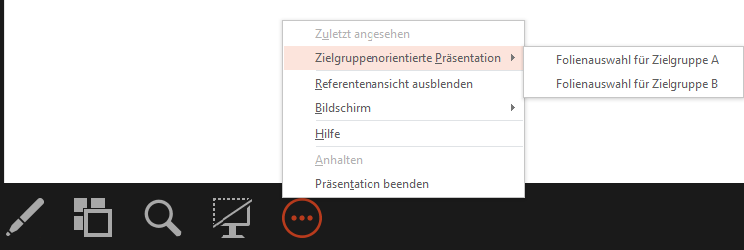
Was tun bei Änderungsbedarf?
Den Inhalt der Folien bearbeiten Sie wie gewohnt in der PowerPoint-Datei. Die Änderungen sind dann automatisch in den zielgruppenorientierten Präsentationen sichtbar. Sie müssen die Änderungen also nur ein einziges Mal an einem einzigen Ort vornehmen.
Sie können auch neue Folien in die Datei einfügen. Die Folienauswahl innerhalb der zielgruppenorientierten Präsentationen ändert sich dadurch nicht. Wenn Sie also Folie 5 einer Folienauswahl hinzugefügt haben und nun eine neue Folie 5 an ihrer Stelle steht, während die alte Folie 5 zu Folie 6 geworden ist, bleibt trotzdem die ursprüngliche Folie 5 Ihrer Folienauswahl zugeordnet. Nur wenn Sie Folien aus der Datei löschen, hat dies Einfluss auf die Folienauswahl, denn Folien, die nicht mehr da sind, können auch nicht angezeigt werden.
Sollen neu eingefügte Folien in einer bereits definierten zielgruppenorientierten Präsentationen angezeigt werden, öffnen Sie über Bildschirmpräsentation > Benutzerdefinierte Bildschirmpräsentation > Zielgruppenorientierte Präsentationen das folgende Dialogfeld, klicken die gewünschte Folienauswahl an und gehen auf Bearbeiten:
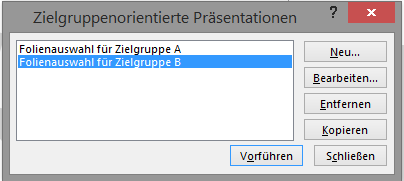
Nun öffnet sich wieder das Dialogfeld von oben mit den zwei Fenstern. Hier können Sie nun die neue Folie der Folienauswahl hinzufügen. Mit den Pfeilen rechts neben dem Fenster verschieben sie die (markierte) Folie an die passende Stelle in der Präsentation. Mit dem Kreuz löschen Sie Folien aus der Folienauswahl.
Wenn Sie eine zielgruppenorientierte Präsentation löschen wollen, klicken Sie in dem Dialogfeld oben nicht auf Bearbeiten, sondern auf Entfernen. Eine neue Folienauswahl auf der Grundlage einer bereits vorhandenen Auswahl erstellen Sie, in dem Sie die alte Folienauswahl auswählen und auf Kopieren klicken.
Wie drucken Sie eine zielgruppenorientierte Präsentation aus?
Wenn Sie zielgruppenorientierte Präsentationen eingerichtet haben, werden Ihnen diese bei den Druckeinstellungen angezeigt:
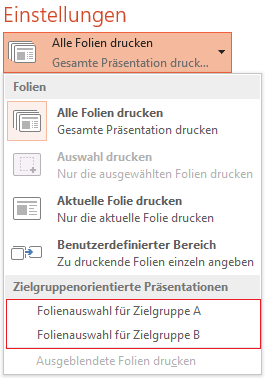
Sie können also auch diese spezielle Auswahl drucken. Dabei stehen die üblichen Drucklayouts zur Wahl. Praktisch sind häufig sog. Handzettel mit zwei Folien auf einer DIN-A4-Seite. Der Vorteil ist, dass Sie den Text auf den Folien dann noch gut lesen können. Es ist aber auch möglich, mehr Folien auf einem Blatt zu platzieren.
Wie geben Sie die Präsentation als PDF-Datei aus?
Hier gibt es wieder mehrere Möglichkeiten. Ich beschränke mich auf zwei, die beide zum selben Dialogfeld führen.
Weg 1: Sie gehen über Datei > Speichern unter > auf Durchsuchen und wählen in dem erscheinenden Dialogfeld bei Dateityp PDF aus.
Weg 2: Sie gehen über Datei > Exportieren > auf PDF/XPS-Dokument erstellen.
In beiden Fällen klicken Sie im geöffneten Dialogfeld auf den Optionen-Button. Es öffnet sich ein weiteres Dialogfeld, in dem Sie die Optionen für Ihre PDF-Datei einstellen können. Dazu gehört auch die Auswahl der Folien, die in die PDF-Datei übernommen werden sollen. Wählen Sie hier Ihre zielgruppenorientierte Präsentation aus:
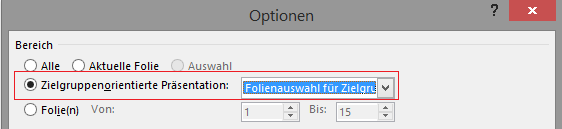
Darunter können Sie außerdem das Layout auswählen, so wie beim Drucken auch. Abschließend schließen Sie das Dialogfeld mit OK. In dem verbleibenden Dialogfeld klicken Sie im Falle von Weg 1 auf Speichern und im Falle von Weg 2 auf Veröffentlichen.
Wie können Sie Ihre Folien alternativ verwalten?
Wenn Sie gerne einen Überblick über die Folien haben, die Sie für Ihre Vorträge oder Seminare zusammengestellt haben, trotzdem aber keine Folien von einer Datei in die andere kopieren und Ihre Folien an nur einem Ort aktualisieren wollen, können Sie so vorgehen:
1. Erstellen Sie einen Folienpool
Sammeln Sie alle Folien zu Ihrem Thema in einer PowerPoint-Datei und nennen Sie diese z. B. Folienpool Thema X.
2. Stellen Sie Folien für einen Vortrag innerhalb der Folienpool-Datei zusammen
Steht nun ein neuer Vortrag an, öffnen Sie Ihre Folienpool-Datei, wechseln in die Foliensortierungsansicht (Ansicht > Foliensortierung) und erstellen dort hinter der letzten Folie einen neuen Abschnitt, in dem Sie alle Folien aus der Datei sammeln, die Sie bei Ihrem Vortrag zeigen wollen. Dafür klicken Sie mit der rechten (!) Maustaste in den Raum hinter der letzten Vorschaufolie. Es erscheint ein kleines Menü, in dem Sie Abschnitt hinzufügen auswählen können. Ihr Abschnitt wird als Abschnitt ohne Titel eingefügt. (Wenn dies der erste Abschnitt in Ihrer Präsentation ist, wird automatisch vor der ersten Folie ein Standardabschnitt eingefügt, vgl. Screenshot unten). Wenn Sie mit der rechten Maustaste auf den neu erstellten Abschnittstitel klicken, öffnet sich ein Menü, über das Sie den Abschnitt umbenennen und bearbeiten können. Ziehen Sie nun alle Folien in den neuen Abschnitt, die Sie in Ihrem Vortrag zeigen wollen. Das Ergebnis sieht dann ungefähr so aus:
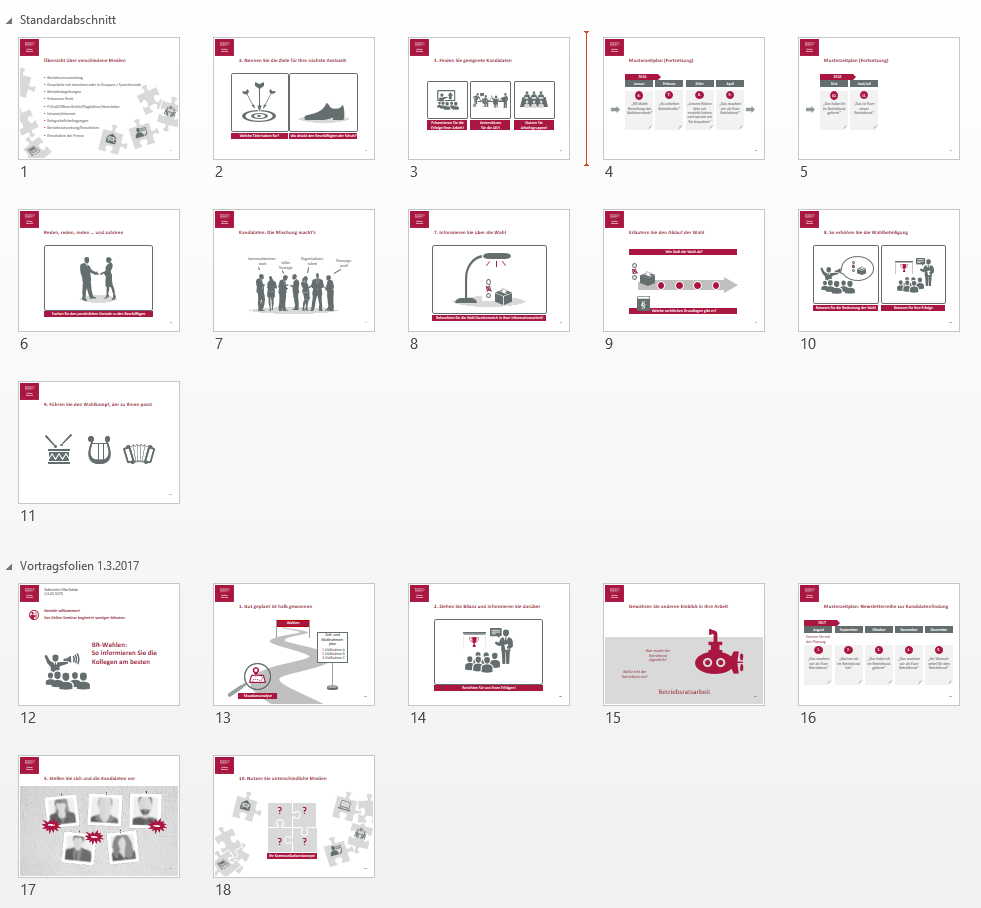
In den letzten beiden Zeilen befinden sich die Folien für den Vortrag am 1.3.2017, bei den Folien darüber handelt es sich um die übrigen Folien des Folienpools.
Ist Ihr Folienpool sehr umfangreich, können Sie die Abschnitte auch zum Sortieren der Folien nutzen. Zum Beispiel können Sie Folien zu Unterthemen zusammenfassen. Diesen sortierten Zustand müssen Sie dann allerdings unter Punkt 7 erneut herstellen, wenn Sie mit der Zusammenstellung Ihrer Vortragsdatei fertig sind und sie anderweitig abgespeichert haben.
3. Aktualisieren Sie die Folien für Ihren Vortrag
Wichtig ist, dass Sie den Inhalt der Folien vollständig und abschließend in der Folienpool-Datei bearbeiten, damit dort immer die aktuellste Fassung Ihrer Folien vorhanden ist. Um die Kopf- und Fußzeilen müssen Sie sich dagegen noch nicht kümmern.
4. Speichern Sie die Datei unter einem neuen Namen ab
Erst wenn Sie mit den Folieninhalten Ihrer Vortragsfolien rundum glücklich sind, speichern Sie die Datei unter einem neuen Namen ab, z. B. Vortrag-01-03-2017.
5. Löschen Sie alles Überflüssige aus Ihrer Datei
Aus Ihrer Vortrags-Datei löschen Sie nun alle Folien, die Sie nicht nutzen wollen, und entfernen auch den Abschnitt (Klick mit der rechten Maustaste auf den Abschnittstitel > Abschnitt entfernen).
6. Widmen Sie sich der Kopf- und/oder Fußzeile
Kümmern Sie sich abschließend um die Kopf- und Fußzeile und – soweit erforderlich – um das Design und Details in den Mastereinstellungen.
7. Versetzen Sie die Folienpool-Datei in den gewünschten Zustand
In Ihrer Folienpool-Datei befindet sich jetzt noch der Abschnitt mit den zusammengestellten Vortragsfolien. Wenn Ihnen die Zusammenstellung für künftige Vorträge nützlich ist, lassen sie ihn bestehen. Ansonsten löschen Sie ihn (nur den Abschnitt, nicht die Folien des Abschnitts!), indem Sie mit der rechten (!) Maustaste auf den Abschnittstitel klicken und im Menü Abschnitt entfernen auswählen. Die Folge: Alle Folien Ihres Folienpools rutschen wieder zusammen. Nur die Reihenfolge ist anders als vor der Zusammenstellung.
Sie sehen: Mein Alternativvorschlag folgt im Grunde einem ähnlichen Prinzip wie die zielgruppenorientierte Präsentation. Es gibt einen Folienpool, in dem jeweils anlass- oder zielgruppenbezogen eine Folienauswahl zusammengestellt wird. Der Unterschied ist, dass Sie die Folienauswahl in der Foliensortierungsansicht zusammenstellen und sie danach gesondert abspeichern, also vom Folienpool trennen.